Друзья, приветствую вас на нашем наидобрейшем портале WiFiGid! Так как сам перешел на Windows 11, начинаю обновление наших супер-пупер Wi-Fi статей. Текущая тема – как посмотреть пароль от Wi-Fi на Windows 11. Заранее успокаиваю всех собравшихся – способы получить пароль от сохраненных Wi-Fi сетей здесь сохранили, так что обойдемся без использования стороннего софта.
Способ 1 – Через Параметры
Не самый быстрый, но зато доступный, так как кликать мышью умеют все, а главное воспроизводимый (ту же команду для командной строки нужно еще запомнить). Начинаем!
- Переходим в «Параметры». Можно щелкнуть правой кнопкой мыши по кнопке «Пуск», а можно и воспользоваться сочетанием горячих клавиш + I.
- Сеть и интернет – Дополнительные сетевые параметры.
- Листаем чуть ниже – «Дополнительные параметры сетевого адаптера».
- Откроется классическое окно свойств сетевых адаптеров, доступное нам еще со старых версий Windows. Находим в списках адаптеров наш беспроводной адаптер, который прямо сейчас подключен к Wi-Fi сети. Щелкаем правой кнопкой мыши по нему и выбираем «Состояние» (а можно просто сделать двойной щелчок по адаптеру).
Для справки. Попасть в это же окно можно и быстрее: в приложении «Выполнить» ( + R) или через командную строку вводим команду ncpa.cpl. Да и вообще весь процесс в Windows 11 очень похож на действия в Windows 10 (подробная статья о получении паролей в Windows 10).
- Щелкаем по кнопке «Свойства беспроводной сети». В открывшемся окне переходим на вкладку «Безопасность» и ставим галочку «Отображать вводимые знаки». Текущий пароль отобразится!
Но у этого способа есть один большой минус – он не показывает сохраненные пароли. Поэтому если вы сейчас не подключены к какой-то сети ранее к которой подключались, но в текущий момент нет, узнать пароль от Wi-Fi не получится. Смотрим следующий способ.
Способ 2 – Через командную строку
- Открываем командную строку ОТ ИМЕНИ АДМИНИСТРАТОРА (обязательно). В Windows 11 теперь ее переименовали в «Терминал», но суть от этого не меняется. Подробная инструкция по открытию под Windows 11 – в этой статье.
- Получаем список текущих сохраненных сетей (если знаете точное название сети, шаг можно пропустить). Вводим команду:
netsh wlan show profile
- Для выбранной сети получаем пароль (вводим следующую команду и смотрим в поле «Содержимое ключа»).
netsh wlan show profiles name=WiFiGid_netis_5G key=clear
Примечание. Вместо WiFiGid_netis_5G вводим название своей сети.
Другие способы
Способы выше непосредственно предназначены для компьютеров и ноутбуков на базе Windows 11. Но есть и другие, о которых упомяну вскользь:
- Через роутер. Так как пароль задается в роутере, то и хранится он там в открытом виде. Можно зайти и посмотреть, если есть сейчас доступ. У нас есть статья про смену пароля на роутере, но посмотреть пароль она тоже вполне себе поможет.
- Через телефон. Телефоны, подключающиеся к Wi-Fi, тоже хранят от него пароль. Наша подробная инструкция.
- Через программы. Разумеется, есть и программы, делающие все то же самое, что и было описано выше. Но я не сторонник чужого софта, и тем более для просмотра паролей.

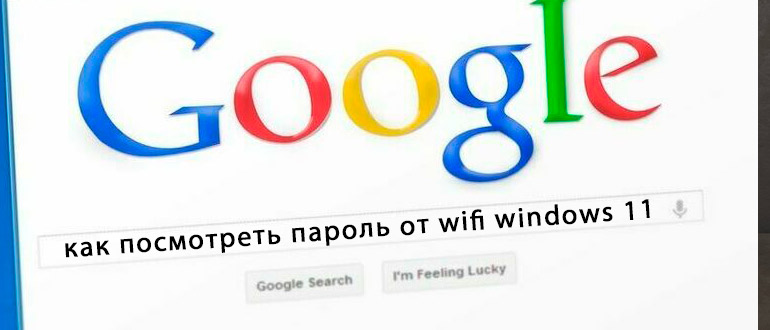
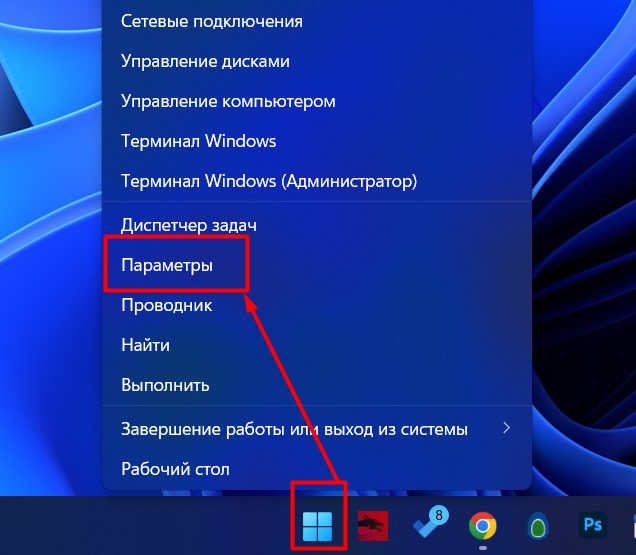
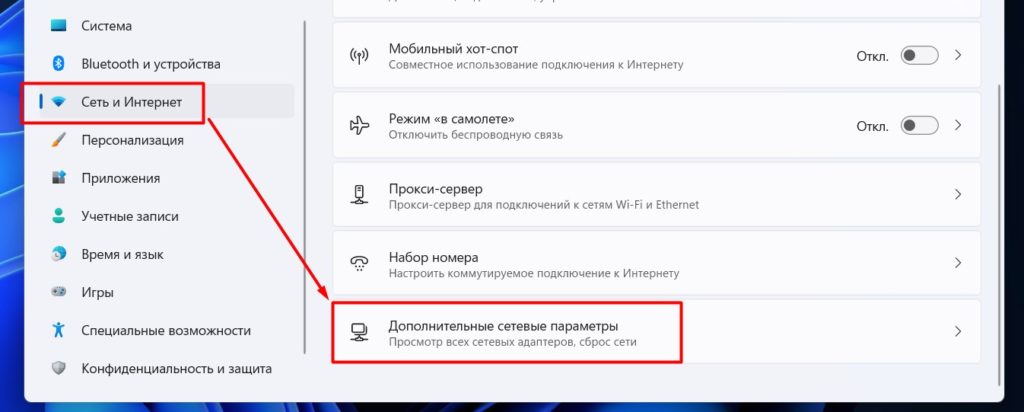
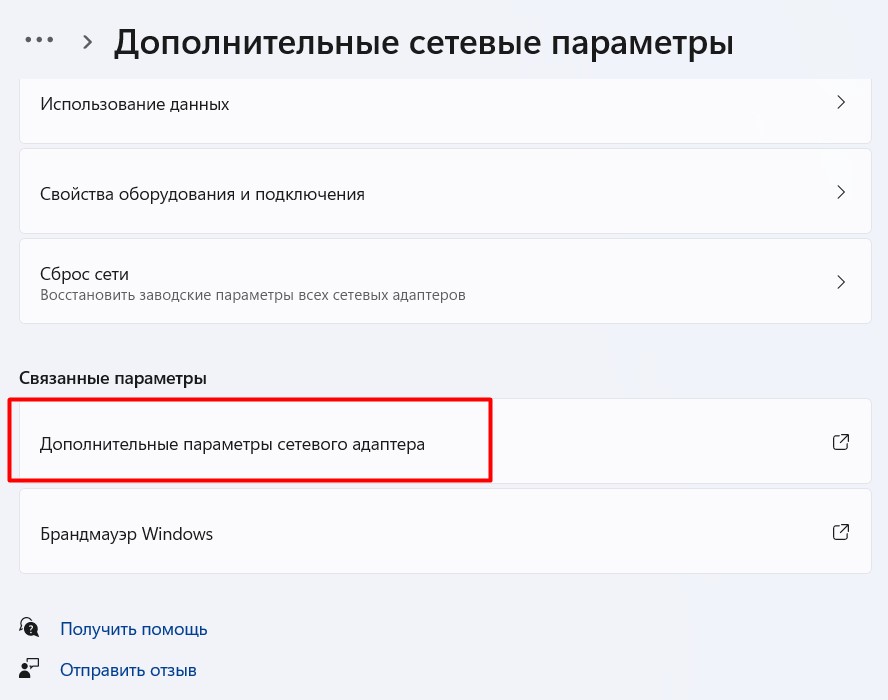
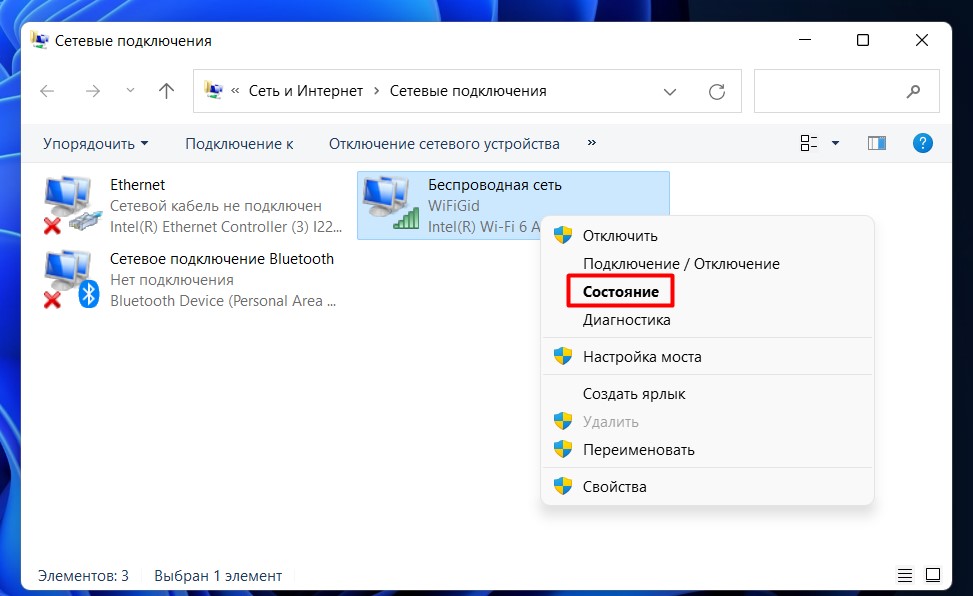
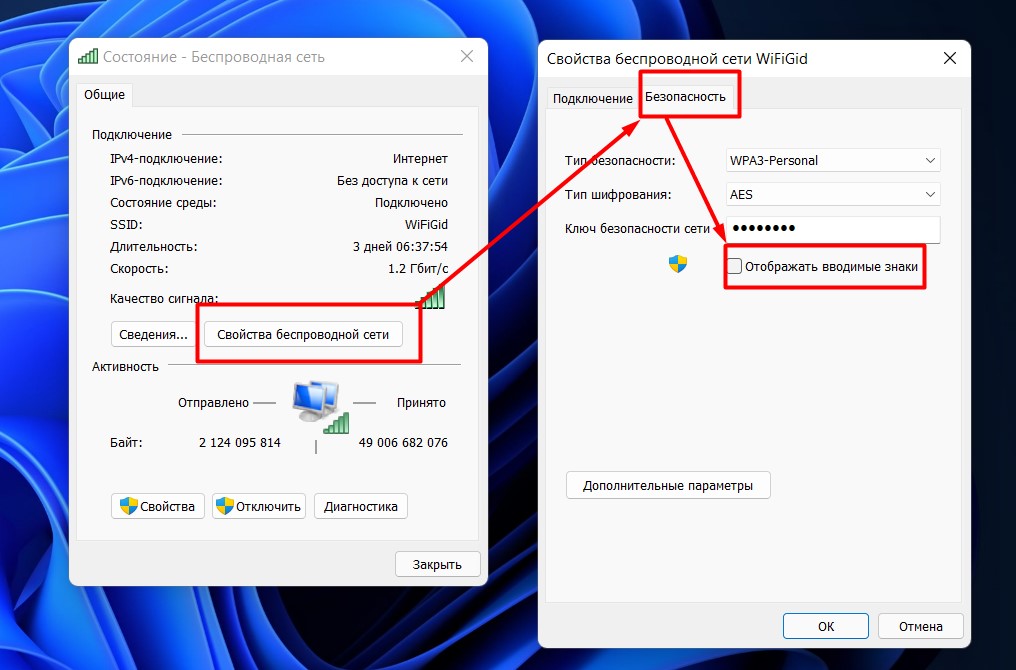
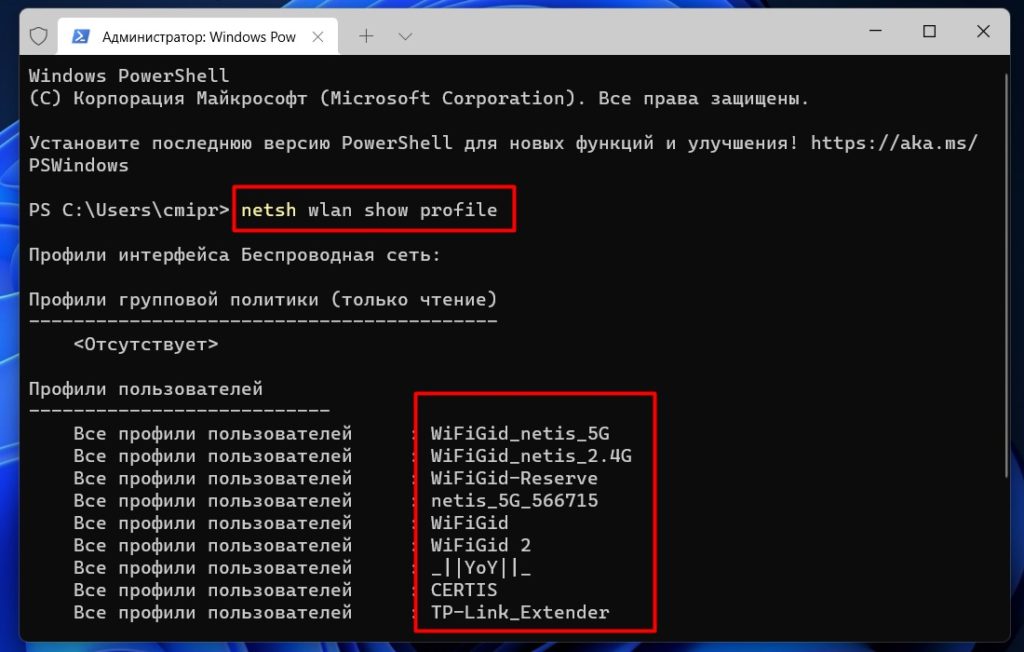
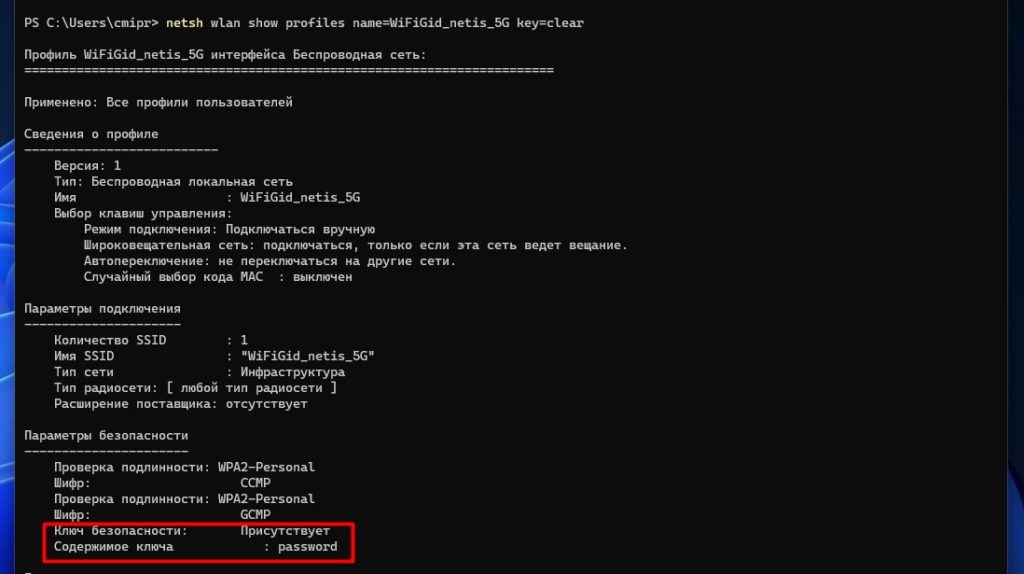




Спасибо, все нашел – ура
Второй способ помог, благодарю
Я ничего не понял зачем все это