Собираетесь переустановить Windows 10 на компьютере или ноутбуке, но не знаете как это делать? В этой полезной статье-инструкции мы научим вас, как правильно это делать! WiFiGid за время своего существования переустановил уже не одну сотню Windows, так что сможете и вы. Просто внимательно читайте материал и пробуйте, а результат не заставит себя ждать
Я не знаю, зачем вам нужно переустановить Windows (кстати, может об этом написать в комментариях), но, возможно, оно и не нужно. Процедура переустановки занимает какое-то время, включая время на восстановление всех программ, а еще может удалить ваши данные, если вы о них не позаботитесь заранее. Просто еще раз подумайте о других вариантах. Но если вы уверены – продолжайте чтение.
Способ 1 – Переустановка с флешки
Для меня способ переустановки с флешки самый любимый. Так мы полностью контролируем процесс установки, точно получаем чистую копию Windows без примесей и заразы, можем почистить и переразбить диск. Да, здесь мы можем удалить наши данные и программы, но обычно как раз из-за них и появляется необходимость переустановки. Так что все самое важное скидываем куда-нибудь на внешний диск или облако, а дальше просто наслаждаемся процессом.
Полная статья по установке Windows 10 с флешки. Рекомендую читать далее именно ее, если вы выбрали этот способ. Ниже я дам лишь краткую выдержку из нее, чтобы опытные пользователи быстро могли сориентироваться.
Шаг 1 – Создание загрузочной флешки
Если на вашем компьютере нет возможности создать загрузочную флешку, создайте ее на любом другом компьютере, а уже потом используйте здесь.
Для начала нам нужно на флешку закинуть образ Windows. Сделать это можно разными способами, но для Windows 10 существует и «официальный» вариант
- Скачиваем Media Creation Tools с сайта Microsoft (ссылка). Иногда для России они закрывают свою страничку, так что в случае чего можно воспользоваться и VPN.
- Запускаем программу, принимаем все условия и выбираем пункт создания загрузочной флешки.
- Далее просто идем по шагам, оставляя все по умолчанию, на одном из этапов выбираем флешку:
- И проходим все шаги до конца. Windows 10 будет загружаться из интернета, а потом скидываться на флешку (т.е. процедура займет какое-то время).
Шаг 2 – Запуск установщика
Далее просто запускаемся с флешки (если что-то непонятно, в самом начале этого раздела есть ссылка на полную статью):
- Вставляем флешку в тот компьютер, на котором будем переустанавливать Windows
- Загружаемся через BIOS/UEFI. На некоторых системах есть загрузочное меню, где можно сразу выбрать флешку для загрузки, а на некоторых нужно будет по старинке зайти в BIOS, поменять приоритет загрузочных устройств (на первое место поставить свою флешку), сохранить и перезагрузиться (а уже после установки не забыть изменить приоритет обратно, чтобы каждый раз система не запускалась с флешки).
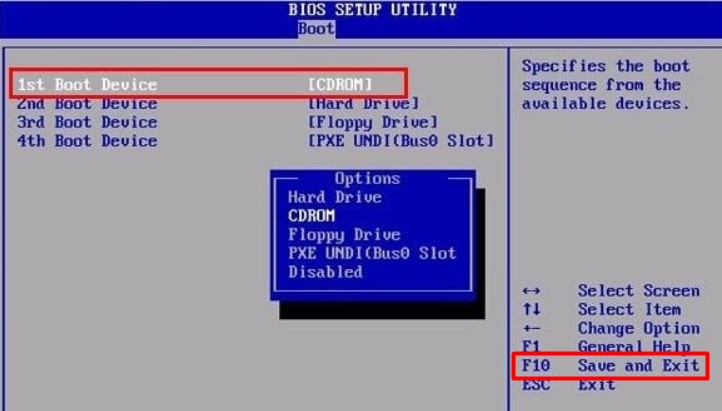
- В итоге у вас должен загрузиться установщик Windows.
Если никогда в жизни не делали такого, то проще посмотреть любой видеоролик по этой теме. Но нужно понимать, что все BIOS или UEFI хоть и похожи, могут различаться. Т.е. я здесь не могу охватить все случаи, но это действительно просто, только нужно попробовать.
Шаг 3 – Установка
Далее начинается стандартная процедура установки Windows.
- Достаточно просто нажимать кнопку «Далее» – все не так сложно. На одном из этапов вас спросят о типе установке: «Выборочная» (чистая установка Windows) или «Обновление» (попытка сохранения данных). Я всегда выбираю «Выборочную», чтобы точно избавиться от всего плохого в системе.
- На следующем шаге нужно будет выбрать диск с установкой. Зачастую можно просто выбрать прошлый диск, на котором у вас уже была установлена Windows Но мне нравится его предварительно отформатировать (выбираем диск и нажимаем ссылку под ним). Тут же при желании можно слить или разбить диски.
- Установщик начнет делать свое дело, останется только подождать.
Шаг 4 – Настройка системы и установка драйверов
После завершения установки система должна перезагрузиться. Если вы ранее меняли приоритет загрузки на флешку вручную, не забудьте сейчас его поменять обратно, чтобы после каждой перезагрузки система не пыталась снова загрузить установщик.
А далее нужно просто читать: система спросит вас о вашем языке, раскладке клавиатуры, попросит создать аккаунт и задать для него пароль для входа в систему. Ничего особенного!
После появления рабочего стола, вы уже почти у цели. Можно попытаться подключить компьютер к интернету по проводу, тогда драйвера скачаются автоматически, и все заработает само собой. Но иногда и это не работает. И тут есть два решения:
- Подключаем телефон по USB к компьютеру и раздаем с него интернет (режим модема по USB). Лично у меня Windows всегда отлично таким способом получает интернет и начинает скачивать и устанавливать драйвера.
- Ручная установка. Вообще нам достаточно получить драйвер на сетевую карту или Wi-Fi адаптер, а уже дальше с их помощью можно скачать все что угодно. Поэтому просто на другом компьютере или даже телефоне находим этот драйвер, скачиваем его на флешку (да, с телефона по OTG это тоже можно сделать), переносим на компьютер и там спокойно устанавливаем.
И у нас есть статья по установке драйверов без интернета.
Вот мы и переустановили Windows – все загружается, драйвера на месте, остается только установить свои нужные программы и радоваться.
Способ 2 – Сброс на заводские настройки
Неплохой вариант, если нужно просто привести систему к заводскому состоянию. Лично я таким пользуюсь при предпродажной подготовке. Система неплохо очищается, но все равно что-то нехорошее может остаться, да и так ее не восстановишь. Но пока не попробуешь, не поймешь.
- Открываем «Параметры» ( + I).
- Переходим в «Обновление и безопасность».
- Слева выбираем раздел «Восстановление».
- А справа нажимаем на кнопку «Начать» в секции «Вернуть компьютер в исходное состояние».
- Далее читаем все пункты и получаем чистую Windows 10 (ну почти чистую).
Другие советы
Здесь сделал подборку на другие наши полезные статьи по теме:
- Как переустановить Windows 10 или Windows 11 без флешки
- Как восстановить Windows 10 с флешки
- Как переустановить Windows 10 без потери данных



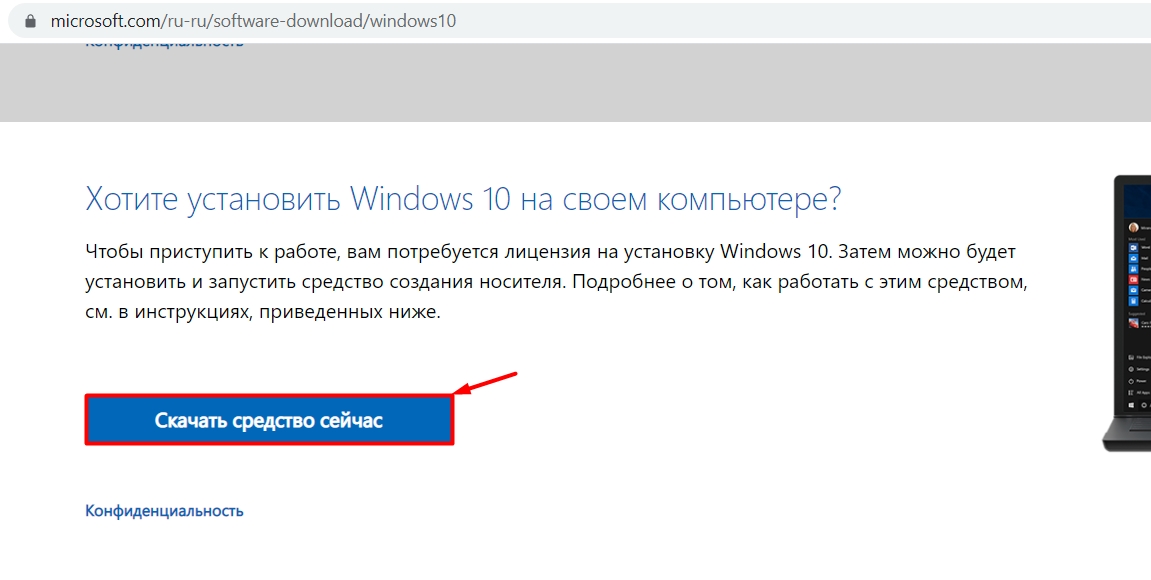
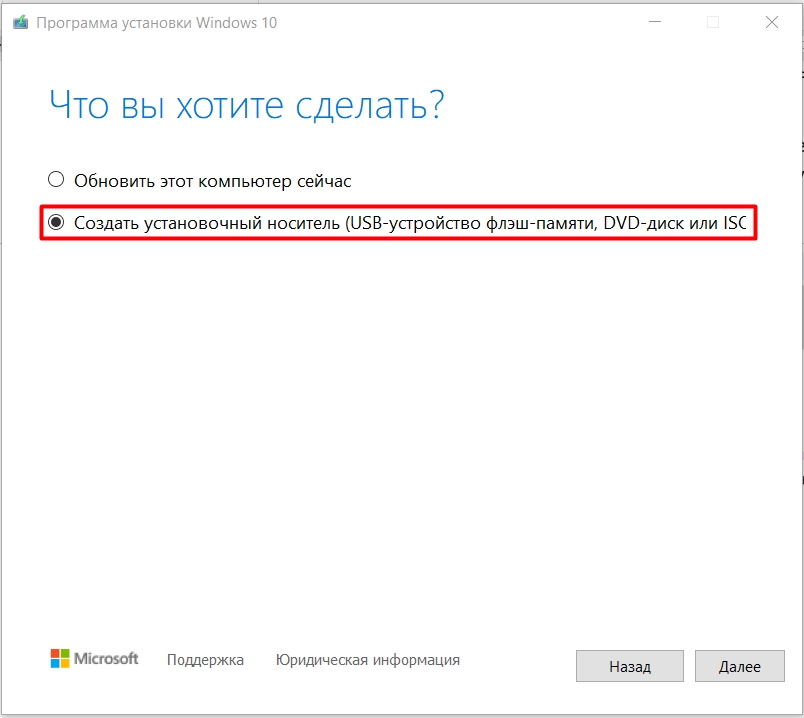
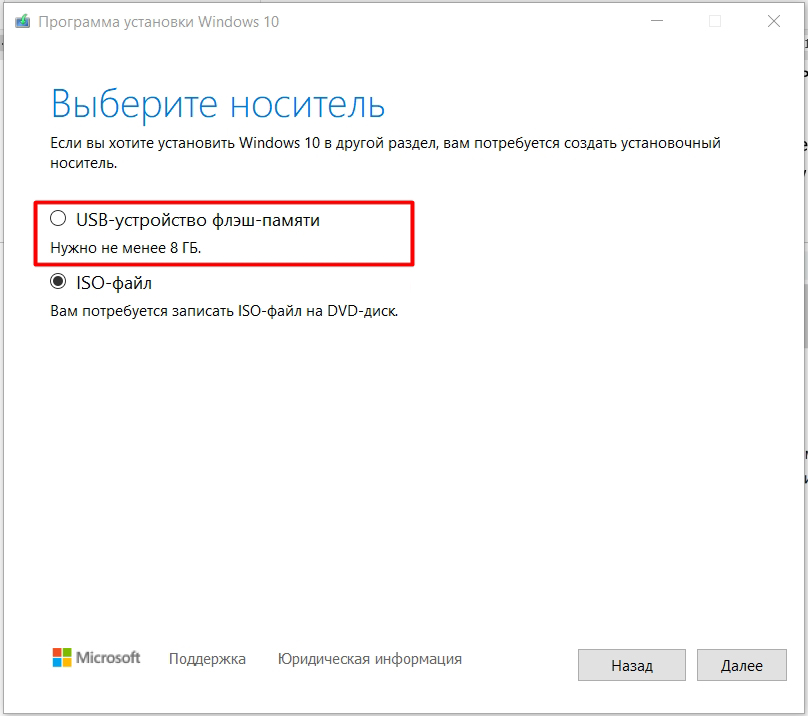
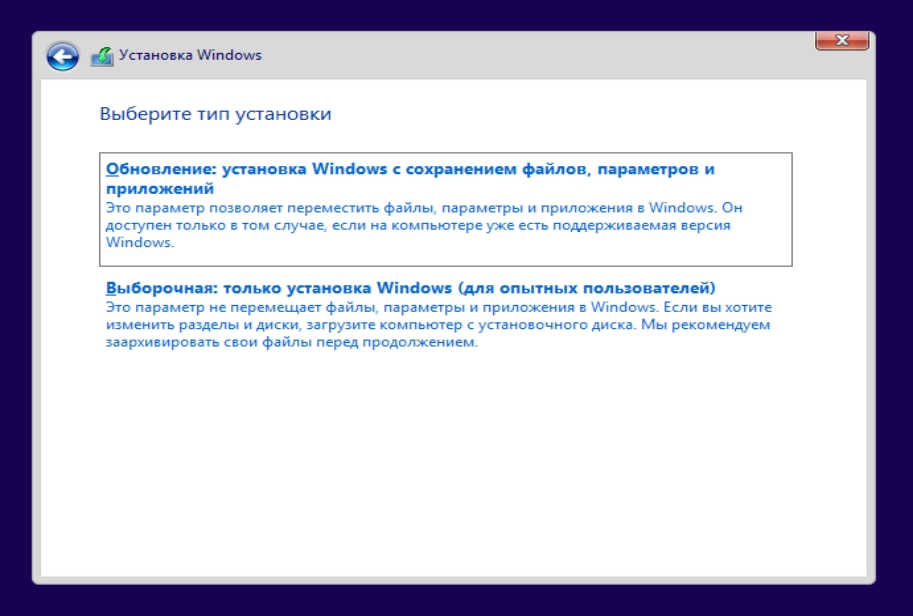
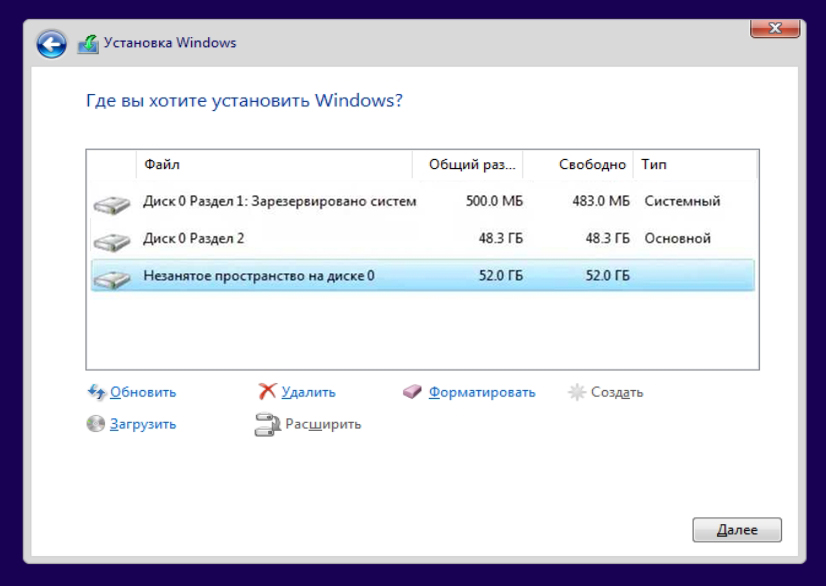
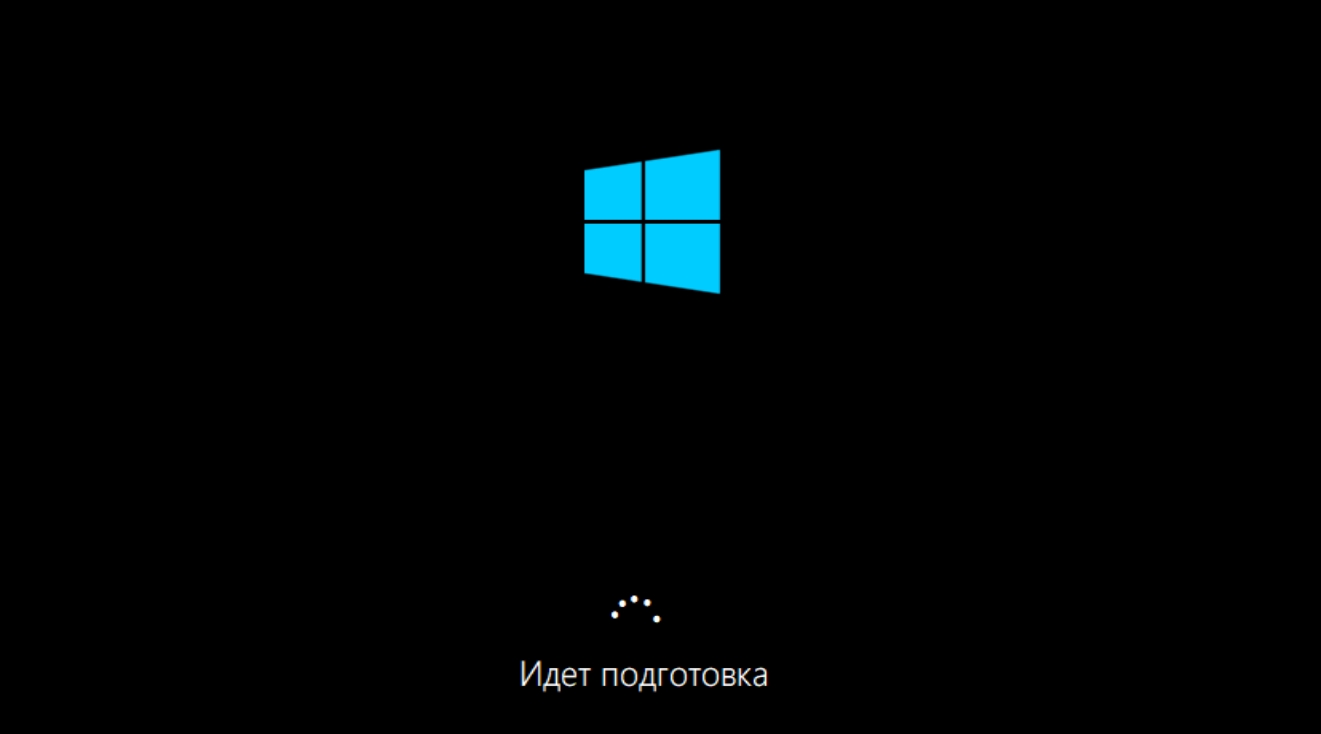
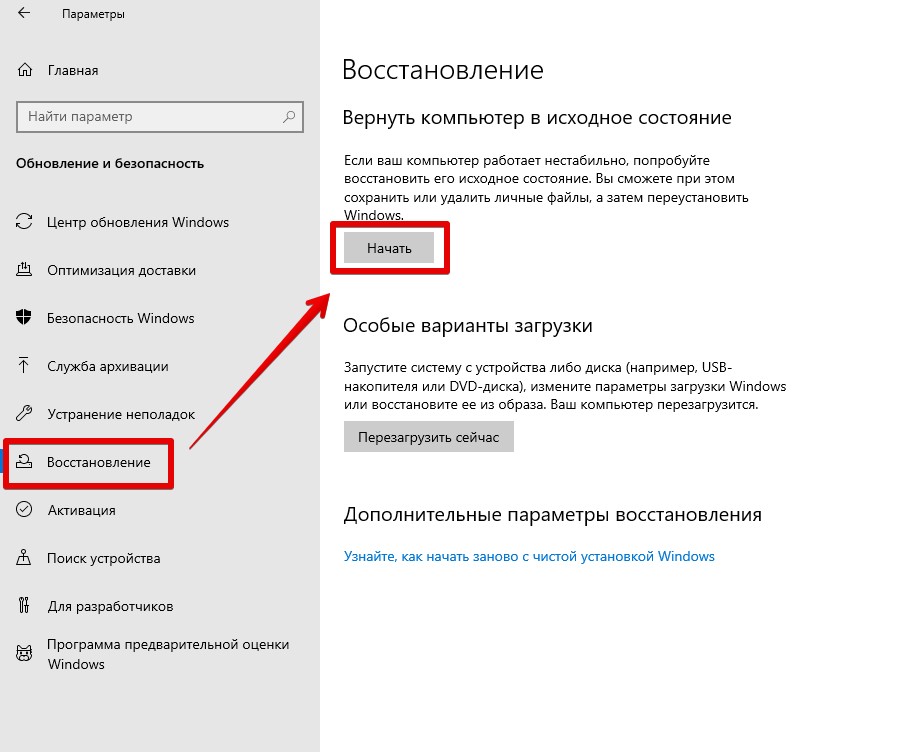





А кто мне может переустановить виндовс?
спасиб!! осталось это провернуть. надеюсь все закончится успешно)
А просто переустановить без скачивания? Ну чтобы все снова быстро работало?