Всем привет! Сегодня мы поговорим про то, как же нам отключить компонент виртуализации Hyper-V в Windows 10 и Windows 11. Инструкции у обоих систем плюс-минус одинаковые. Для начала давайте коротко расскажу – для чего вообще нужен Hyper-V.
Этот компонент способен запускать виртуальную машину через Windows. Также система её использует в режиме «Песочницы», когда нужно запустить какую-то неизвестную программу или файл. То есть это компонент виртуальной оболочки. Минус этого компонента в том, что он мешает при нормальной работе Virtual Box. Могут возникнуть проблемы с запуском и установкой оси в виртуалку.
Читаем – как создать виртуальную машину.
Также компонент из-за конфликта может вызывать проблемы с запуском различного рода эмуляторов Android системы – это всякие NoxPlayer, BlueStacks, LDPlayer, MuMu App Player и т.д. Вот в статье ниже я подробно расскажу, как выключить Hyper-V в Windows 10 и 11. Поехали!
ВНИМАНИЕ! Если при выключении (или удалении) компонента из системы вы видите ошибку: Нам не удалось завершить компоненты – переходим к последней главе этой статьи!
Способ 1: Через панель управления
- Зажимаем кнопки:
+ R
- Вводим команду:
control
- В списке найдите раздел «Программы и компоненты».
- Слева выберите нужный пункт (как на скриншоте ниже).
- Наш компонент будет в самом верху, просто снимаем с него галочку (или квадратик), так что область была пустая. После этого нажмите «ОК». Если вас попросят перезагрузить ОС – сделайте это.
- Если проблема не решится, попробуйте зайти туда же и отключить песочницу.
Способ 2: Без удаления компоненты
Первый способ полностью удаляет компонент из системы. Не переживайте, он устанавливается также просто – включаем галочку, и он будет снова работать. Но я нашел вариант просто выключить компонент так, чтобы он остался в системе. Запускаем консоль с правами админа. Копируем или вводим вручную команду:
bcdedit /set hypervisorlaunchtype off
После этого обязательно перезапустите операционную систему. Если же вам нужно не выключить, а удалить компонент, как мы делали это в первом способе, то используем команду:
DISM /Online /Disable-Feature:Microsoft-Hyper-V
Компонент не выключается
Скорее всего есть какой-то конфликт при работе системы. Или есть проблемы с самими компонентами. При этом может вылезать ошибка. Или при перезагрузке вы видите, что Hyper-V снова запущен. Вот ряд советов, которые должны помочь:
- Выполните откат системы. После этого снова выключите компонент.
- Проверьте целостность системных файлов.
- Почистите комп от мусора.
- Проверьте жесткий диск на наличие ошибок.
На этом все. Пишите свои дополнительные вопросы в комментариях. Надеюсь портал WiFiGiD.RU был для вас полезен. Всем добра и берегите себя!


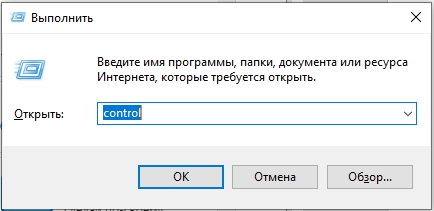
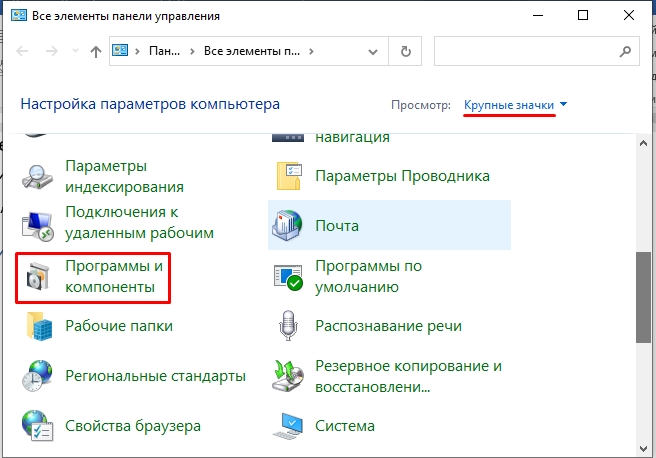
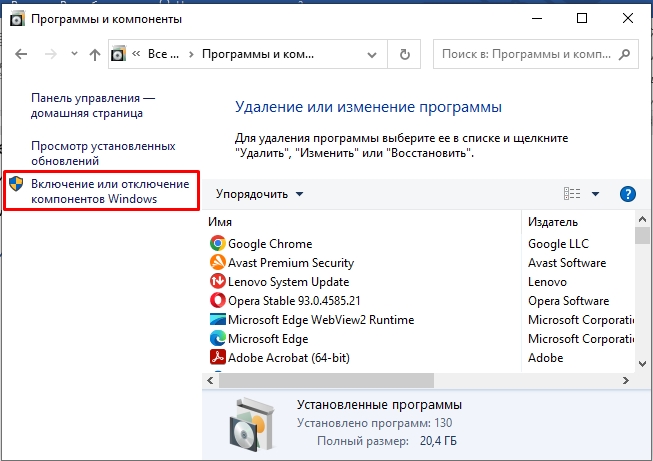
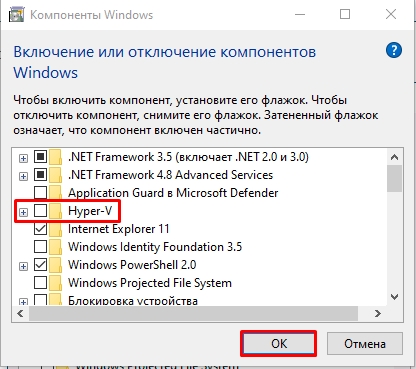
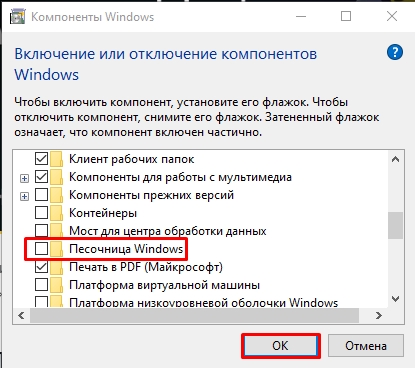
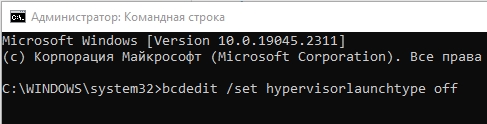




Отключил и теперь виртуалка запустилась
Кстати на новых версиях Винды в новых сборках эта штука отключена сразу
Спасибо за советы.