Всем привет! Сегодня я расскажу вам, как создать, настроить виртуальную машину и установить на неё любую операционную систему. Для работы мы будем использовать всеми известную программу Virtual Box. Всю инструкцию я для удобства разбил на несколько последовательных шагов. Я настоятельно рекомендую внимательно читать все что написано в этой статье.
ШАГ 1: Установка программы
Для начала нам нужно скачать саму программу – это можно сделать с официального сайта (ссылка). Когда вы перейдете по ссылке, выберите программу для вашей ОС – напомню, что VirtualBox есть для Linux, Windows и MacOS. Процесс установки достаточно простой – оставляем все конфигурации по умолчанию. Единственный момент – вы можете изменить путь установки не на диск «C:\», а на другой том, например, «D:\».
ШАГ 2: Создание виртуальной машины
На втором шаге нам необходимо правильно настроить и создать виртуальную машину. Для этого нам нужно выделить из уже работающей системы некоторые ресурсы. Например, для Windows 10 и 11, понадобится от 4 ГБ ОЗУ и примерно 50 ГБ свободного места на SSD или HDD. Если у вас сильно не хватает оперативной памяти, то можно попробовать использовать 2 ГБ RAM, но будьте готовы к тормозам и фризам при работе с виртуальной машиной. В таком случае виртуалка будет работать так же, как и обычная операционная система – будет использоваться файл подкачки.
- После запуска сразу же кликаем левой кнопкой мыши по кнопке создания.
- Откроется окно настроек. В первое поле можете вписать любое наименование. Далее будет указана папка, в которой и будут храниться данные виртуальной машины. Вы можете переназначить папку даже на другой диск. Ниже указываем тип системы Windows или Linux. И один из самых важных моментов – вам нужно четко указать, какую операционную систему вы будете устанавливать. Очень важно указать правильную разрядность (32 или 64 бита). Если вы укажите битность неправильно и установите не ту ОС, то в процессе работы могут возникнуть проблемы, например, будут вываливаться ошибки.
- Теперь указываем объем RAM.
- Создаем новый виртуальный жесткий диск – именно на него и будет уставлена наша ОС.
- Оставляем параметр VDI, ведь мы не будем использовать виртуальный созданный раздел за пределами машины.
- Далее нам нужно выбрать тип жесткого диска. Динамический будет занимать то место, которое необходимо для машины. Фиксированный – вы сможете задать вручную. Я обычно выбираю «Динамический».
- Указываем объем для нашей виртуальной машины. Мне всегда хватает 50 ГБ. Вы можете указать размер и побольше.
ШАГ 3: Настройка виртуальной машины
Осталось всего пару штрихов – нам нужно изменить некоторые конфигурации нашей машины. Кликаем правой кнопкой мыши по ней и переходим в настройки. Или используем горячие клавиши:
Ctrl + S
В разделе «Система» на вкладке процессора установите хотя бы два ядра, а также включите настройку PAE/NX. Первая настройка делает стабильным работу ЦП. Вторая помогает нормально работать с оперативной памятью, а значит виртуальная система будет работать более стабильно.
В следующем разделе установите 256 или 512 МБ видеопамяти и включите 3D ускорение.
В первом разделе «Общие» на второй вкладке можно включить функцию «Drag’n’Drop» – она позволяет перетаскивать файлы между виртуальной ОС и обычной. По умолчанию эта функция выключена.
На будущее – в разделе USB вы можете добавить любое подключенное устройство, привод, жесткий диск, флешку в виртуальную машину. Таким образом устройство будет отображаться и работать в дополнительной ОС.
Вы можете дополнительно создать общую папку между основной операционной системой и виртуальной машиной.
ШАГ 4: Подготовка образа системы
Установить и создать виртуальную машину в VirtualBox нам удалось. Теперь нам нужно на неё установить операционную систему. Вы можете любым доступным способом скачать ISO образ любой ОС. На всякий случай оставлю ссылки ниже:
- Windows 10.
- Windows 11
- Linux Ubuntu
Для Windows 10 и 11 обычно используется программа «Installation Media Creation Tool». После её запуска вы просто проходите по всем этапам, чтобы в итоге скачать ISO образ. Также с помощью неё можно спокойно создавать загрузочную флешку или диск. ISO образ будет скачен автоматически. Вы можете скачать любой другой образ доступным для вас способом и использовать его в виртуальной машине.
ШАГ 5: Запуск установки
Мы сделали и настроили виртуальную машину с помощью программы Oracle VM VirtualBox. Пришла пора запускать установку операционной системы.
- Кликаем ЛКМ один раз по нашей машине и жмем по кнопке запуска.
- На первом же этапе нам нужно выбрать место или папку, в которой находится образ системы. Жмем по значку папки со стрелкой.
- Добавляем диск.
- Находим образ системы и открываем его.
- Кликаем по кнопке выбора.
- Жмем по кнопке «Продолжить».
- Виртуальная машина запустится. Если в образе есть сразу две ОС с разной разрядностью – выберите нужный вариант. Вспомните, какую битность вы указали в самом начале при создании виртуальной машины.
- Далее начнется стандартная установка. Про неё я рассказывать не буду, так как наша статья немного не об этом. Если вам интересно как делать установку Windows 10 или 11 – читаем эту инструкцию.
- Если вы все сделали правильно, то в конце вы должны увидеть рабочий стол вашей виртуальной ОС.
На этом наша статья подошла к концу. Если у вас еще остались какие-то нерешенные вопросы – пишите в комментариях. До новых встреч на портале WiFiGiD.RU.


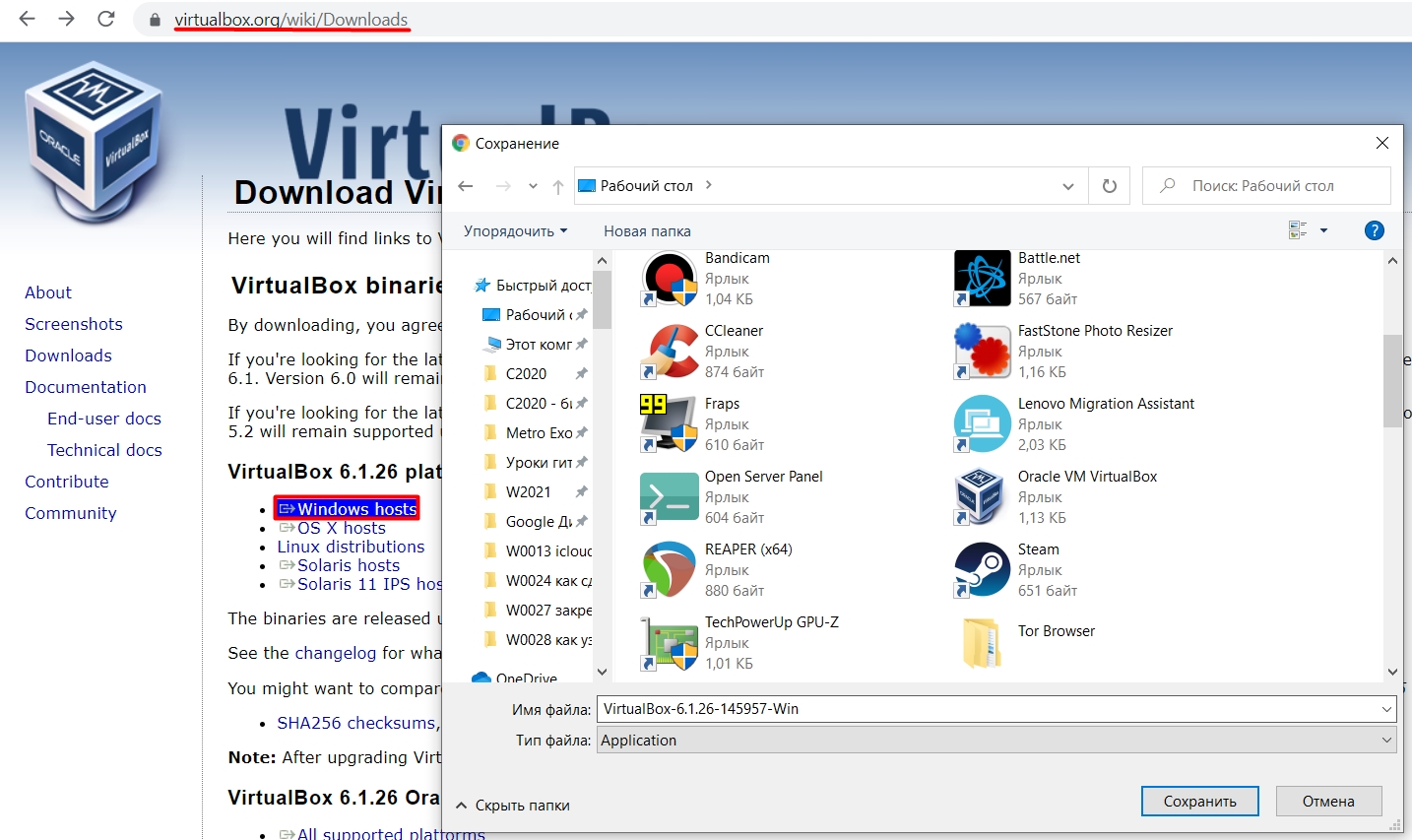
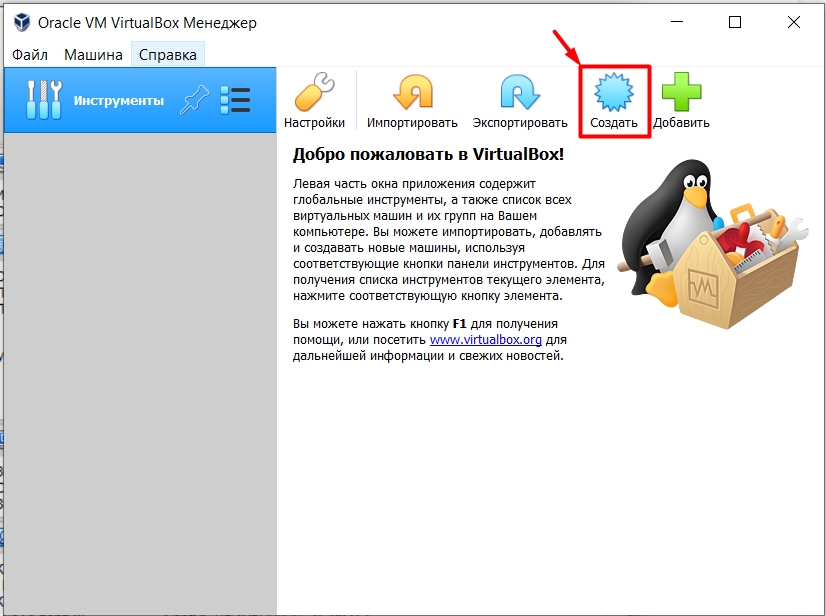
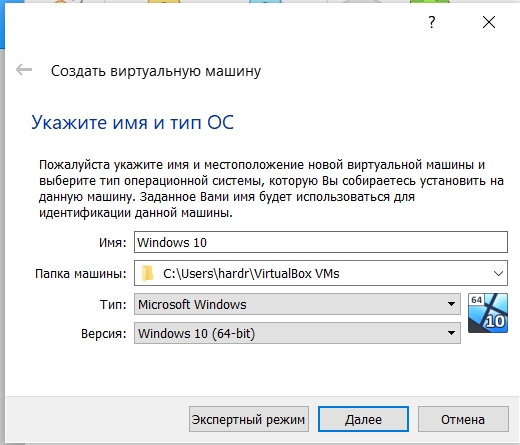
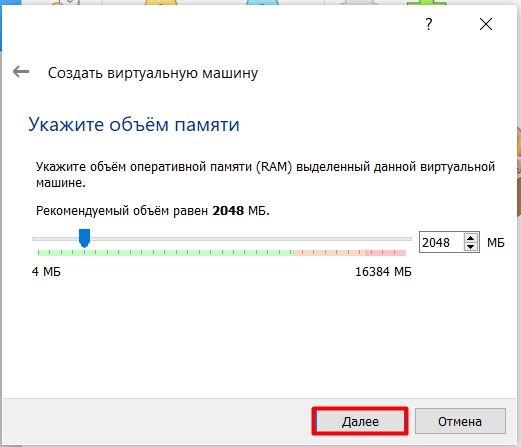
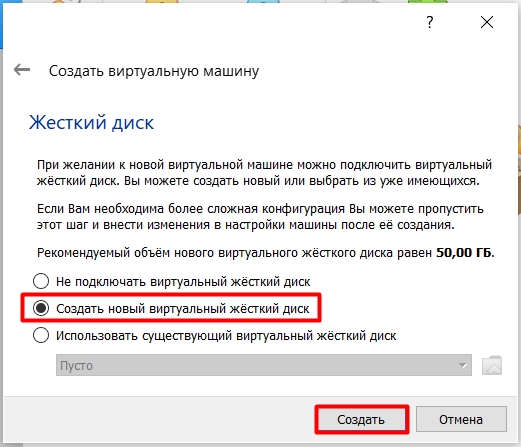
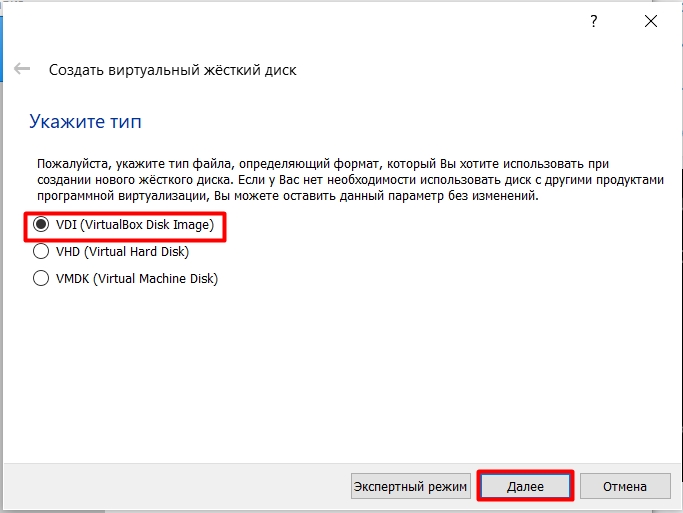
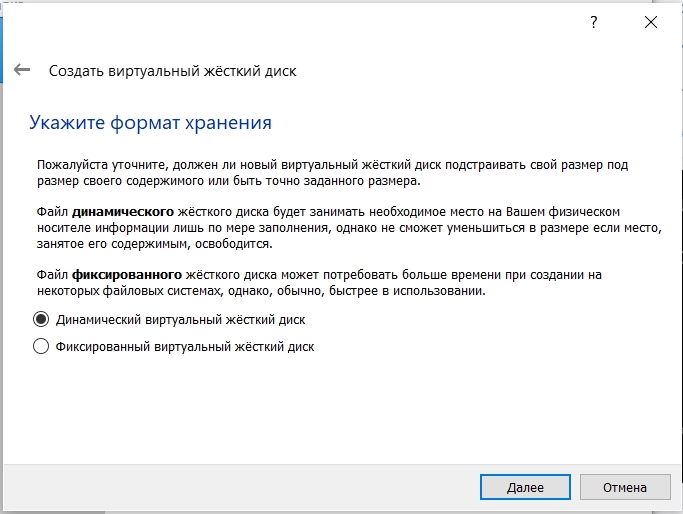
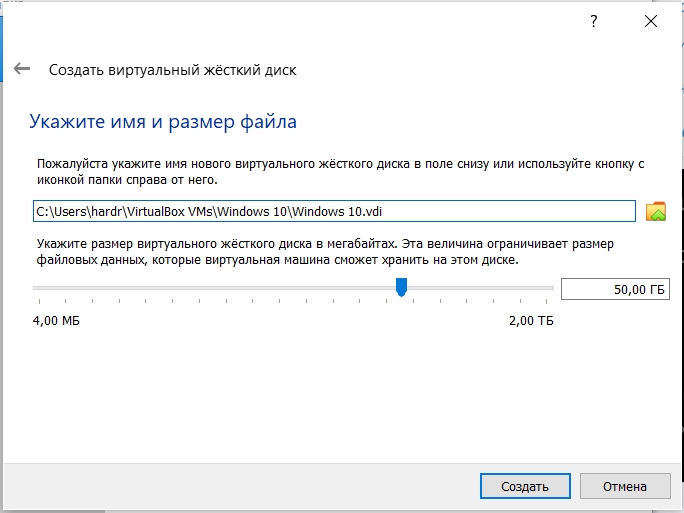
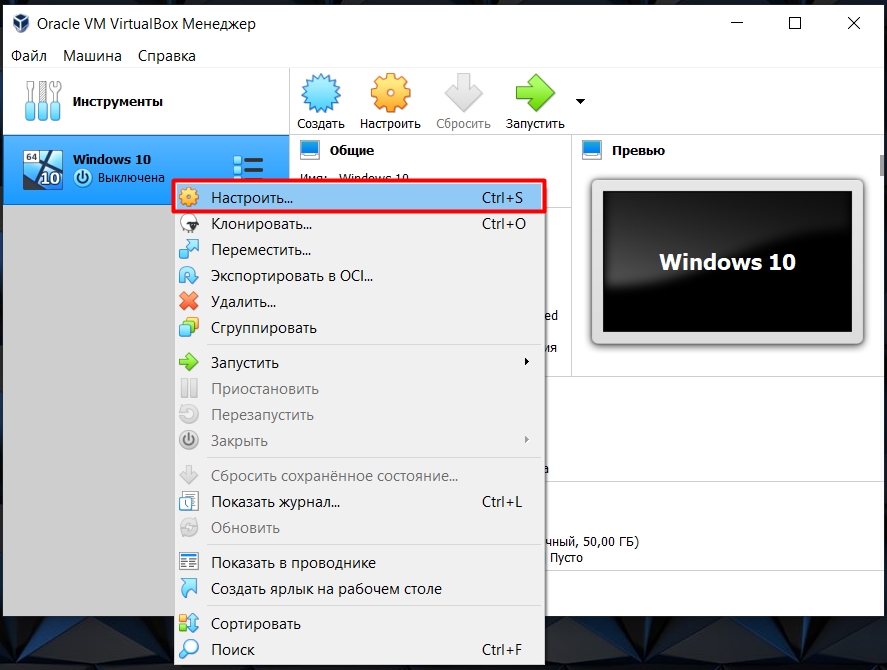
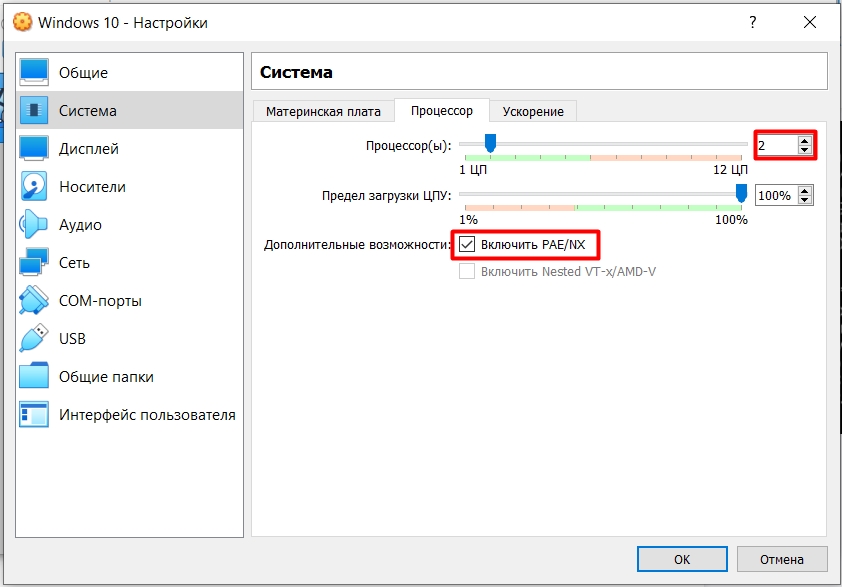
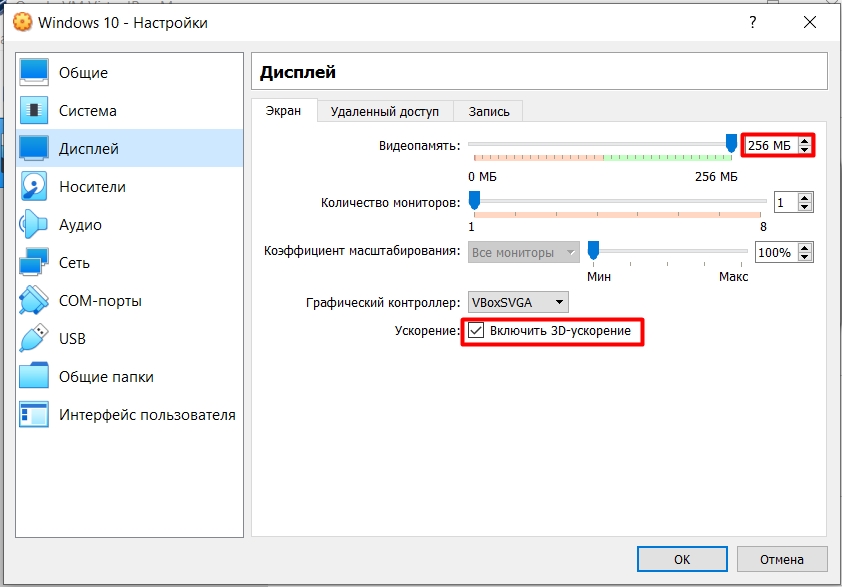
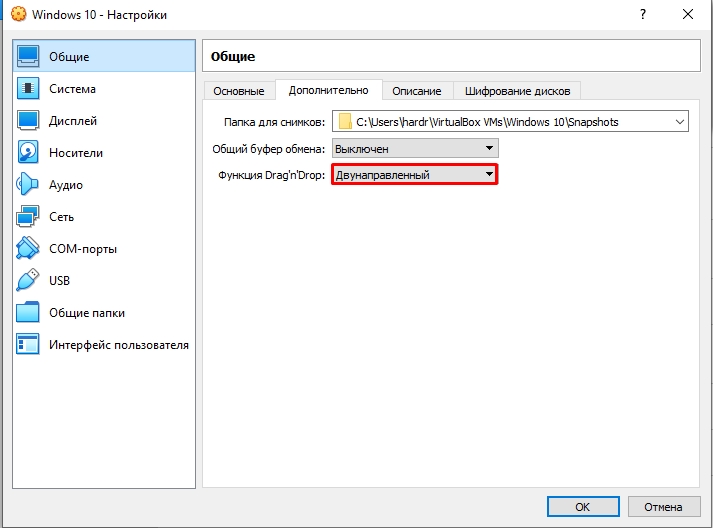
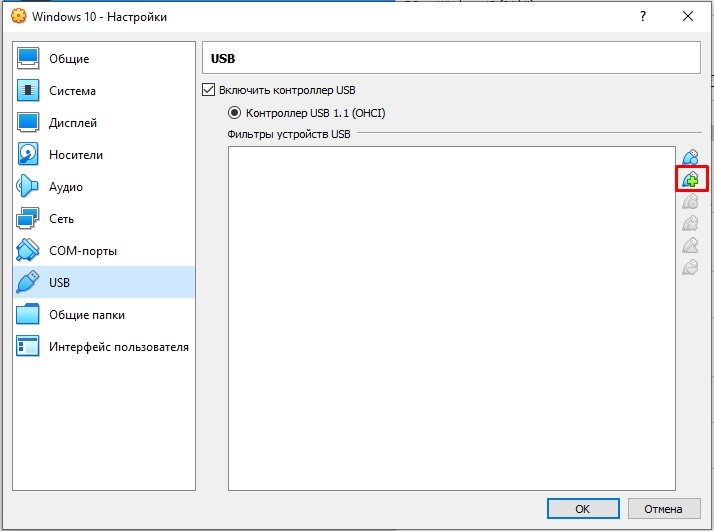
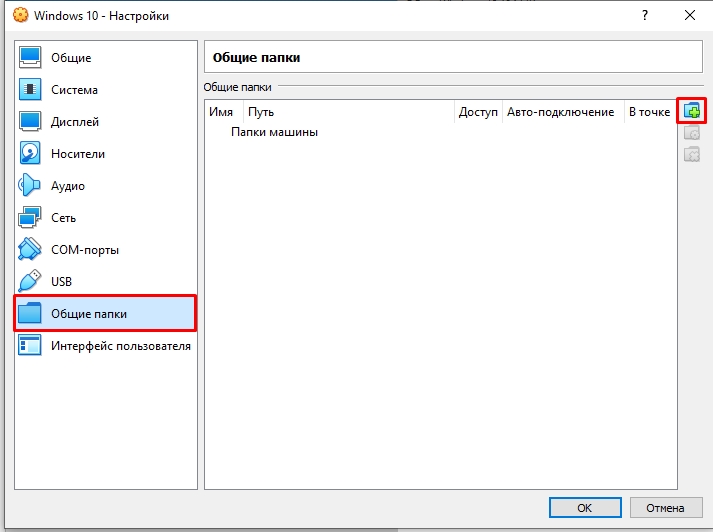
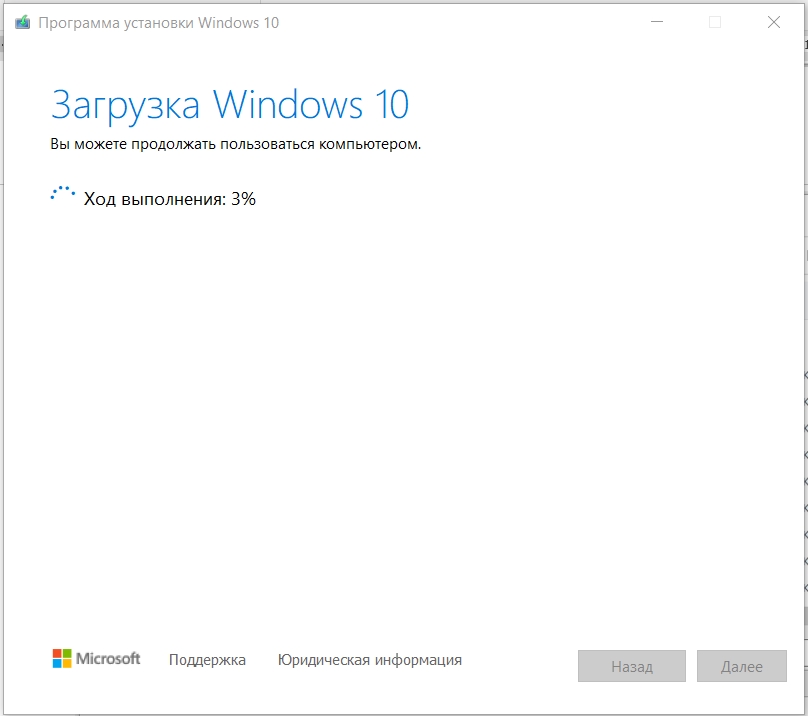
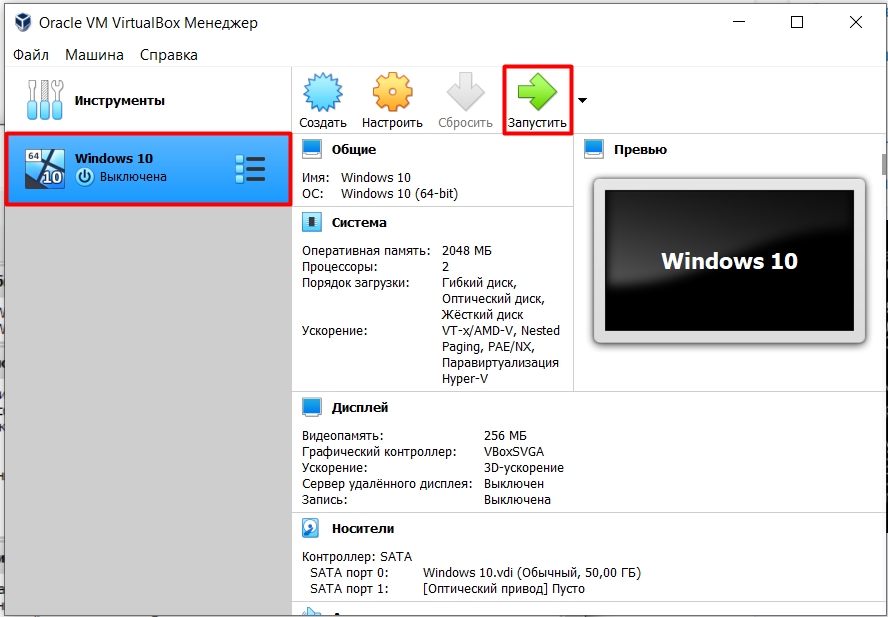
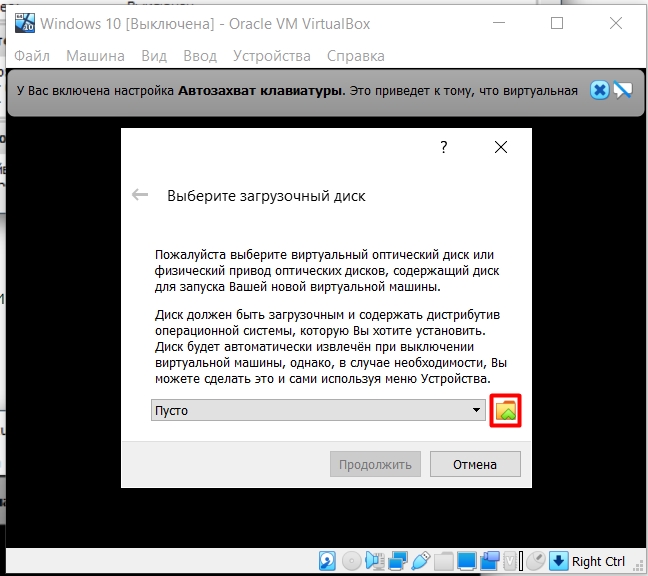
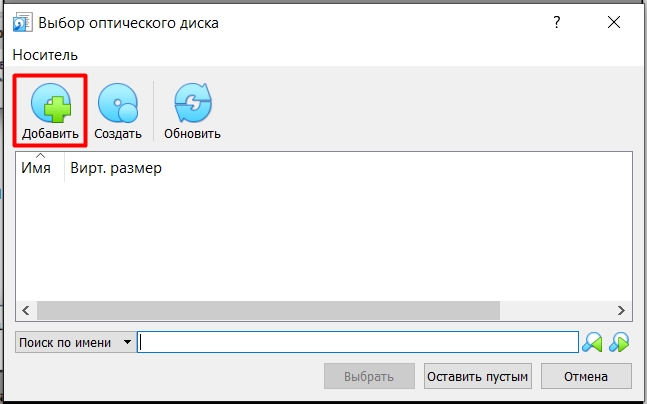
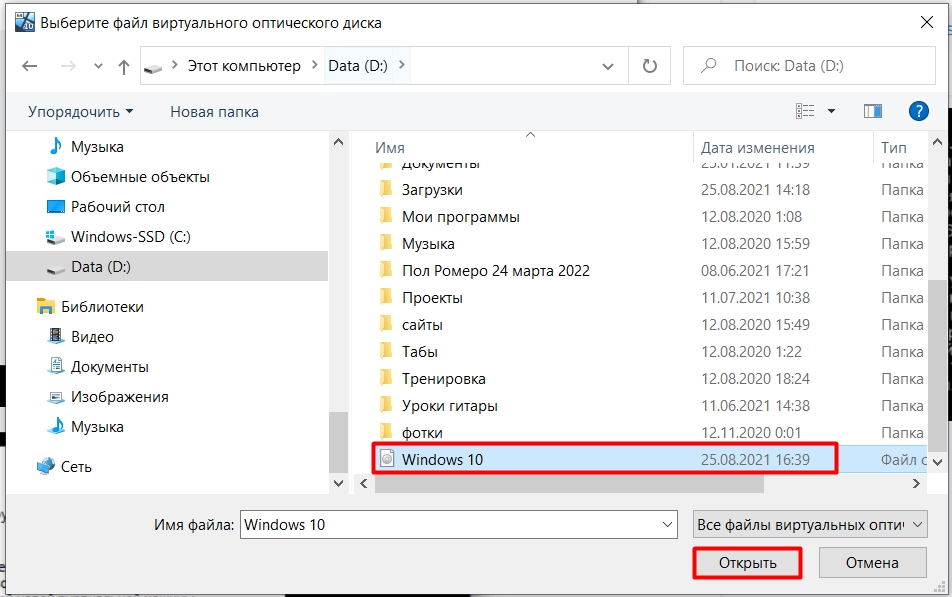
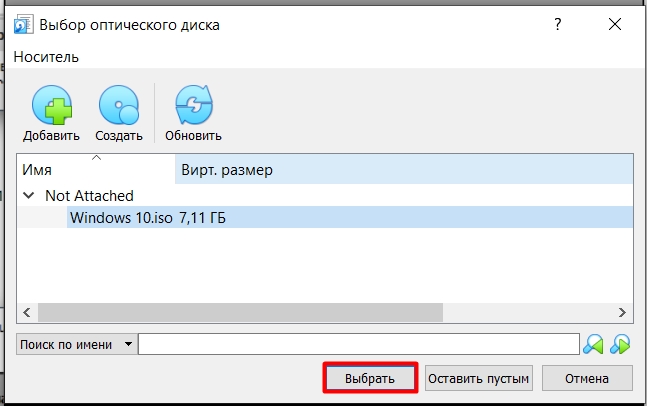
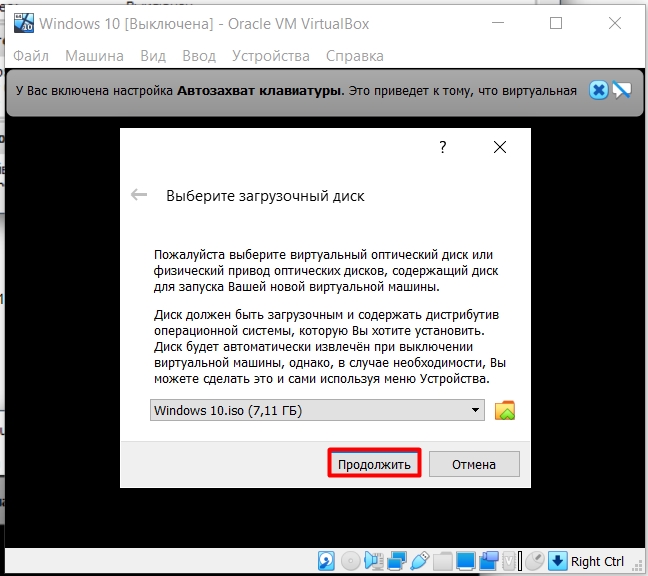
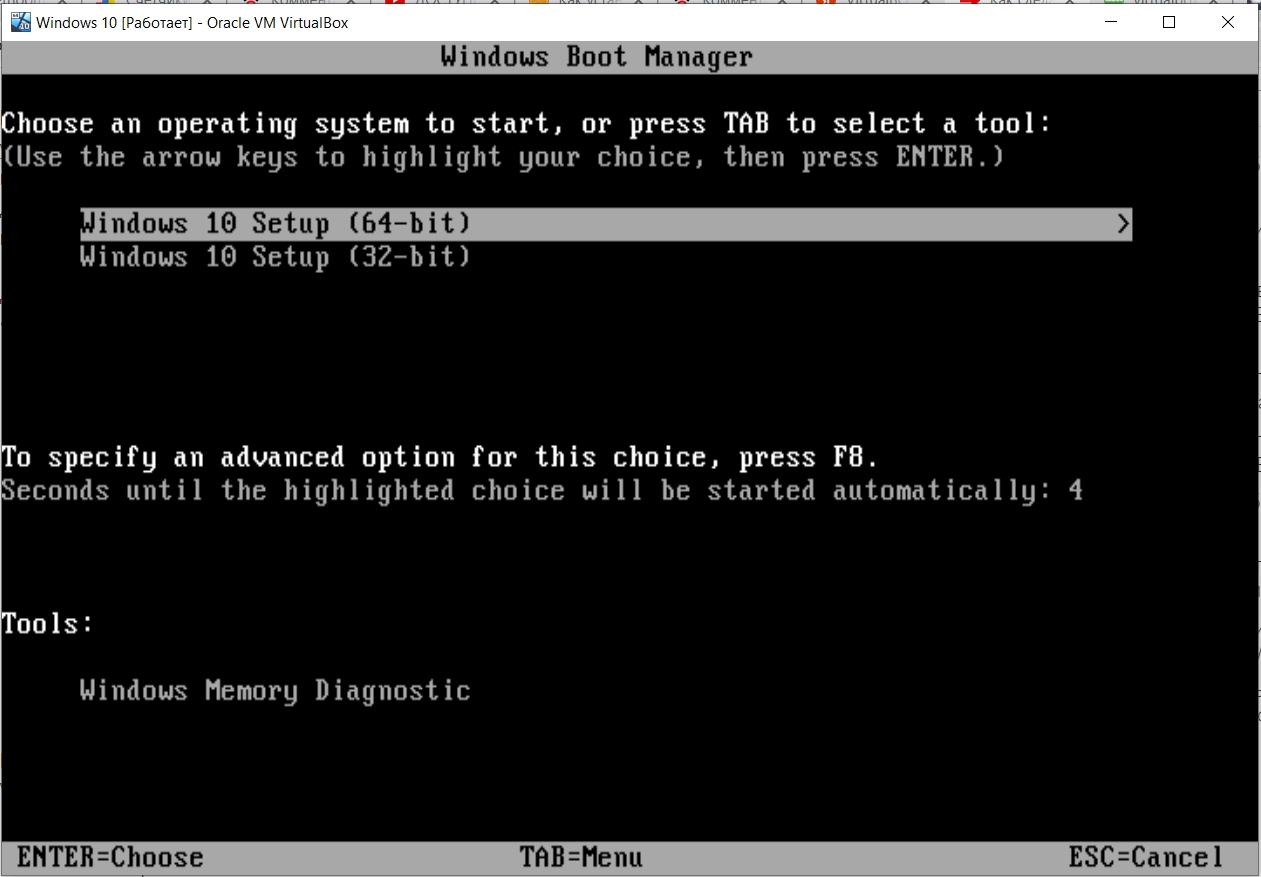
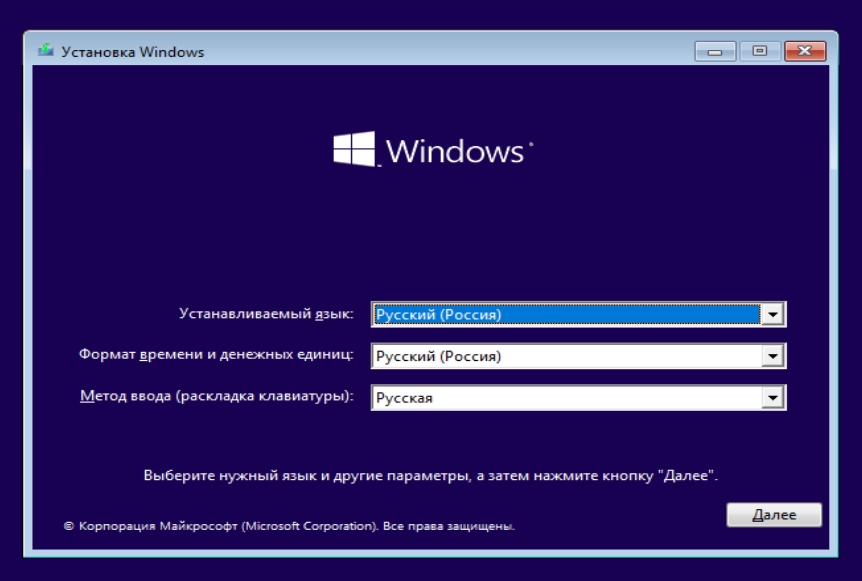
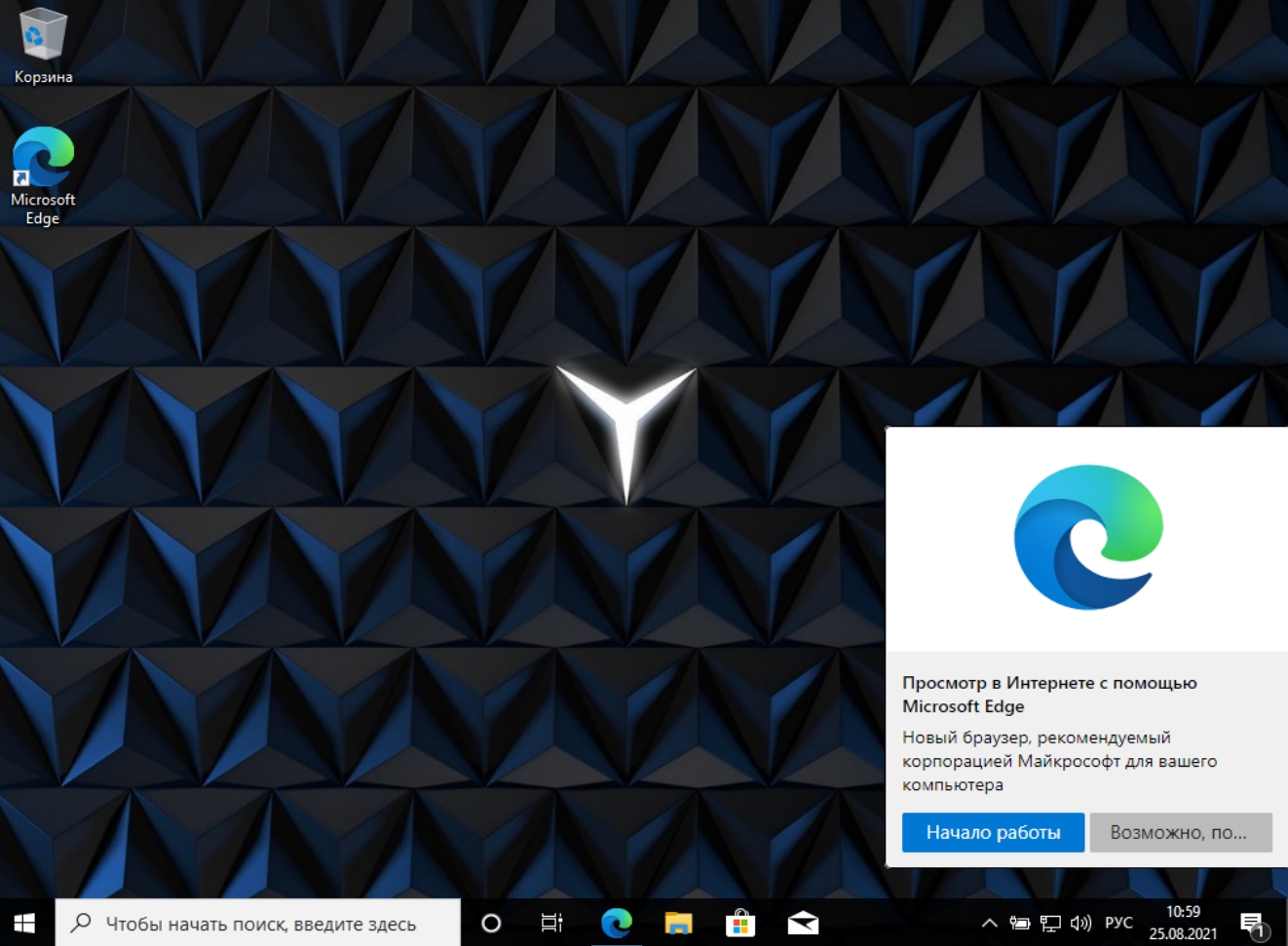





Ура, у меня заработало. Спасибо
Винду поставил, надо на ней кое что проверить. Чуть больше ОЗу выделил, так как у меня её 32 ГБ.
Все работает. А мне интересно будет Линукс поизучать.