ВНИМАНИЕ! Внимательно прочтите вступление.
Всем привет! Сегодня я расскажу вам, как изменить картинку при запуске Windows 10. Как вы знаете, наш портал старается давать полезные советы по работе с компьютером и программами. К сожалению, на многих смежных сайтах по данному вопросу также советуют использовать сторонние программы типа «Lock Screen Customizer» или «Win 10 BG Changer».
Я вам настоятельно рекомендую обходить подобные советы стороной. Не нужно захламлять свою систему подобными программами. Во-первых, вы не знаете, кто написал эти программы, и есть ли там что-то вредоносное в коде. Во-вторых, такие программы, как правило, работают с внутренними настройками ОС, что может повлиять на работоспособность в будущем. В-третьих, при обновлении системы все это добро может полететь вместе с Windows. В-четвертых, зачем использовать что-то стороннее, если все можно сделать через параметры операционной системы?!
Вот про это мы и поговорим в статье ниже. Ну а вы сами делайте выводы по поводу тех сайтов, которые дают подобные советы и заставляют пользователей ставить эти программы. Может быть это реклама?! Может быть, это нужно для того, чтобы забить и раздуть статью до определенного размера?! – Правильного ответа мы не узнаем. Инструкция тут будет только одна. Дополнительно я оставлю ссылки на статьи по оптимизации и ускорению Windows.
Инструкция
Давайте же посмотрим, как легко и просто без установки дополнительных программ изменить экран приветствия в Windows 10.
- Нажмите по главной кнопке «Пуск» и перейдите в «Параметры».
- Откройте пункт «Персонализация».
- Слева нажмите по «Экрану блокировки».
- Теперь ниже в строке «Фон» выберите нужный вам режим. Давайте рассмотрим их все. По умолчанию выбран режим «Windows: интересное» – все картинки раз в сутки загружаются с серверов Microsoft.
Читаем – как отключить фоновые приложения в Windows и ускорить загрузку системы.
- Второй режим «Фото» – позволяет установить статическую картинку, которая будет отображаться всегда. После выбора режима нажмите по кнопке «Обзор».
- На компьютере выберите фотографию или картинку, кликните по ней левой кнопкой мыши и нажмите по кнопке «Выбрать картинки». Кстати, таким образом можно выбрать сразу несколько изображений, и они все будут по очереди отображаться на первом экране.
- Следующий режим «Слайд-шоу» – в таком случае картинки подгружаются из выделенной папки. Например, вы можете выбрать фотографии вашей семьи. Ниже вы увидите названия папок, с которых идет подгрузка изображений. По умолчанию стоят две папки «Pictures» и «Изображения» с диска «C:\». Кликаем «Добавить папки».
- Выберите одну или несколько папок, с помощью зажатой клавиши «Ctrl» и нажмите «Выбор этой папки».
- После этого вы увидите отображение ваших папок ниже в списке. Удалите лишние и ненужные папки.
Теперь вы знаете, как изменить экран загрузки в Windows 10. На этом все, дорогие друзья. Если у вас еще остались вопросы – пишите в комментариях. До новых встреч на портале WiFiGiD.RU.


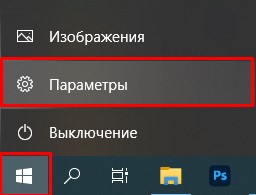
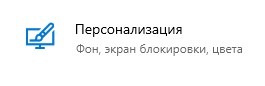
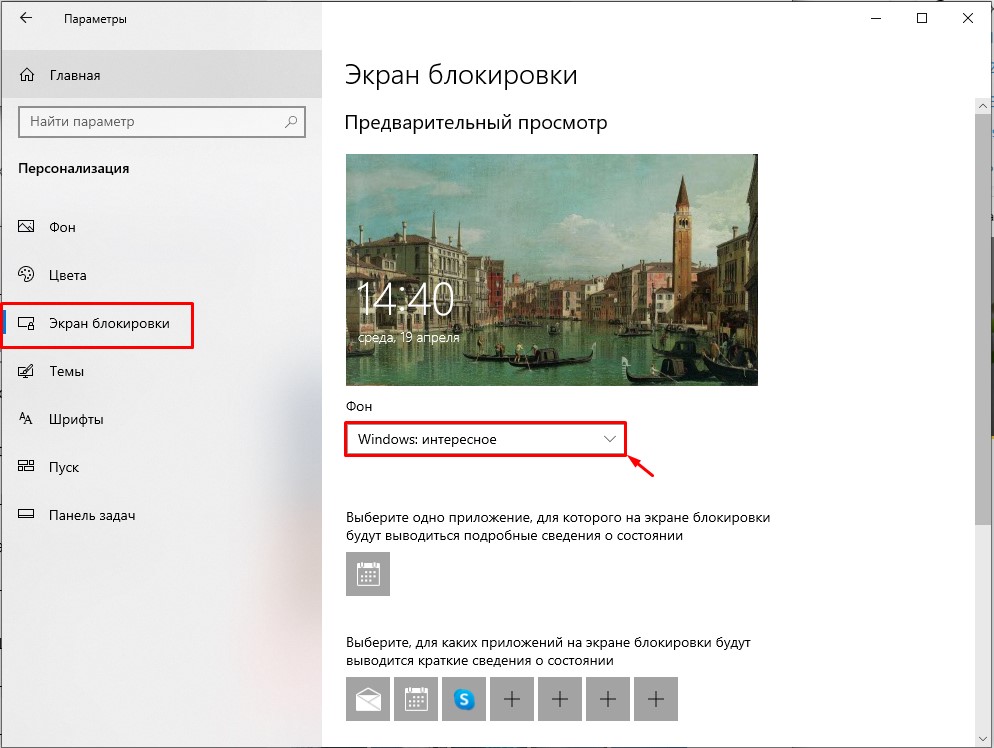
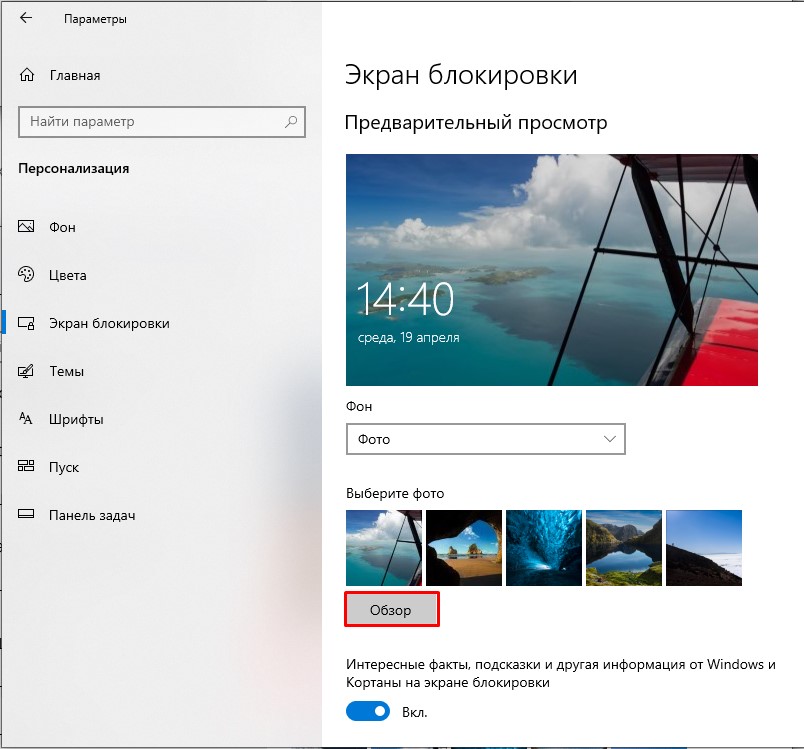
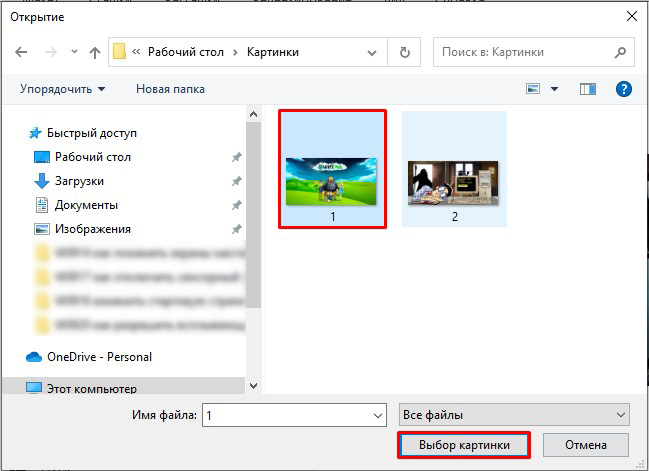
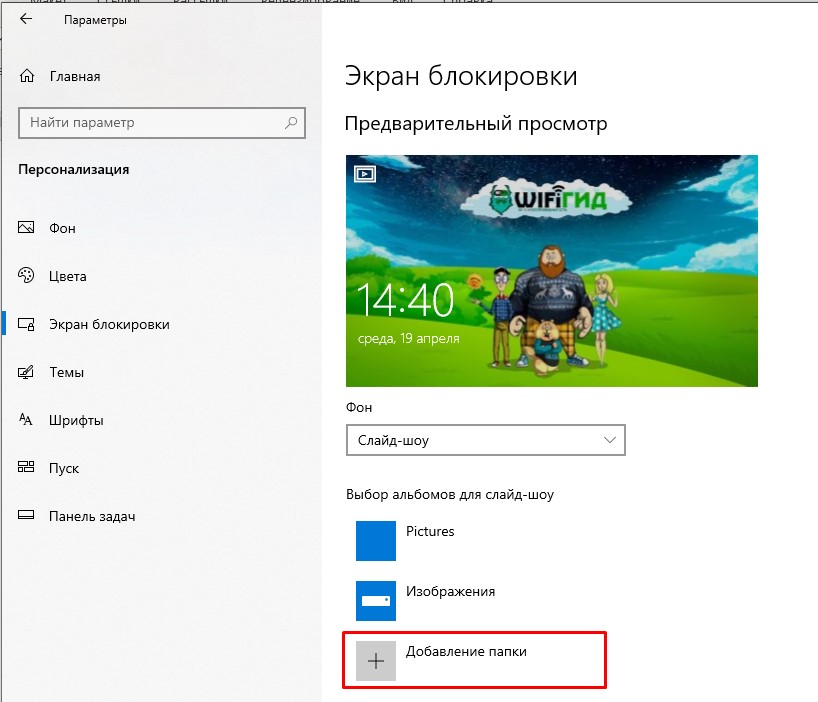
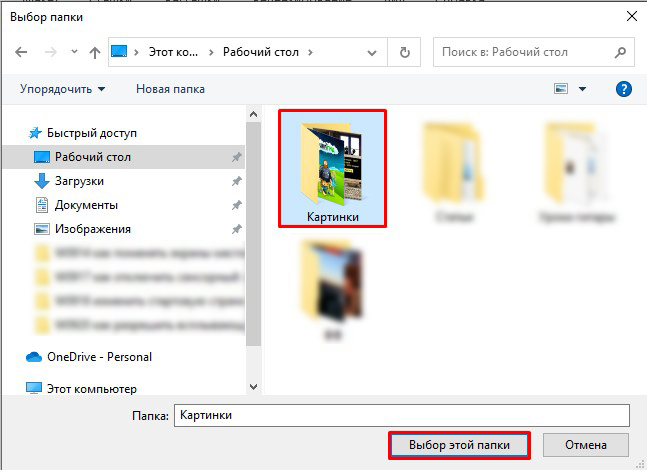
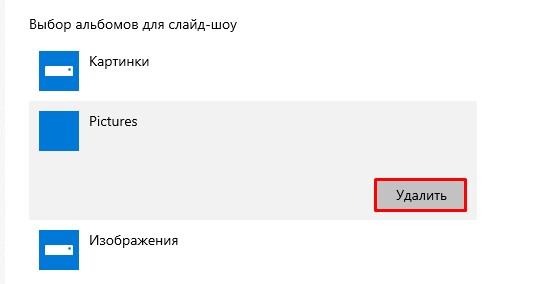
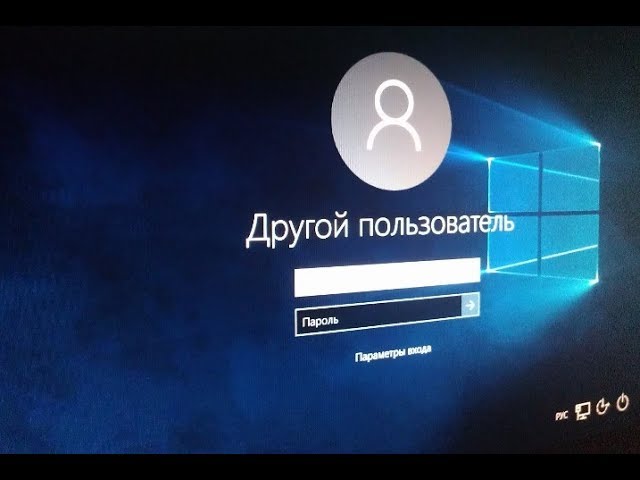




Поставил себя на заставку, теперь норм

Windows Интересное теперь не отображается для региона России. Чтобы эти картинки стали появляться, нужно просто поменять у себя регион.
Да.!!!! спасибо!!!!!!!!!!!!!! это как раз то что мне было нужно. Автор большой молодец