ВНИМАНИЕ! Внимательно прочтите вступление к этой статье.
Всем привет! Сегодня Бородач расскажет вам, как убрать, отключить и удалить ПИН-код в Windows 10. Обычно его в любом случае придется создавать, если у вас лицензионная версия системы, и подключена учетная запись Microsoft. Ниже в статье я расскажу способ, как можно выключить запрос проверочного кода. Но прежде чем мы начнем, хочу вас предупредить. После того как вы отключите запрос PIN-кода, система будет запрашивать пароль от вашей учетной записи.
Поэтому, как только вы закончите с рекомендациями из статьи ниже – смотрим инструкцию: как отключить запрос пароля в Windows 10.
ШАГ 1: Отключить запрос на создание PIN-кода
Почему я решил начать именно с этого шага? Да потому, что как только мы отключить ПИН, то вас будет постоянно его просить создать на начальном экране до загрузки ОС. А нам это не нужно. Аналогично данный запрос будет постоянно висеть в разделе центра обновления.
- Зажимаем волшебные кнопки на клавиатуре:
+ R
- Теперь вводим:
gpedit.msc
Если у вас после ввода вылезла ошибка, то читаем инструкцию – что делать, если не удается найти gpedit.msc в Windows 10.
- Раскрываем основную категорию «Конфигурация компьютера» и в ней находим системный раздел «Административные шаблоны». Внутри раскрываем папку «Компоненты Windows». Так как мы хотим отключить запрос ПИН-кода, то нам нужны настройки «Windows Hello для Бизнеса». В ней открываем конфигурационный файл «Использовать Windows Hello для бизнеса».
- Отключаем и применяем изменения.
ШАГ 2: Отключение и удаление ПИН-кода
Итак, запрос на создание нового кода мы убрали. Теперь нам нужно убрать сам ПИН-код на Windows 10.
- Жмем «Пуск» – «Параметры».
- «Учетные записи».
- В разделе «Варианты входа» найдите пункт «ПИН-код для Windows Hello», раскройте его и нажмите по кнопке удаления.
ПРИМЕЧАНИЕ! Если вы забыли свой PIN, то вы можете пройти процедуру восстановления, нажав по ссылке «Я не помню свой ПИН-код».
- Подтверждаем действие.
- Далее вас попросят ввести пароль от вашей учетной записи Microsoft, которая привязана к этой системе. Еще раз повторюсь, что это именно пароль, а не PIN.
После этого ПИН-код исчезнет, но при входе в систему вам придется ввести пароль от учетной записи. Поэтому, чтобы отключить и её, вы можете прочесть инструкцию, ссылку на которую я оставил в самом начале.
Как видите, не так сложно выключить ПИН-код на Windows 10. Надеюсь, статья была для вас полезна. Если у вас что-то не получается, или появилась ошибка – срочно пишите в комментариях. На этой веселой ноте портал WiFiGiD.RU и его житель Бородач с вами прощаемся. Всем пока.














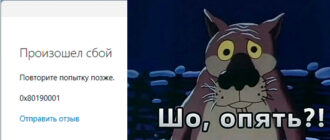
Да убрать то убрал, но теперь пароль просит, что делать?
Женя, в статье все написано – вот почему вы не читаете?)
Все убрал, спасибо вам большое)