Всем здорова! Классический способ защиты конфиденциальной информации в Windows 10 – использование логина и пароля, запрашиваемых при загрузке операционной системы, в момент возвращения из сна или гибернации. В некоторых ситуациях безопасность не повредит – в особенности на работе или дома, в окружении любопытных глаз. Но, если делиться с файлами, документами и важными записями не с кем, то порой легче отказаться от защиты. А вот как?! – описано в инструкции ниже.
- Деактивация параметра запроса паролей в «Настройках» Windows 10
- Отказ от пароля в реестре
- Отключение пароля после выхода из сна в реестре и настройках Windows
- Настройка автоматической авторизации с помощью «Autologon for Windows»
- Полное удаление пароля на компьютерах с Windows 10
- FAQ
- Задать вопрос автору статьи
Деактивация параметра запроса паролей в «Настройках» Windows 10
Избавиться от текстового поля, запрашивающего конфиденциальную информацию на экране блокировки, разработчики из Microsoft предлагают в разделе «Учетные записи пользователей»:
- Перейти к параметрам поможет окно «Выполнить» (вызывается комбинацией кнопок + R) и введенная команда: «netplwiz».
- После загрузки раздела в верхней части интерфейса с пункта «Требовать ввод имени пользователя и пароля» рекомендуется снять галочку, а затем нажать на кнопку «Применить».
- Настройку нельзя деактивировать, если пользователю не присвоены права администратора. В некоторых ситуациях процедуру придется повторить 2-3 раза. По неизвестным причинам параметр сбрасывается сразу после выхода из «Настроек».
Если при предварительной настройке операционной системы регистрировался профиль Microsoft, то в поле «Пользователь» нельзя ввести стандартное имя системы, придется добавлять E-mail (адрес электронной почты).
Отказ от пароля в реестре
На ПК с настроенным сетевым доступом вручную избавиться от ввода конфиденциальной информации нельзя – соответствующий параметр даже не появится в настройках. А потому действовать придется через реестр:
- Для перехода к редактору придется ввести в окно «Выполнить» текст: «regedit».
- Далее – последовательный переход от «HKEY_LOCAL_MACHINE» до «Software\Microsoft\Windows NT». В конце останется выбрать «CurrentVersion» и «Winlogon».
- Среди появившегося списка записей в редакторе недостает пунктов «AutoAdminLogon» и «DefaultDomainName», которые придется добавить вручную, кликнув по «Winlogon» правой кнопкой мыши.
Генерировать предстоит строковые параметры со значением 1.
- Последний шаг – добавить такие же записи «DefaultUserName» и «DefaultPassword» или отредактировать уже существующие. Вводить в значение придется правдивую, а не вымышленную конфиденциальную информацию, иначе появится ошибка и все придется набирать вручную. После подготовки авторизация в профиль начнет происходить в автоматическом режиме с мгновенным пропуском раздела «Вход в систему».
Отключение пароля после выхода из сна в реестре и настройках Windows
В разделе «Варианты входа» (или «Параметры входа» в зависимости от редакции и текущей версии операционной системы) уже давно представлена опция, активирующая дополнительную проверку личности через определенный промежуток времени, или в момент перехода компьютера в спящий режим.
Если к настройке «Требуется вход» добавить пункт «Никогда», то даже после сна дополнительная авторизация не понадобится. Схожим образом работает и возвращение из гибернации – технологии, применяемой на ноутбуках: тот же сон, но с сохранением фоновой активности офисных программ, браузера, важных процессов и служб.
Альтернативный способ отказаться от ввода паролей в Винде – заглянуть в редактор групповой политики. Вызывается раздел через окно «Выполнить» и команду: «gpedit.msc».
После загрузки дополнительного меню в разделе «Конфигурация компьютера» – важно открыть «Административные шаблоны», затем «Систему», а после «Управление электропитанием».
В «Параметрах спящего режима» остается перевести оба требования к вводу паролей из положения «Не задано» к «Отключено».
Настройки сохраняются по кнопке «Применить» и вступают в силу же после перезагрузки компьютера. Если снять галочку, то все вернется к прежнему режиму работы.
Настройка автоматической авторизации с помощью «Autologon for Windows»
Убрать пароль при входе с компьютера и на ноутбуке поможет свободно распространяемый софтверный инструмент – «Autologon for Windows», представленный на официальном сайте разработчика.
Как и в случае с записями в реестре – «Autologon» предназначен для настройки автоматического ввода пароля при входе в систему. Единственная разница – в количестве действий: никакие значения генерировать и добавлять не придется – достаточно заполнить ряд пустующих текстовых полей:
- После загрузки и распаковки «Autologon» на экране сразу появятся пункты: «Username» (Текущее имя пользователя), «Domain» (Домен) и «Password» (Пароль). Часть полей заполнится сразу – инструмент возьмет данные из «Настроек» Виндовс, а вот остальное уже придется дополнить вручную.
- После проведенной подготовки останется нажать на кнопку «Enable». На экране сразу же появится уведомление о приведенной в действие автоматической авторизации, включающей ввод конфиденциальной информации при загрузке ПК.
- Если через некоторое время появится желание вводить данные лично, то при запуске «Autologon» вместо кнопки «Enable» (при заранее заполненных полях) стоит нажать на «Disable».
Полное удаление пароля на компьютерах с Windows 10
Последний способ отключить пароль при входе связан с избавлением от конфиденциальной информации в операционной системе. Даже при блокировке или в момент пробуждения от сна Windows перестанет запрашивать хоть какие-то данные и начнет сразу переходить к рабочему столу:
- Разбираться с соответствующей настройкой предстоит в командной стройке, вызываемой через меню «Пуск». Лучше воспользоваться запуском с наивысшими правами доступами, иначе настройки не сохранятся, или же появится проблема несовместимости.
- После запуска в текстовое поле сначала придется добавить команду: «net user» – отображающую пользователей, находящихся в системе (появятся даже «Гости» и «Скрытые учетные записи»).
- А затем: net user login “” (где вместо login вводится текущее имя пользователя).
- Если появилась надпись «Команда выполнена успешно», значит, пароль полностью удален и в момент загрузки Windows ввод конфиденциальной информации не понадобится.
FAQ
Почему после 15 или 30-минутного перерыва компьютер запрашивает пароль? – Причина в активированном параметре «Начинать с экрана входа в систему» в «Параметрах экранной заставки».
Для перехода к разделу с настройками в окне «Выполнить» (вызывается комбинацией клавиш + R) стоит ввести текст: «control desk.cpl,,@screensaver» (без кавычек).
В появившемся интерфейсе важно снять галочку с дополнительного «экрана», а еще лучше – отказаться от всплывающих заставок, выбрав параметр «Нет».
Как работает «Динамическая блокировка»? – В Windows 10 в разделе «Параметры входа» появилась отдельная опция, способная автоматически определять отсутствие пользователя (как вариант – если сопряженная с компьютером мобильная техника через Bluetooth находится вне радиуса действия) и переходить в режим блокировки.
Для отмены динамической проверки достаточно снять галочку с соответствующего пункта меню в разделе «Варианты входа» в параметрах Windows 10.
Защита конфиденциальной информации с помощью пароля в операционной системе от Microsoft хотя и помогает избавиться от нежелательного любопытства коллег, друзей или знакомых, но чаще привносит нежелательные трудности в ежедневную работу. В особенности, если настроена динамическая блокировка или вывод заставки через каждые 30 минут с последующей авторизацией. А потому – хотя бы ради удобства – стоит разобраться в том, как на Виндовс 10 убрать пароль и сэкономить драгоценные секунды и даже минуты жизни.

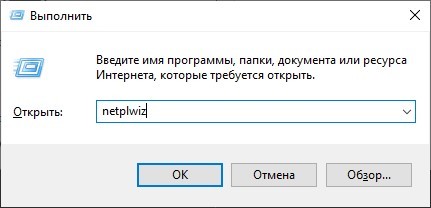
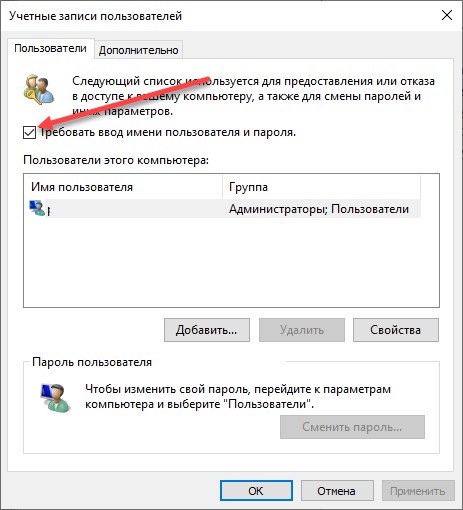
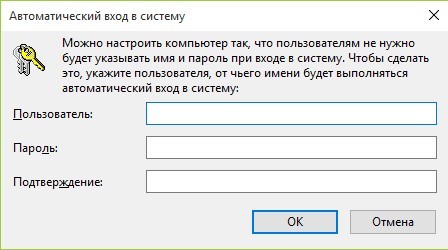
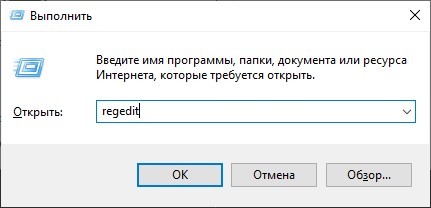
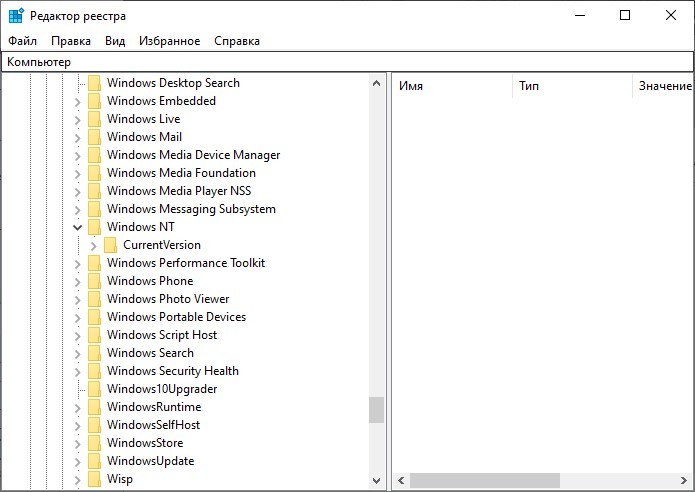
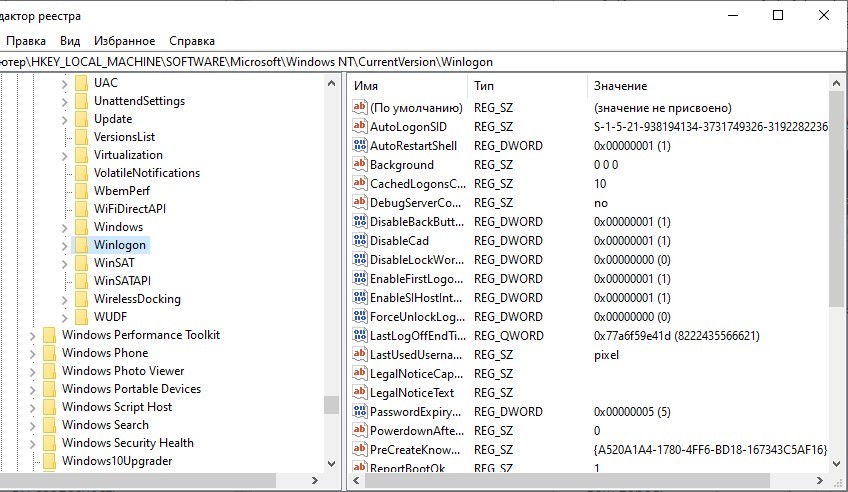
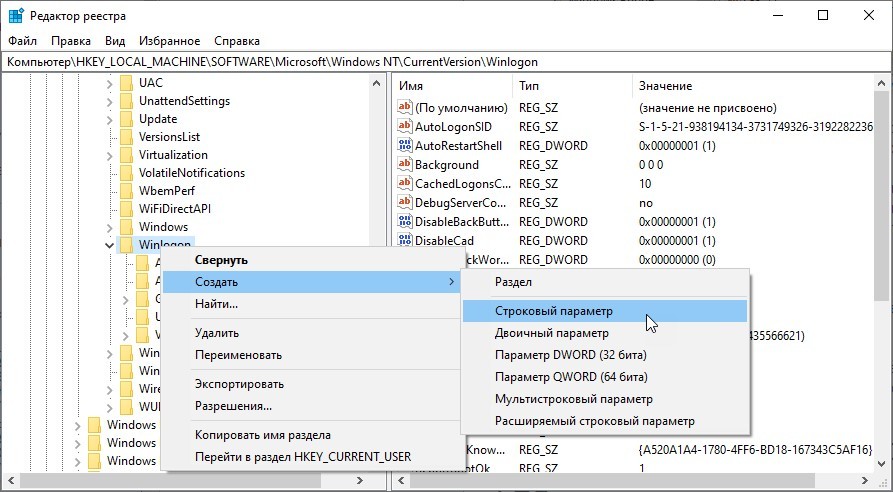
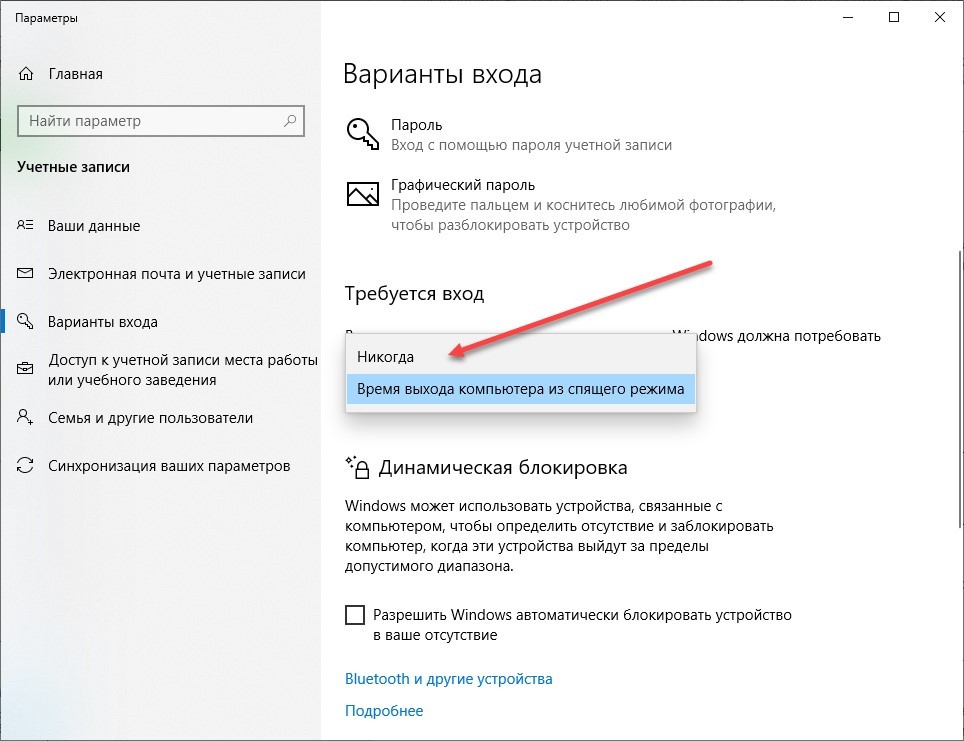
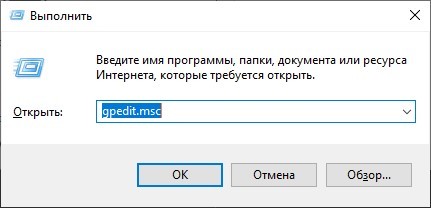
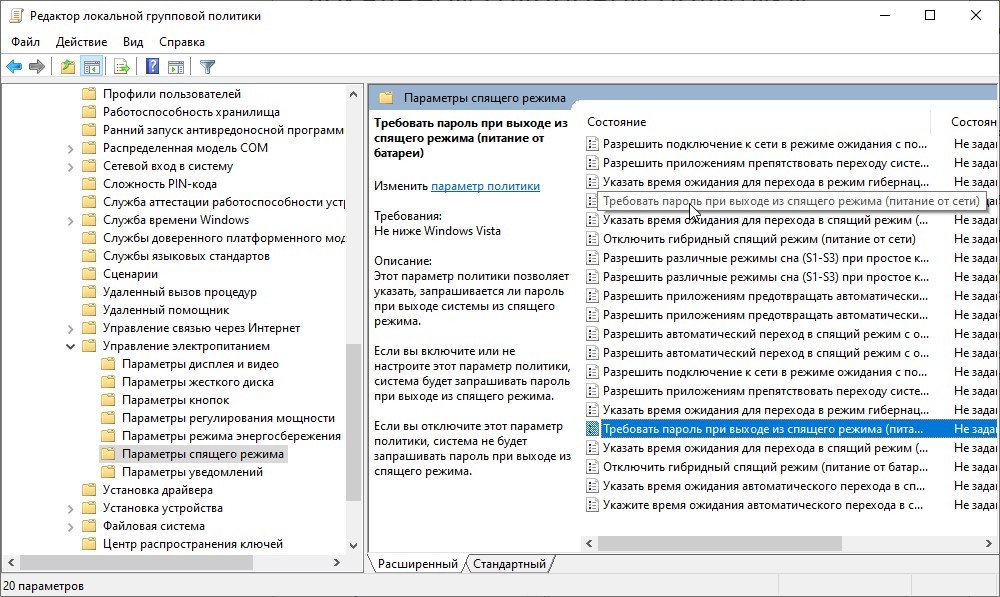
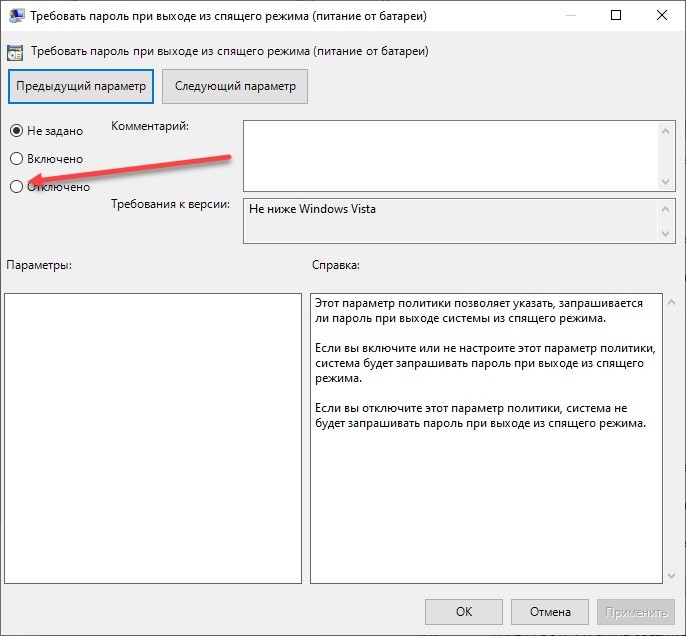
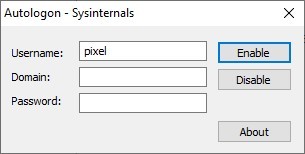
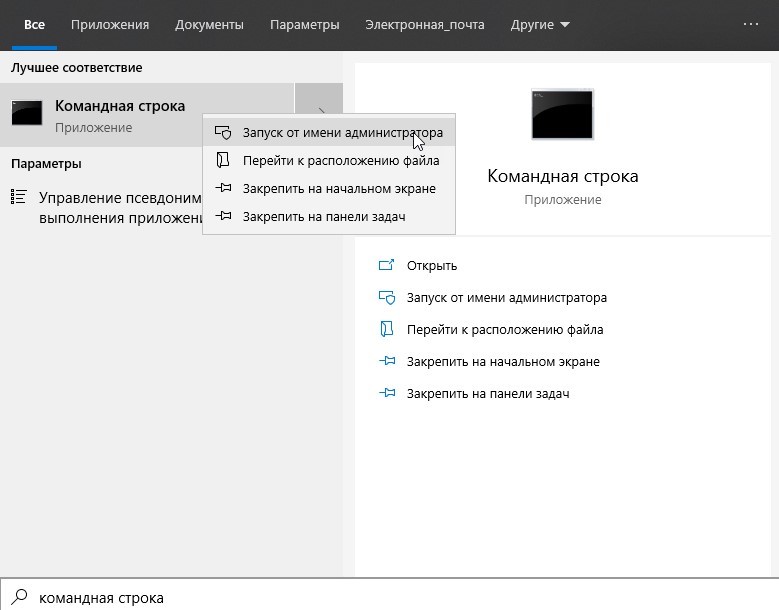
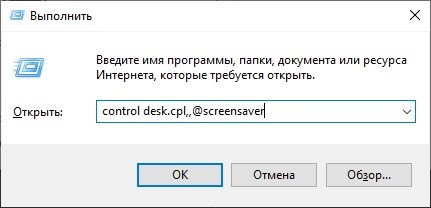
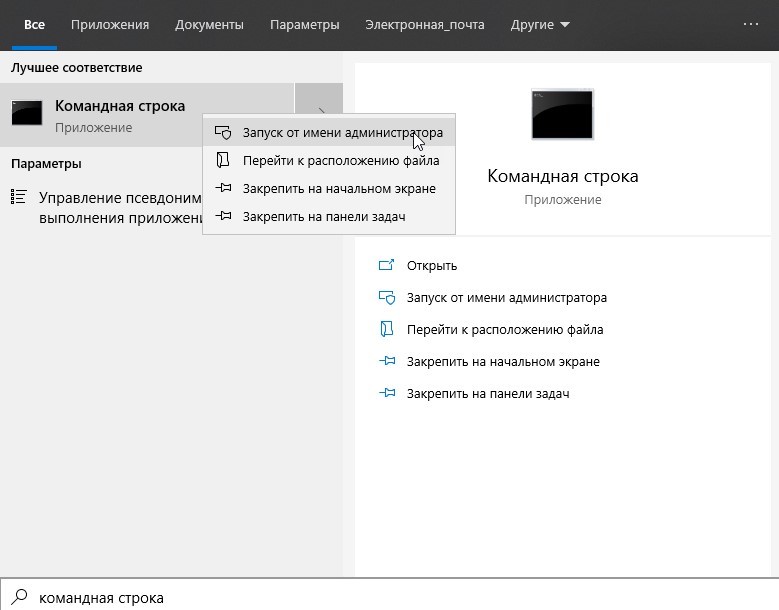
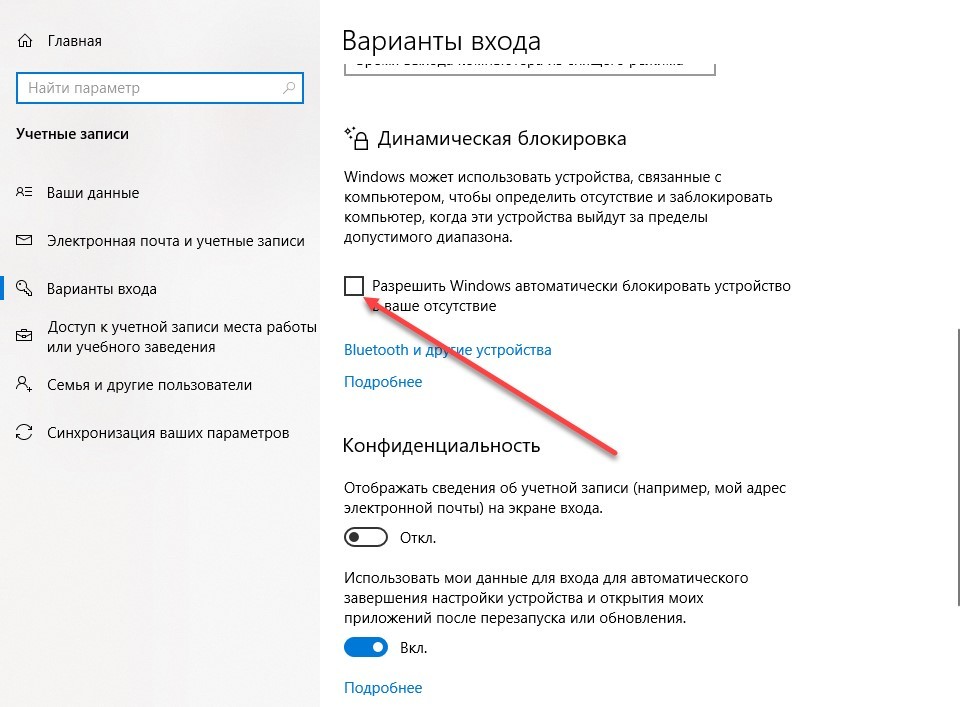




Спасибо, все убралось, слава Хомяку!
3 Способ помог все же. Долго же я с этим мучился
Там вроде ещё в службах можно отключить начальный экран, но я не пробовал…