Всем привет! Сегодня я расскажу вам, как отключить фоновые приложения в Windows 10 и Windows 11. Мы рассмотрим отключение, как встроенного лишнего ПО, так и стороннего. Также в конце рассмотрим способ деактивировать браузер, чтобы он не висел в фоне, когда мы его закрываем. Таким образом мы можем существенно ускорить работу операционной системы и ПК в целом. Также советую посмотреть дополнительные статьи:
ШАГ 1: Отключение встроенных приложений
В этой главе мы рассмотрим 4 способа отключить только встроенные приложения и некоторые утилиты, которые были установлены через Microsoft Store.
Способ 1: Для Windows 10
Давайте посмотрим, как отключить фоновые процессы в Windows 10.
- «Пуск» – «Параметры».
- Откройте раздел «Конфиденциальность».
- Пролистайте немного вниз в правом блоке и откройте пункт с «Фоновыми приложениями». Есть два варианта. Первый – вы можете вручную выключить приложения, которые могут работать в фоновом режиме. Второй – отключить общую возможность работы в подобном режиме, переключив самый верхний бегунок.
Какие фоновые приложения можно отключить в Windows 10? – все то, чем вы сами не пользуетесь и не запускаете.
Способ 2: Для Windows 11
Здесь мы посмотрим, как отключить фоновые процессы в Windows 11. С десяткой процесс будет немного другим, поэтому я решил написать отдельную главу для одиннадцатой версии. Откройте «Пуск» – «Параметры» – «Приложения и возможности». Далее выберите то приложение, которое вы хотите отключить в фоновом режиме – кликаем напротив по трем точкам и заходим в «Дополнительные параметры».
Когда вы попадете внутрь настройки, ниже в пункте разрешения работы в фоновом режиме – установите конфигурацию «Никогда». Минус этого способа в том, что таким образом нужно пройти почти по каждой программе. Если вам нужно отключить все и сразу – смотрим последнюю главу этой статьи.
Способ 3: Редактор реестра
Первый и второй способ, как в 11, так и в 10 Виндовс, можно сделать с помощью редактора реестра.
- Зажимаем клавиши:
+ R
- Вводим команду:
regedit
- Заходим в папку:
HKEY_LOCAL_MACHINE\SOFTWARE\Policies\Microsoft\Windows\
- В этой папке через правую кнопку мыши создайте раздел и назовите его:
AppPrivacy
- Перейдите в него. Далее кликните ПКМ по пустому месту правой части окошка и создайте DWORD параметр с именем:
LetAppsRunInBackground
- Откройте его и установите значение:
2
- Чтобы изменения вступили в силу – перезагрузите ОС.
Способ 4: Редакторе локальной групповой политики
Если у вас профессиональная (Pro) версия Виндовс, и вы не хотите лазать в реестре, можно сделать все то же самое через Редактор локальной групповой политики.
- Зажимаем наши любимые кнопки:
+ R
- Используем запрос:
- Раскрываем основной пункт «Конфигурация компьютера» и находим в нем раздел «Административные шаблоны». Теперь находим папку «Компоненты Windows» и уже в ней будет находиться нужный нам подраздел «Конфиденциальность приложения».
- В правом окне открываем настройку «Разрешить приложениям для Windows работать в фоновом режиме».
- Включите параметр. После этого ниже укажите принудительный запрет. Не забудьте нажать по кнопке «Применить». Перезагружаем комп.
ШАГ 2: Отключение сторонних программ
Многие программы остаются работать в фоновом режиме. Чтобы их убрать оттуда, нужно выключить их загрузку в разделе «Автозагрузка» – об этом подробно читаем тут (ссылка). Я советую всегда отключать ВСЁ, кроме вашего антивируса.
ШАГ 3: Отключение браузеров
Почти все современные браузеры продолжают работать после закрытия. Если у вас не хватает мощности ПК или оперативной памяти, можно эту настройку отключить. Покажу на примере Google Chrome. Откройте «Настройки» браузера.
Дабы не искать её, в строке поиска введите запрос «В фоновом режиме». Вас сразу же перекинет в нужное место. Далее отключаем конфигурацию:
«Не отключать работающие в фоновом режиме сервисы при закрытии браузера»


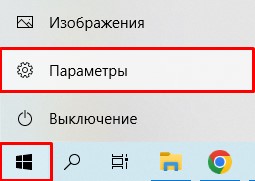

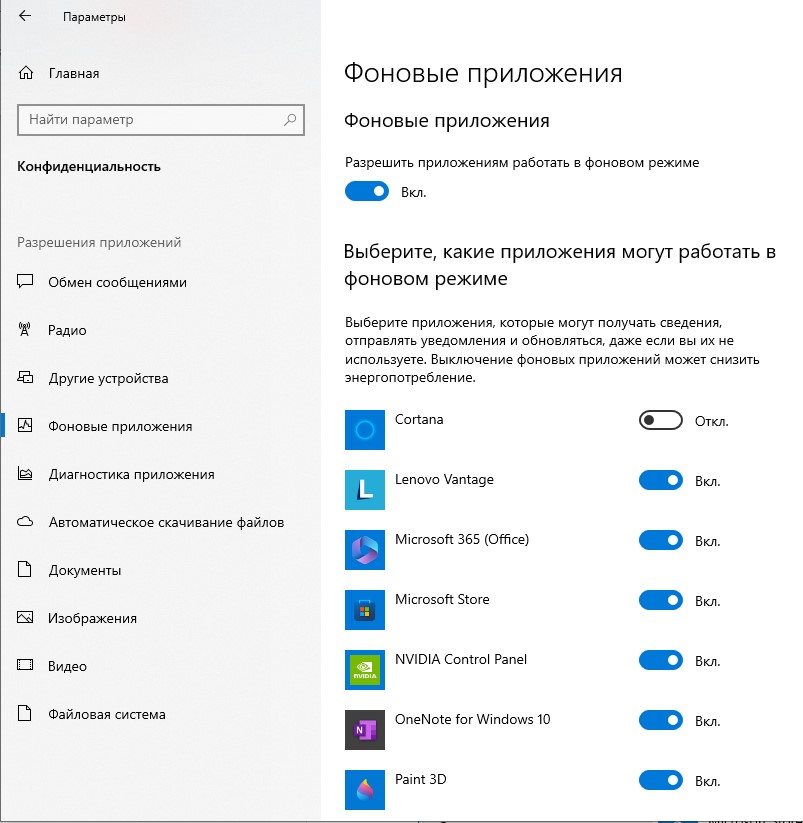
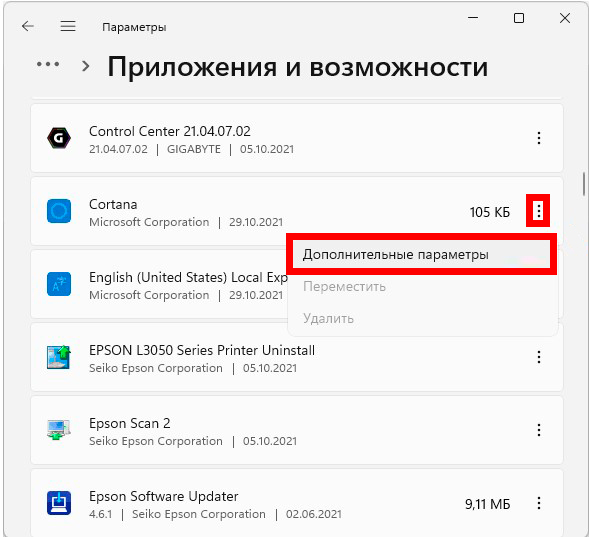
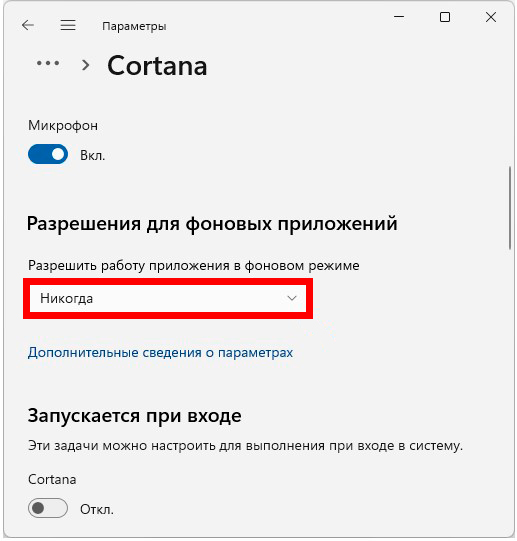
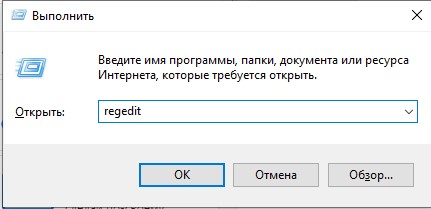
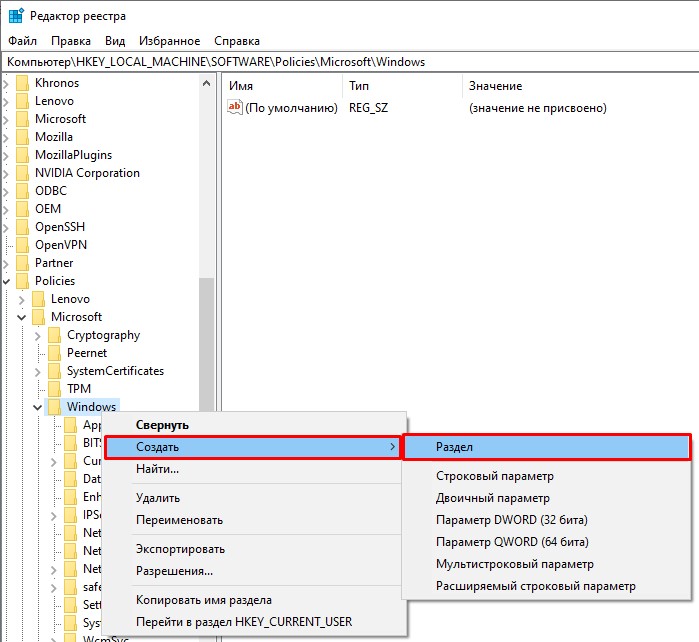
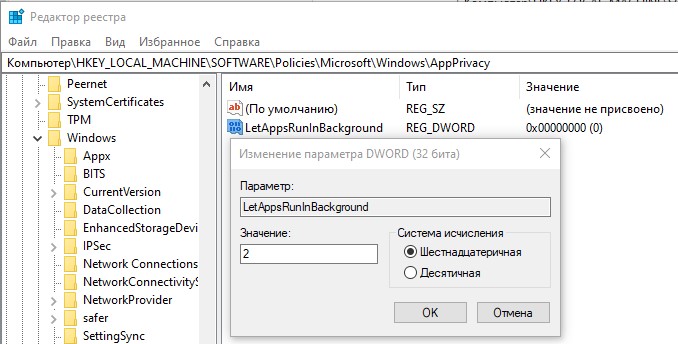
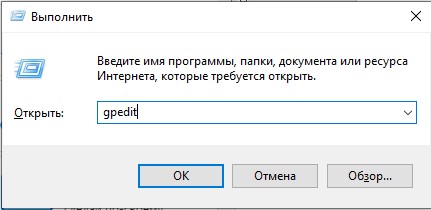
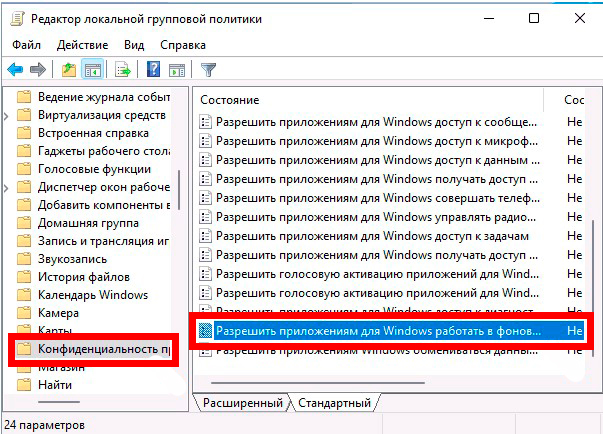
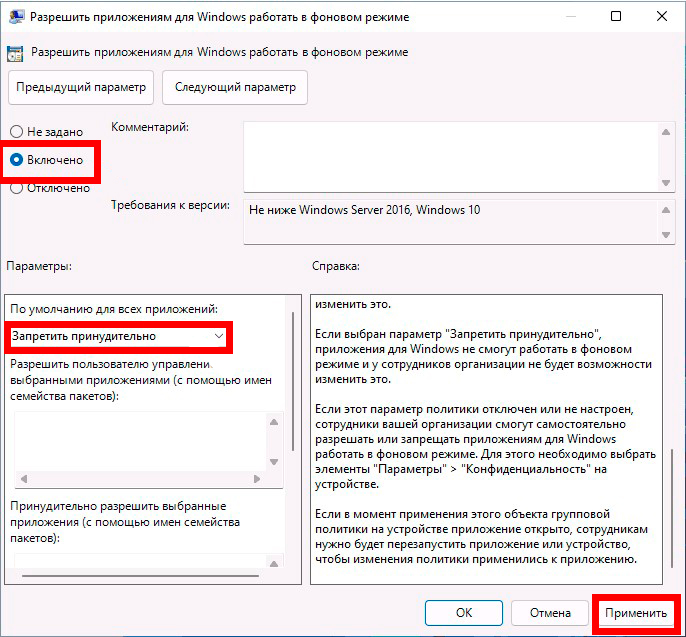
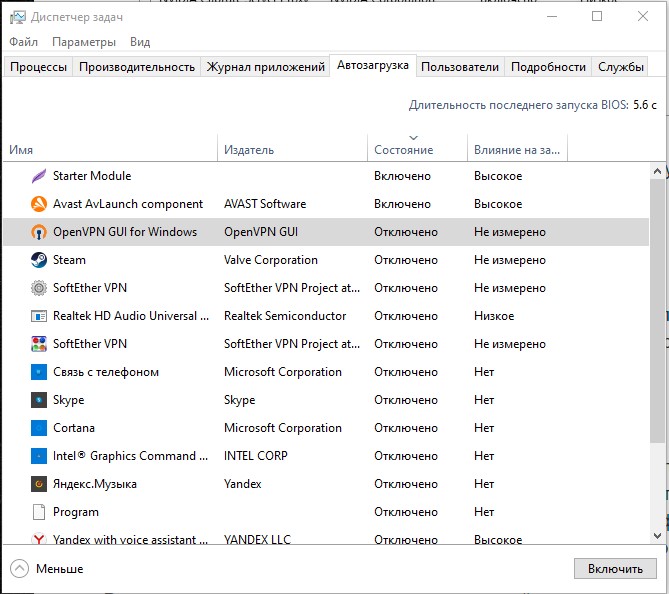
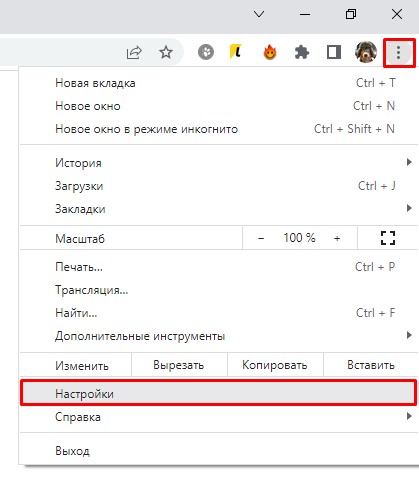
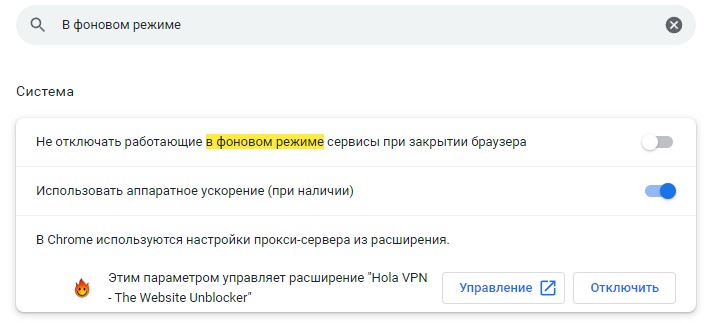




Спасибо! Попробую сделать и так, там напишу как и что получилось
это работает только для встроенных приложений, а вот что делать с обычными которые висят в фоне
Закрывайте все через диспетчер задач. А далее лучше лезть в автозагрузку и следить, чтобы там ничего случайно не появлялось. Лично я делаю так.