Всем привет! Как правило, при появлении ошибок или проблем с какой-то программой и подключением к сети интернет – пользователь полностью отключает брандмауэр. В этом есть логика – таким образом пользователь понимает, в этом ли была проблема. Если какое-то приложение в системе блокируется или частично блокируется брандмауэром, то лучше добавить эту программу в исключение брандмауэра. Вот про это мы и поговорим в статье ниже. Инструкции подойдут как для новых Windows 10 и Windows 11, так и для более старых версий «Окон».
Способ 1: Панель управления
Первый вариант добавить программу в исключения брандмауэра Windows – это использовать окно безопасности операционной системы, которое находится в «Панели управления».
- Чтобы попасть в «Панель управления», одновременно зажмите клавиши:
+ R
- Далее используем запрос:
control
- В списке найдите пункт «Брандмауэр Защитника Windows».
- Слева кликните по такому же пункту как на картинке ниже.
- Чтобы добавить программу, кликните по кнопке «Изменить параметры».
- После этого жмем «Разрешить другое приложение».
- «Обзор».
- Далее вам нужно найти и exe-файл программы в папке, в которой она установлена.
- Теперь нам нужно выбрать «Типы сетей», в которых будет действовать разрешение.
- Обычно возникают проблемы именно «Публичными» сетями, но лучше выбрать оба варианта.
- Осталось кликнуть «ОК» и «Добавить».
Обратите внимание, что блокировать трафик программам может не только встроенный брандмауэр, но и предустановленная антивирусная программа. Если проблема осталась, добавьте исключение и там.
Способ 2: Монитор брандмауэра в режиме повышенной безопасности
Во втором способе мы будем использовать монитор брандмауэра. Он аналогично есть во всех версиях Виндовс.
- Жмем по нашим любимым кнопкам:
+ R
- Используем:
wf.msc
- Сначала выбираем «Правила для входящих подключений» и справа выбираем команду «Создать правило».
- Тут нам нужно правило «Для программы».
Если вам нужно дополнительно открыть порты – читаем эту инструкцию. Также не забываем про проброс портов на роутере.
- Через кнопку «Обзор» указываем путь к exe-файлу программы.
- Здесь оставляем настройку разрешения подключения.
- Оставляем все галочки.
- В конце останется вписать название и описания правила. Советую это сделать, так как со временем вы можете про него забыть.
- Возможно, вам аналогично понадобится создать правило для исходящего подключения.
Способ 3: Командная строка
На всякий случай оставлю команды консоли. Может кому-то захочется попробовать себя в роли программиста, или вам нужно использовать батник. Запускаем командную строку с правами администратора.
Входящее подключение:
netsh advfirewall firewall add rule name="Имя_правила" dir=in action=allow program="ПОЛНЫЙ_ПУТЬ_К_EXE" enable=yes
Исходящее подключение:
netsh advfirewall firewall add rule name="Имя_правила" dir=out action=allow program="ПОЛНЫЙ_ПУТЬ_К_EXE" enable=yes
Читаем – как создать BAT-файл в Windows.
На этом все, дорогие наши читатели портала WiFiGiD.RU. Если у вас еще остались вопросы – пишите в комментариях. Всем добра!


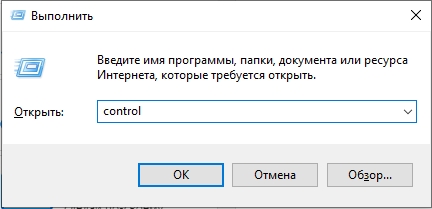
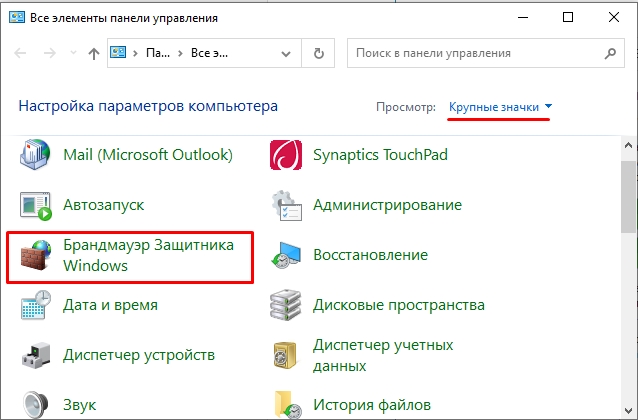
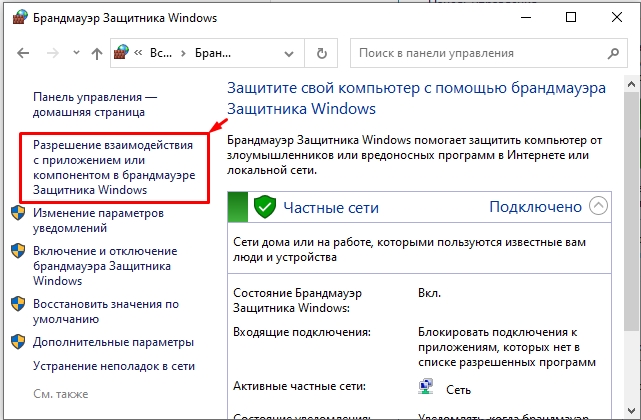
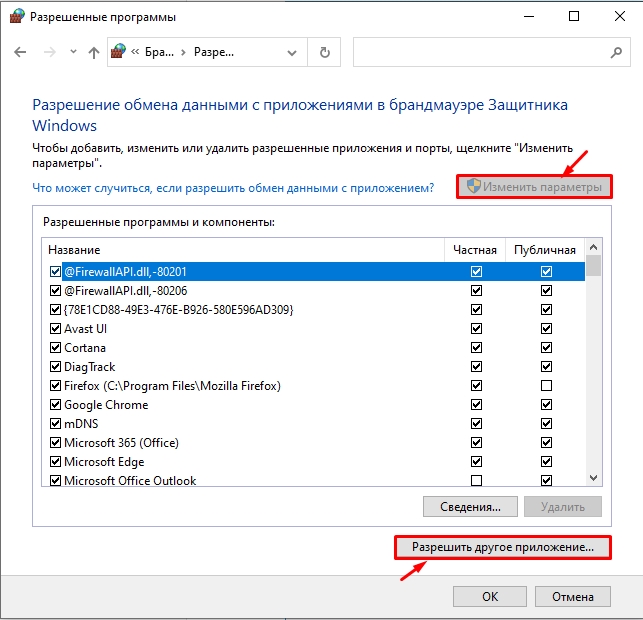
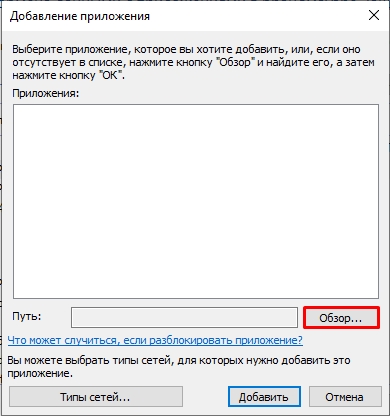
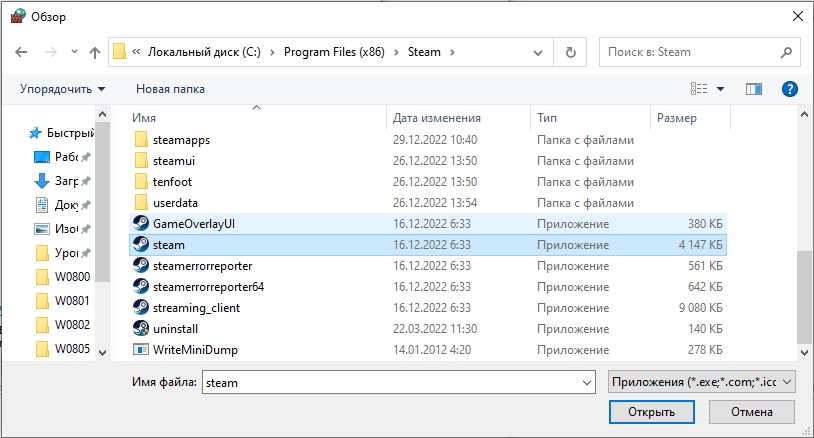
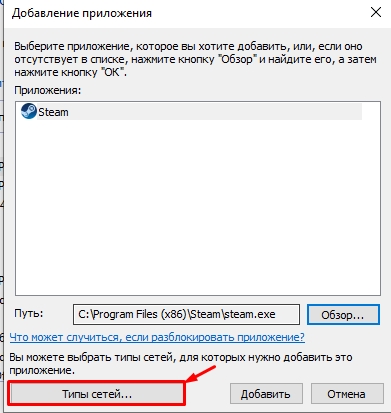
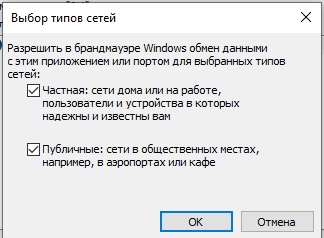
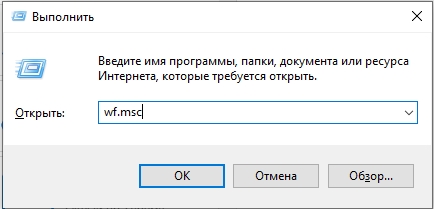
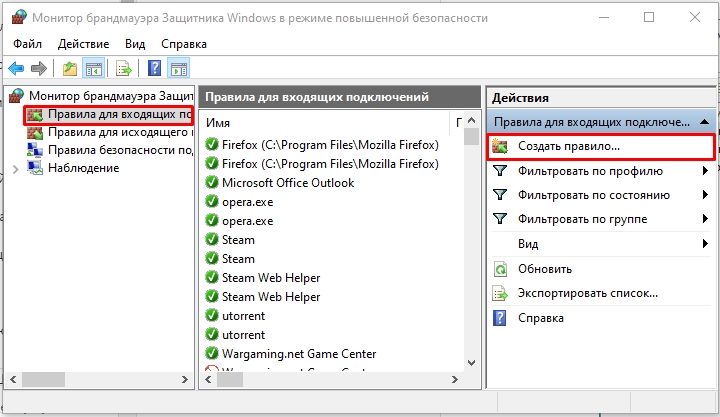
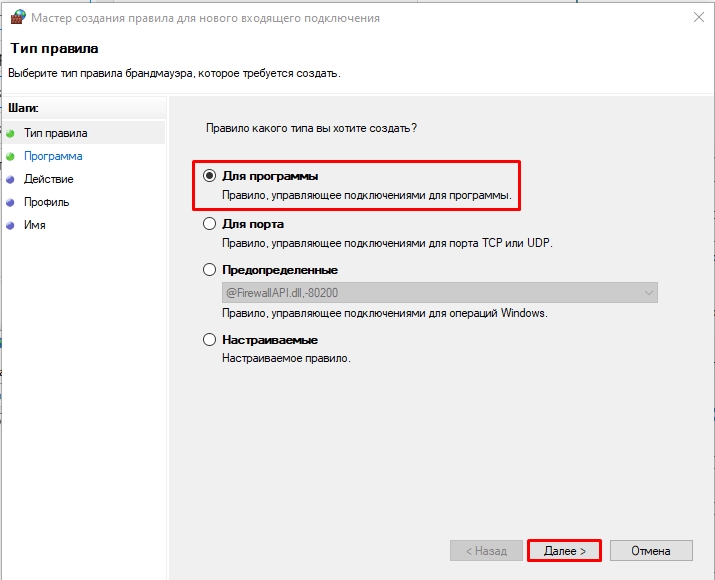
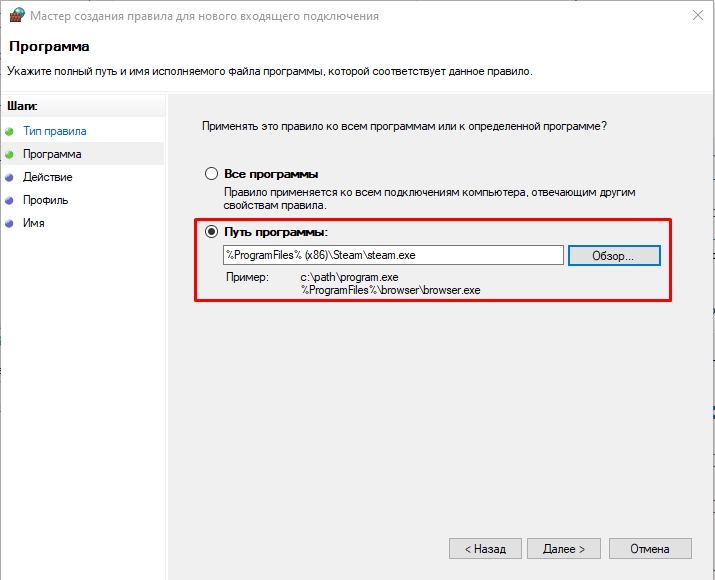
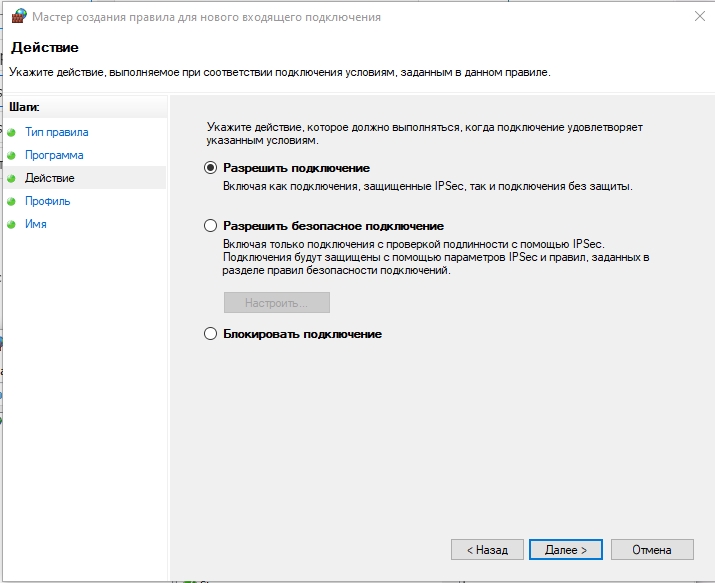
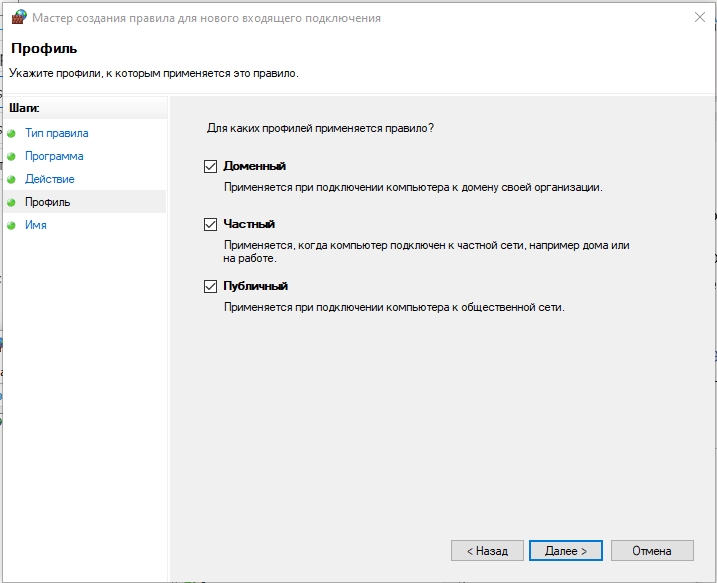




Благодарочка! Все разжевано и понятно. Теперь лицуха не слетит.
спасибо. но делать не буду. чего-то боюсь этого, а то вдруг потом еще обратно не смогу вернуть и останусь совсем без интернета.
Нужен был как раз вариант с командной строкой для использования в программе

