Ежедневно пользователи выполняют различные действия, связанные с запуском файлов, приложений или служб. При этом часто необходимо делать однотипные задачи, что занимает много времени и рано или поздно начинает надоедать. Для решения этой проблемы можно воспользоваться особенностью файловой системы в Windows. Единственное, нужно знать, как создать bat-файл на Windows 7 или более поздних версиях.
Этот файл представляет собой наиболее простое решение, позволяющее автоматизировать действия. Он имеет разрешение .bat и на жаргоне более известен как «батник». Он является исполняемым и после его запуска выполняются заданные в нем операции. Затем он закрывается и ожидает повторного запуска. Для работы с ним нужно знать список команд, позволяющих указать число и очередность заданий.
Первые шаги
Для написания достаточно иметь права в системе, позволяющие создавать и сохранять файлы. Что касается запуска готовых скриптов, для их выполнения необходимо установить разрешение для определенного пользователя и самой операционной системы. Второй случай подразумевает то, что в ОС иногда накладывается блокировка на «батники», поскольку исполняемые файлы часто представляют собой вредоносное ПО.
Возможно, понадобится включить отображение файловых расширений. Как это сделать, расскажу на примере Windows 10:
- Заходим в «Панель управления».
- Выбираем раздел «Параметры Проводника».
- В открывшемся окне заходим на вкладку «Вид».
- Прокручиваем вниз, пока не найдем строку «Скрывать расширения для зарегистрированных типов файлов».
- Если там есть галочка, убираем и жмем «ОК».
Ни в коем случае не следует запускать из системы такие файлы, если они были загружены из неизвестного или вызывающего подозрение ресурса. Также не стоит добавлять код, если непонятно для каких целей он написан. С применением «батников» можно назначить шифрование всей информации на ПК, а также переименовать и даже полностью очистить жесткий диск без ведома пользователя.
Создание батника в Windows 7/10
Простая и доступная инструкция в следующем видео:
В любой операционной системе семейства Windows «батник» можно создать в текстовом редакторе. Самое элементарное – использовать встроенный инструмент «Блокнот».
Способ создания файла bat в Windows 7/10 показан ниже:
- Открыть «Блокнот» (расположен в «Программы» – «Стандартные»). В Windows 10 его можно запустить, если воспользоваться поиском, доступным в системном трее. Сама программа находится в папке C:\Windows\notepad.exe.
- Ввести код будущего файла (можно скопировать из стороннего источника или создать свой). У меня команда на включение точки доступа на ноутбуке.
- После написания кода остается открыть в «Блокноте» меню «Файл» и выбрать «Сохранить как». Потребуется показать папку, где будет сохранен скрипт, набрать расширение файла .bat самостоятельно и в списке «Тип файла» указать «Все файлы». Вместо .bat можно применять .cmd.
- Теперь можно нажимать «Сохранить».
Если в Windows 10 не удается выполнить сохранение в нужном месте (к примеру, на C:\) и появляется сообщение об отсутствии разрешения, следует указать каталог «Документы» и после этого перенести файл, куда нужно. В этой версии системы для записи файлов в некоторые каталоги необходимо иметь права администратора, а «Блокнот» запускается без них.
После этих действий созданный «батник» будет готов. Если открыть его, он в автоматическом режиме запустит все указанные в нем команды (главное, чтобы в них не содержались ошибки и был запуск с правами администратора).
В случае появления необходимости редактирования скрипта достаточно нажать на него ПКМ и выбрать «Изменить».
В операционных системах XP или 7 (32-битная) можно сделать «батник», если открыть командную строку и ввести edit. Откроется консольный редактор, где написание кода не отличается от предложенного в «Блокноте».
Запуск программ и основные команды
Следующее видео о работе с командами для «батников»:
На официальном сайте Microsoft доступна библиотека, где находится список возможных для запуска команд и приложений. Стоит обратить внимание, что часть из них может не поддерживаться в системах Windows 8 или 10.
Следующие команды являются основными для тех, кто решил более углубленно изучить возможности файлов .bat:
- В основном, пользователям нужно немного – настроить запуск определенной программы (или нескольких), запустить одну из функций, настроить раздачу Wi-Fi через ноутбук или отключить компьютер через заданное время. Чтобы запустить программу или сразу несколько, нужно ввести следующее: start “расположение_программы”.
- Если в названиях папок есть пробелы, нужно пометить расположение двойными кавычками: start ” “C:\My files\My file.exe”.
- После прописанного пути, можно добавить свои опции, чтобы программа запускалась вместе с ними. Это также берется в кавычки, таким образом: start “c:\windows\notepad.exe file.txt”
Согласно спецификациям, после введенного start в двойных кавычках необходимо ввести имя файла, которое отображается в заголовке командной строки. Делать это необязательно, однако, если кавычки будут отсутствовать, bat-файлы с кавычками могут выполняться совсем по-другому.
- Следующая интересная функция позволяет загружать «батник» из текущего файла. Для этого нужно воспользоваться оператором call, что выглядит так: call расположение_файла опции
- Полученные параметры во время запуска возможно прочесть из подключаемого файла. К примеру, для вызова файла с опциями потребуется указать: call file.bat опция1 опция2 опция3. Из file.bat можно считать эти операторы и пользоваться ими как путями, чтобы запускать другие приложения подобным образом: echo %1 или Каждой опции присваивается свой номер, к которому добавляется знак процента. В показанном примере результатом является вывод команд отправленных опций в консоль (echo применяется, если нужно вывести текст в консоль).
- В некоторых случаях, перед запуском следующей команды следует выждать время (к примеру, когда первая программа будет полностью запущена). Это делается с помощью команды: timeout /t указать_количество_секунд
- Если есть необходимость запускать программу свернутой или развернутой, можно добавить перед путем к программе параметр MIN или MAX: start /MIN c:\windows\notepad.exe.
- Чтобы закрыть окно с командами, когда они будут запущены (впрочем, в большинстве случаев оно будет закрыто, если используется start), в последней строчке нужно добавить exit. Если же консоль так и остается открытой, можно попытаться сделать следующее: cmd /c start /b “” расположение_программы опции.
Стоит учитывать, что окно будет закрыто сразу же, как только выполнятся указанные команды. При необходимости, чтобы увидеть информацию из окна, нужно применить pause. С ней можно остановить закрытие окна до нажатия пользователем любой кнопки из консоли.
Заключение
Вот мы и разобрались, как создать bat-файл в Windows 10 и 7. Задача подразумевает сохранение скрипта через текстовый редактор. Это элементарные действия – создание и применение возможностей «батников». На самом деле, их возможности достаточно обширны и позволяют автоматизировать много задач и решить проблемы с выполнением некоторых программ.
В рамках одной статьи сложно описать все команды, которые используют в таких файлах. Если нужна помощь в создании «батника», просто напишите в комментарии. Обязательно постараемся помочь! Всем пока!

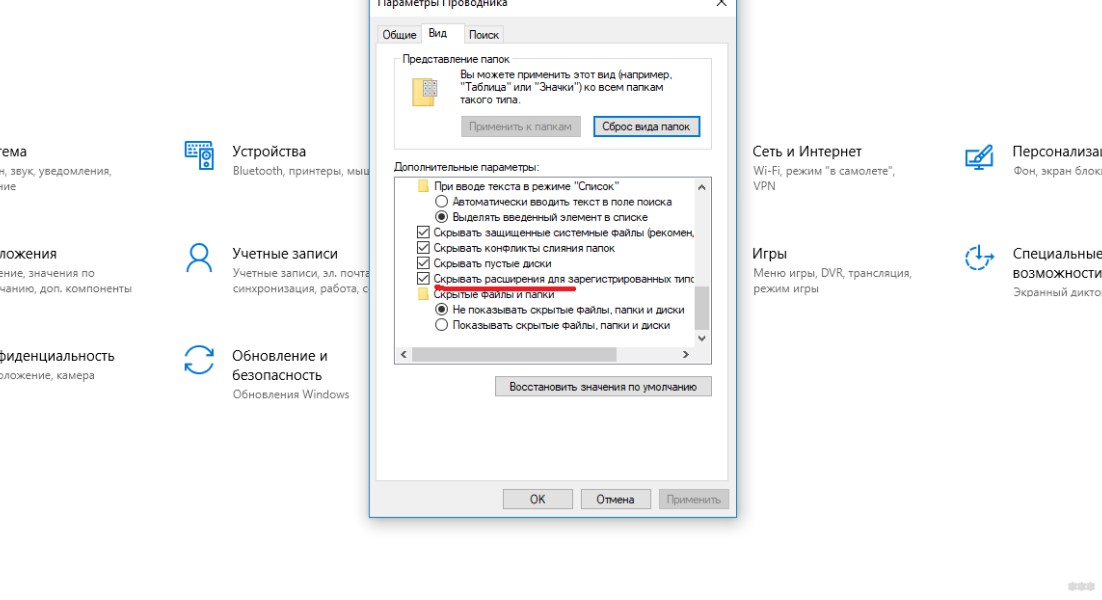
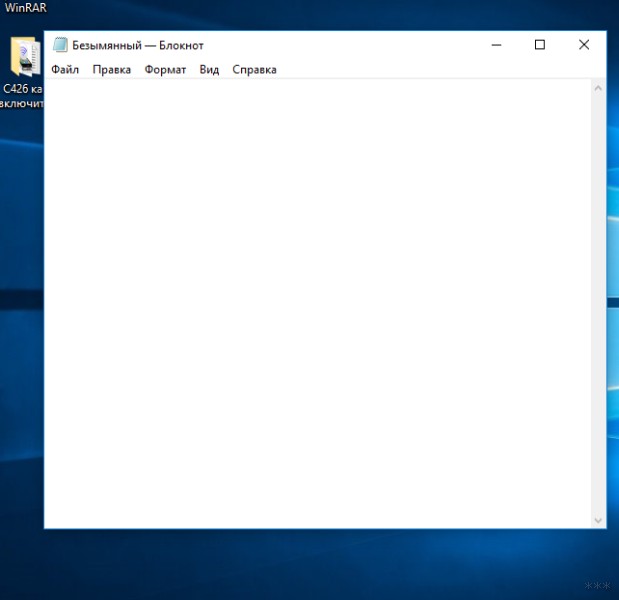
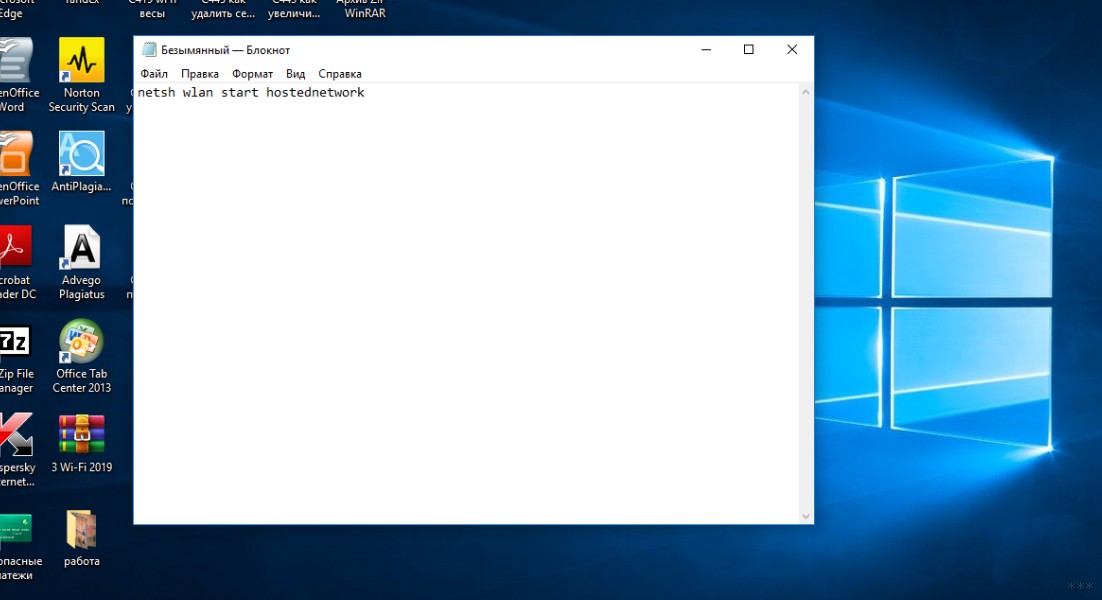
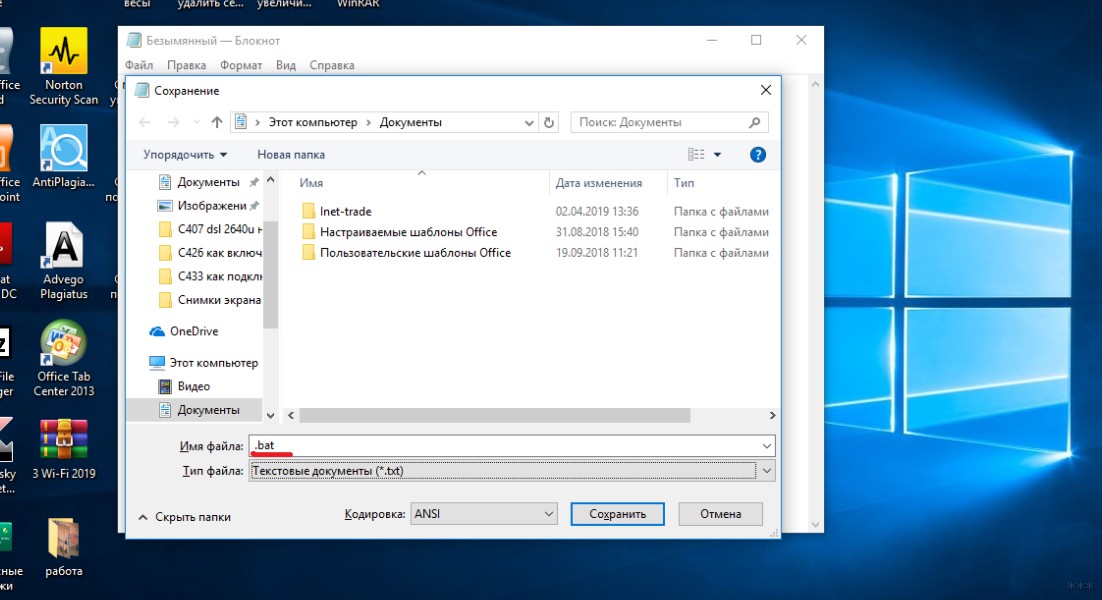
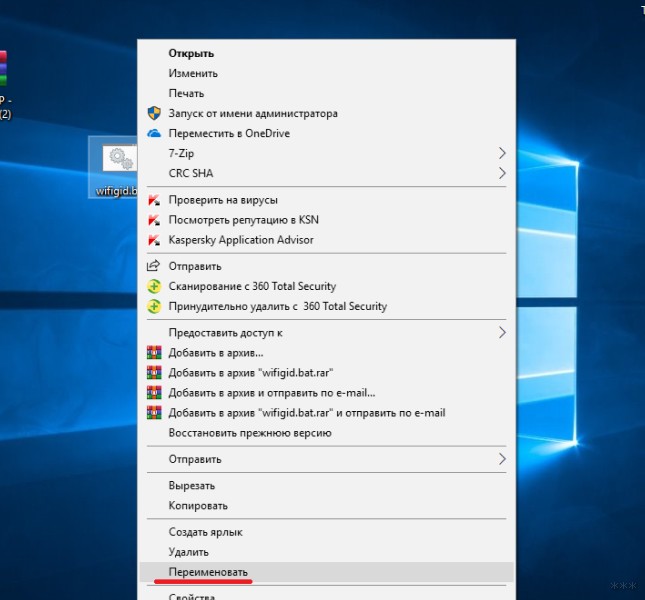
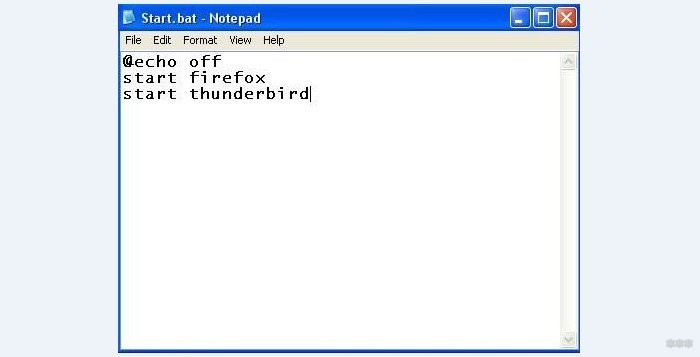




Создалось, туда кстати как я понимаю, некоторые коды программирования можно втыкать
Создалось, и даже работает – не ожиданно
Нормально теперь в автозагрузку кинул и работает автоматом)