Всех приветствую на портале WiFiGiD.RU. В нашем сегодняшнем уроке мы посмотрим, как можно сделать текст по кругу в программе Фотошоп. Есть два способа. Первый – достаточно сложный, но текст в таком случае у вас получится максимально правильным и красивым. Второй – более простой и подходят для расположения букв по небольшой дуге. Я же советую подробно ознакомиться с обоими вариантами, чтобы вы всегда могли применять их в разных условиях и задачах. Если у вас в процессе чтения возникнут какие-то вопросы – пишите в комментариях.
Способ 1: С помощью кругового контура
Итак, как же нам в Фотошопе сделать текст или любую надпись по ровному кругу (или полукругу). На самом деле все не так просто, поэтому постарайтесь внимательно читать, то что я буду писать и смотрите на скриншоты. Я постараюсь описывать все действия максимально подробно, чтобы вы не запутались.
- Давайте создадим новый документ. В верхней панели выбираем «Файл» – «Создать». Или используем клавиши:
Ctrl + N
- Задайте нужный размер по ширине и высоте в правом блоке. Значение лучше задать в пикселях. Еще один момент – если вы будете распечатывать эту картинку на бумаге, то можно выбрать сверху «Печать», и далее нажать по любому международному формату A4, A5 и т.д. Жмем «Создать».
- Для примера я создам два круга, посередине которых и будет нужная нам фраза или текст. Нам понадобится один новый слой. Чтобы его создать на вкладке «Слой» в отдельном окне нажмите по кнопке квадратика с плюсом. Или используйте клавиши:
Ctrl + Shift + N
- Проверьте, чтобы был выделен новый слой, который мы только что создали. Именно с ним мы и будем работать.
- На панели инструментов кликните правой кнопкой по инструменту область выделения и далее выберите «Овальную область».
- На клавиатуре зажмите клавишу «Shift», и, не отпуская, её нарисуйте круг нужного вам размера.
- Чтобы создать хоть какой-то объект из выделения, нам нужно залить эту область. Для этого кликаем правой кнопкой (ПКМ) по ней и из выпадающего меню выбираем команду «Выполнить заливку».
- В «Содержании» кликаем по «Цвету» – выбираем любой и жмем два раза по кнопке «ОК». Вы также можете использовать инструмент «Заливка» на панели слева.
- Теперь отменяем выделение, нажав ПКМ и выбрав соответствующий пункт в выпадающем меню. Или используем быстрые клавиши:
Ctrl + D
- Кликните двойным щелчком левой кнопкой мыши (ЛКМ) по нашему слою.
- Установите галочку напротив фильтра «Выполнить обводку» и зайдите туда. Установите нужные «Размер» в пикселях, так чтобы обводку было видно. Ставим цвет «Черный». Вы можете не переживать, эти параметры можно в любой момент поменять.
- Теперь там же в окне «Слои» убираем заливку до 0%, чтобы осталась только обводка.
- У вас должна получиться вот такая картинка. Если вы считаете, что обводка слишком тонкая или толстая – опять зайдите в «Стиль слоя» и измените параметры обводки.
- Так как в примере нам нужно нарисовать два круга – давайте продублируем этот слой. Кликаем ПКМ по слою и выбираем команду «Создать дубликат слоя».
- Ничего менять не нужно – «ОК».
- Вы можете скрыть стили слоя, нажав по стрелочке рядом с буквами «fx», чтобы они не занимали много места.
- Теперь на верхней панели переходим во вкладку «Редактирование» и кликаем по инструменту «Свободное трансформирование». Горячие клавиши:
Ctrl + T
- Зажимаем клавишу Alt и начинаем тянуть круг к центру, чтобы уменьшить его, сохраняя пропорции. В некоторых старых версиях нужно дополнительно зажать вторую кнопку – Shift. Чтобы применить изменения, кликните ЛКМ по центру круга.
- Выделите слой с большим кругом – для этого зажимаем Ctrl и кликаем ЛКМ по этому слою.
- Вы увидите окантовку выделения, кликаем ПКМ – «Трансформировать выделенную область».
- Нам нужно изменить выделение и уменьшить его – именно от этого места и будут идти буквы нашей надписи. Зажимаем клавишу Alt (или Alt + Shift) и уменьшаем выделение. Оставьте небольшое расстояние до малого круга, чтобы смотрелось лучше.
- Кликаем ПКМ и выбираем «Образовать рабочий контур».
- Жмем «ОК».
- Теперь жмем по инструменту «Текст» (T).
- Наведите на этот контур. Вы увидите, как курсор преобразуется в такой вот значок. Кликните по нему ЛКМ.
- Напишите свою фразу. Вы можете столкнуться с проблемой – фраза будет слишком маленького размера или не того цвета. Выделите её, нажав клавиши Ctrl + A.
- Теперь в верхней панели изменяем размер и цвет.
- Вы также можете поменять и шрифт написания.
- А теперь для вас задание, сделайте вторую надпись, но только снизу круга. Делается все по аналогии, начинаем с 19 шага, где нам нужно выделить круг, зажав клавишу Ctrl.
- У вас должно получиться две фразы, которые существуют отдельно на разных контурах – это важно. И опять же вы можете столкнуться с еще одной проблемой – когда надписи будут находиться не по центру или неровно.
- Выделите слой с текстом, который вы хотите прокрутить по кругу, для того чтобы изменить и поставить его в нормальное положение.
- Выбираем инструмент «Перо» (P).
- Жмем ПКМ по контуру – «Свободное трансформирование контура».
- Жмем ПКМ и выбираем «Поворот».
- Наводим курсор на правый верхний угол и начинаем крутить контур. Надпись при этом будет оставаться на месте – она изменит свое положение, только после применения изменения, поэтому будьте аккуратны и ориентируйтесь на глаз. Кликаем два раза ЛКМ, чтобы применить изменение. Точно также делаем и со второй фразой.
- А что, если нам нужно нижнюю надпись перевернуть, чтобы она была сверху над контуром. Для этого на вкладке «Контуры» выделите тот контур, к которому привязана эта надпись.
- Найдите на панели инструментов «Выделение контура», нажав ПКМ по стрелочке.
- А теперь очень внимательно – наводим курсор на контур, так чтобы он превратился в фигуру как скриншоте ниже. Далее зажимаем ЛКМ, и, не отпуская, ведем мышь к центру круга до тех пор, пока надпись не перевернется.
СОВЕТ! Помните, как мы раньше крутили надпись с помощью трансформации, на самом деле её можно крутить по кругу и с помощью этого инструмента, зажав ЛКМ. Можете попробовать.
- Итак, надпись мы перевернули, но вот выглядит она не очень красиво, так как буквы слишком близко находятся друг к другу.
- Жмем:
Ctrl + T
- Зажав клавишу Alt, изменяем размер контура, увеличив его.
- Применяем изменение.
- Если у вас буквы останутся так же близко стоять, как и раньше, то расстояние можно увеличить. Выбираем инструмент «Текст» (T), выделяем его и находим на верхней панели конфигурацию настроек – далее изменяем расстояние между буквами.
- У вас должно получиться что-то вроде такого.
Как видите, написать текст по кругу в Фотошопе не так просто как кажется. Поэтому если вы что-то забудете, то вы всегда можете обратиться к этой статье как в шпаргалке. Очень много нюансов, о которых нужно помнить. Кстати, если вам не нужны эти два круга, то вы можете их убрать, стереть или даже просто скрыть, нажав по значку глаза на вкладке нужного слоя. Еще один момент – не все шрифты красиво смотрятся при написании по кругу, поэтому можете повыбирать самые лучшие варианты на ваш взгляд.
Способ 2: С помощью деформации текста
Закруглить текст в Фотошопе можно с помощью деформации текста. У этого способа есть один плюс – он очень прост в исполнении по сравнению с прошлым способом. Но есть и один существенный минус – о нем мы узнаем чуть позже, как только попробуем этот вариант.
- Выбираем «Текст» (T).
- Пишем любую фразу.
- В верхней панели жмем по значку деформации.
- В «Стиле» выбираем «Дугу» и пробуем увеличить изгиб.
- Попробуйте ради интереса установить значение в 100% – то есть полукруг.
Как видите, в Фотошопе можно таким образом сделать текст небольшой дугой, но вот полукругом – не получится, так как буквы будут сильно деформированы. Поэтому если вы хотите сделать все красиво, то лучше использовать первый способ.

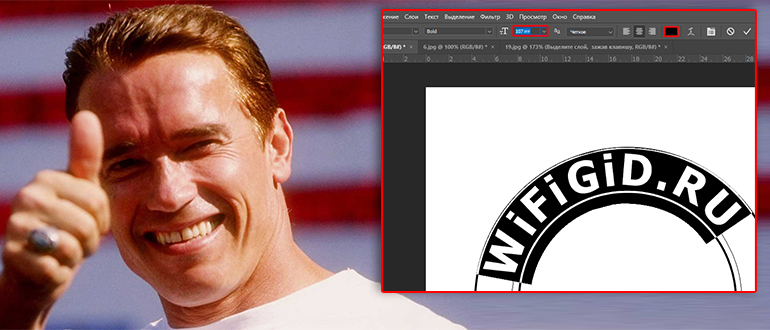
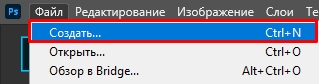
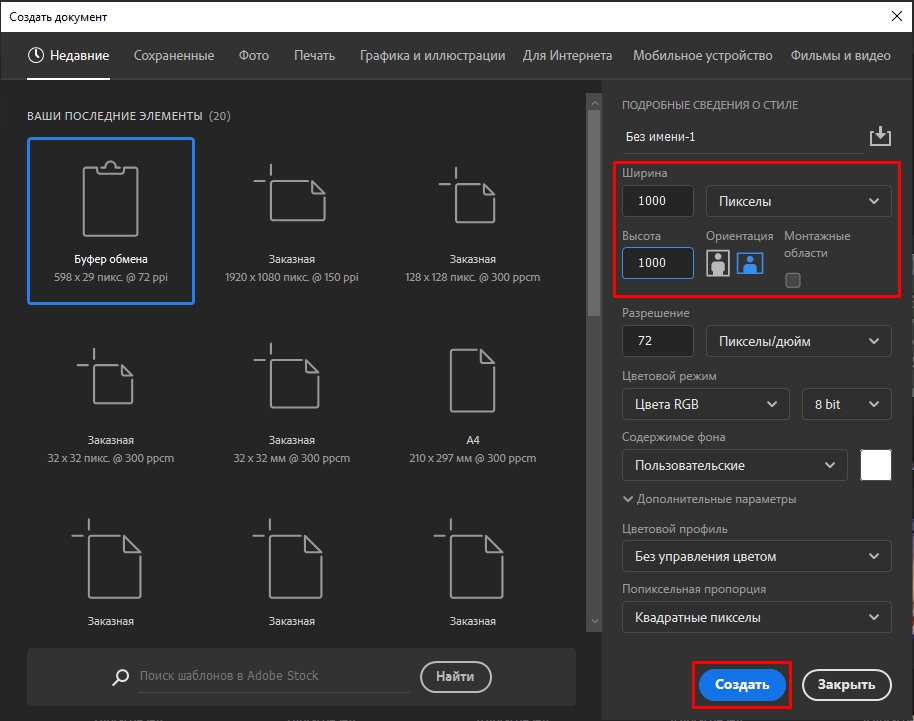
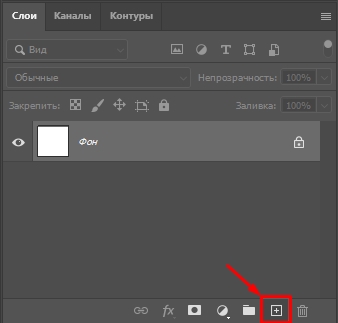
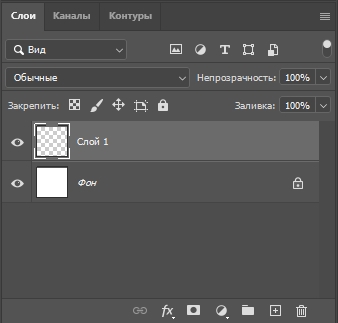

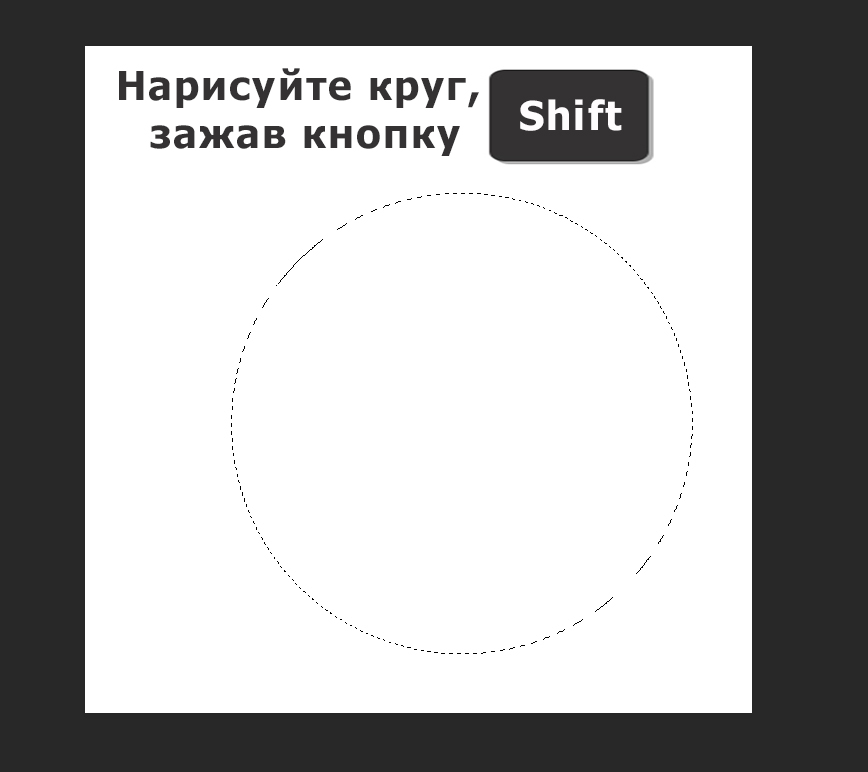
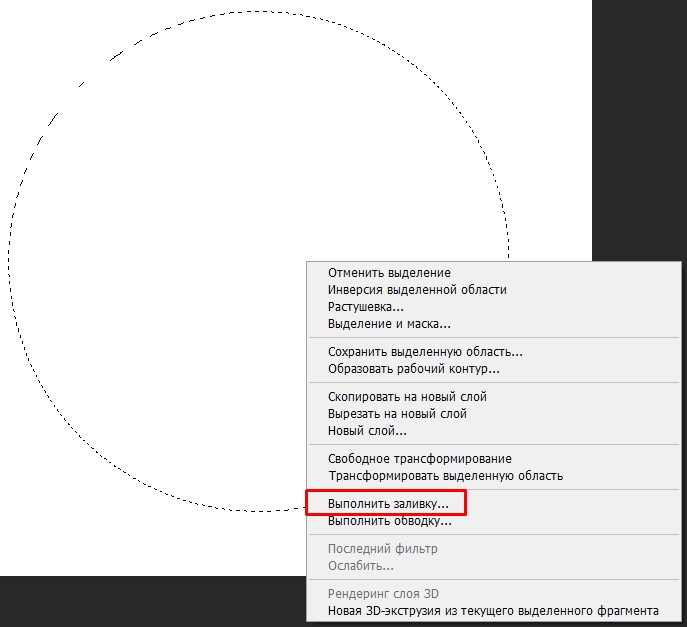
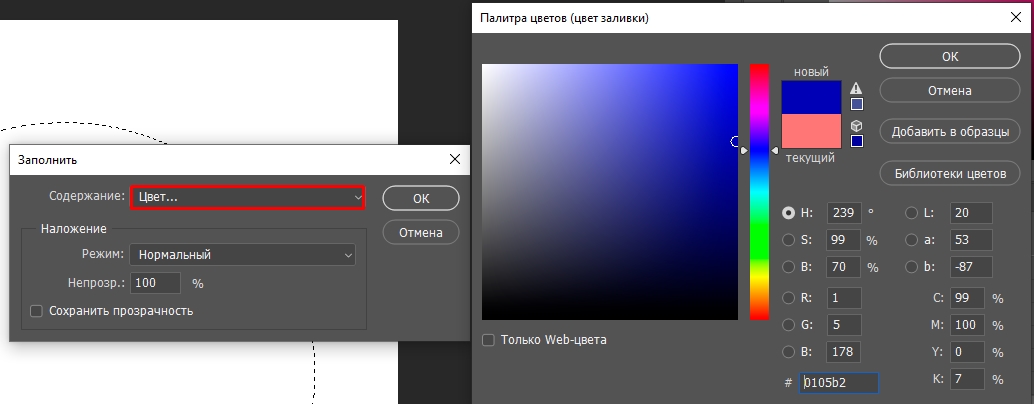
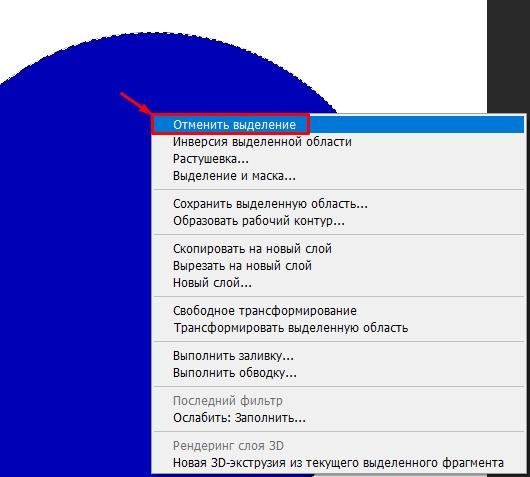
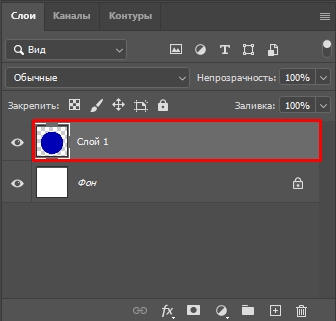
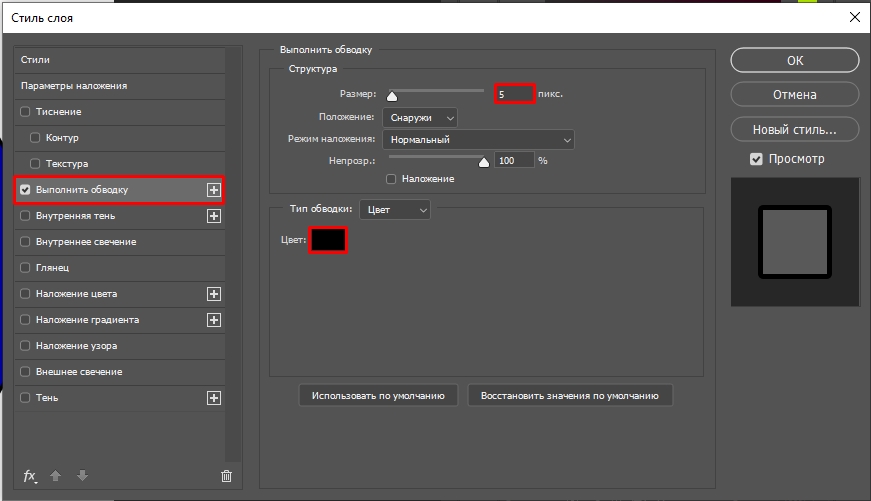
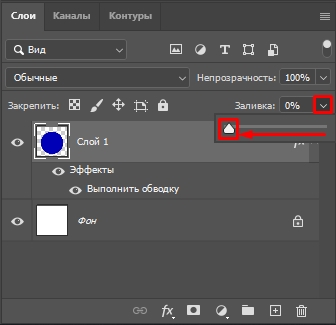
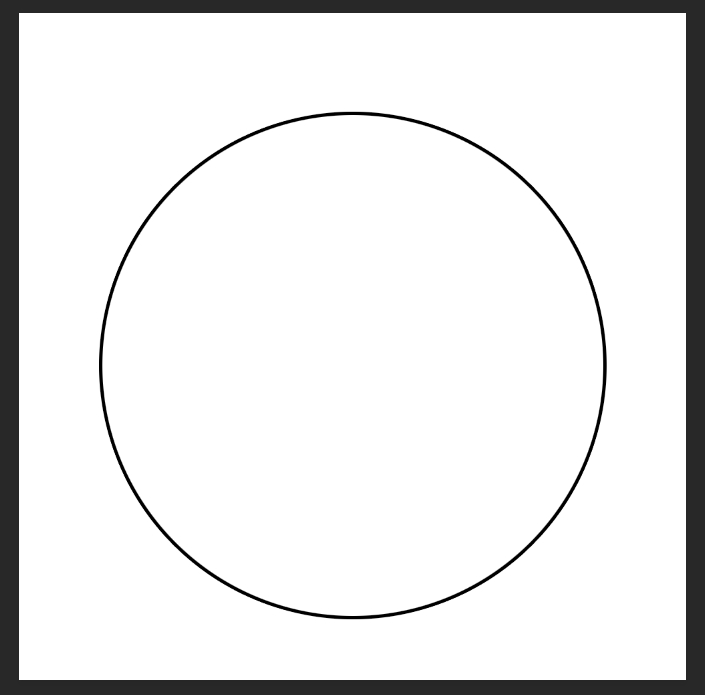
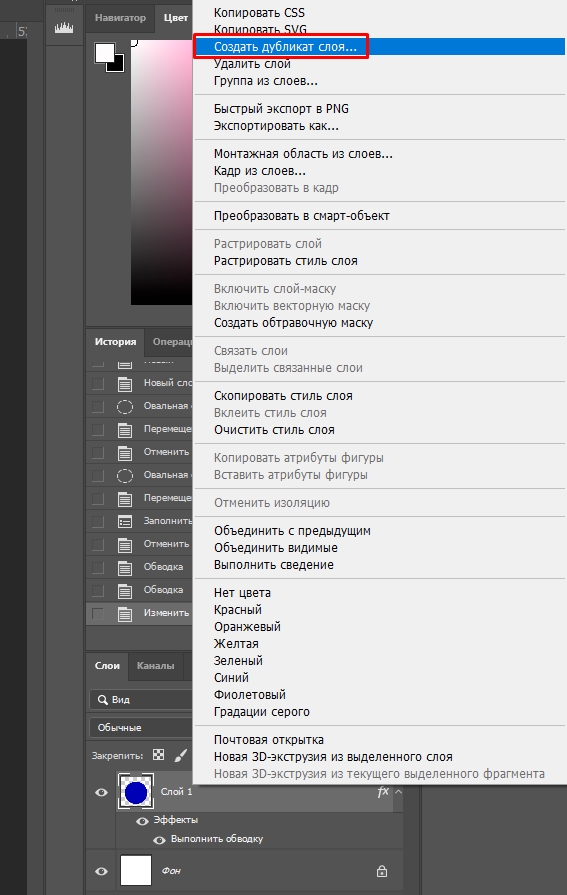
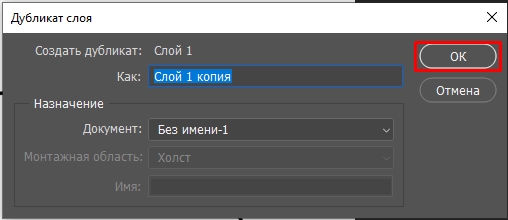
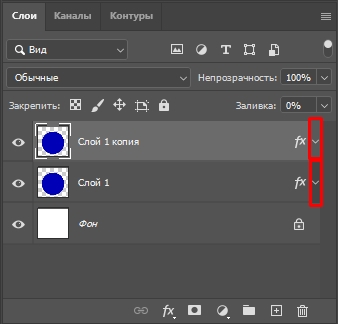
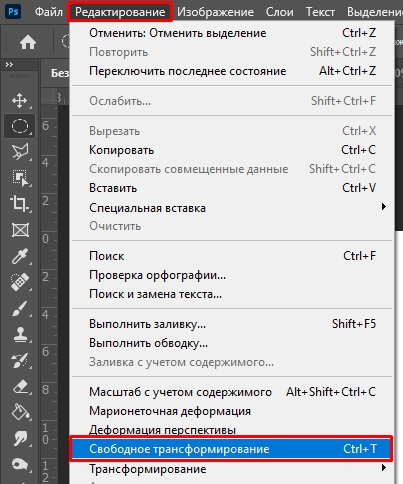
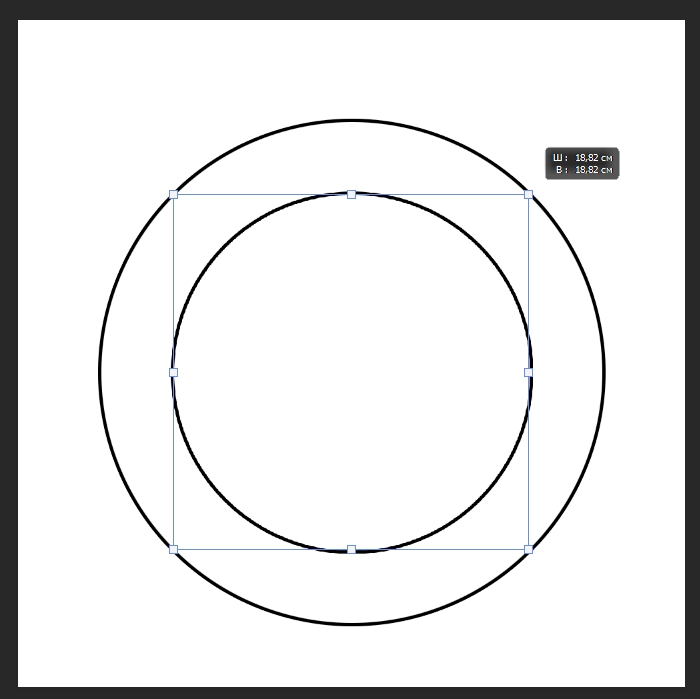

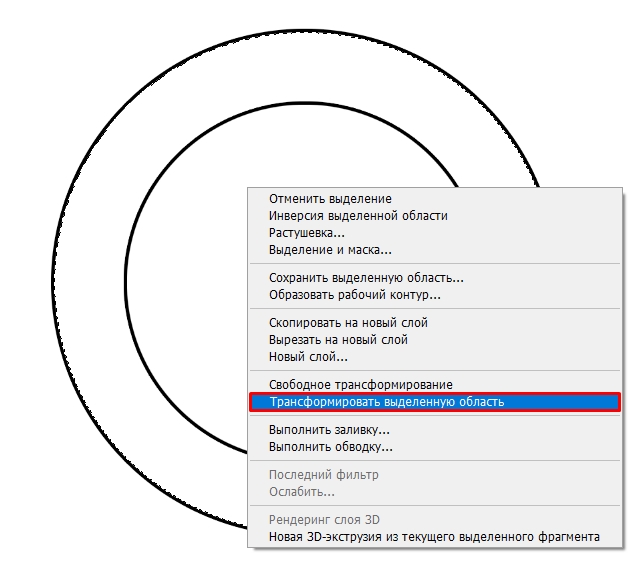
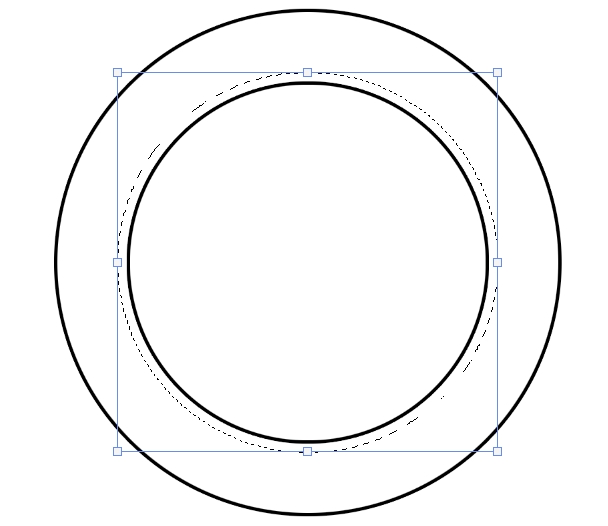
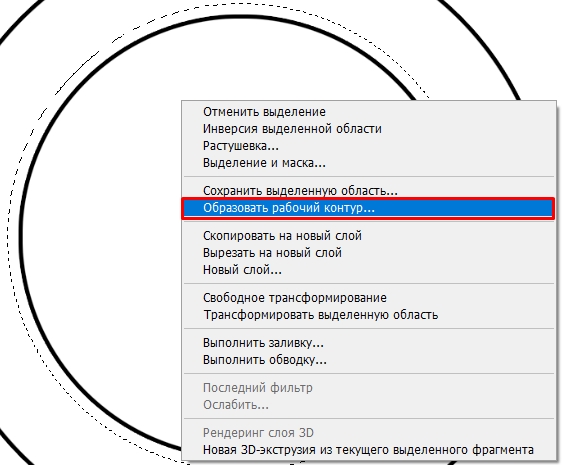
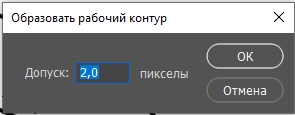
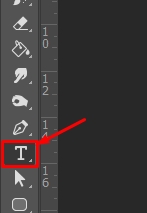
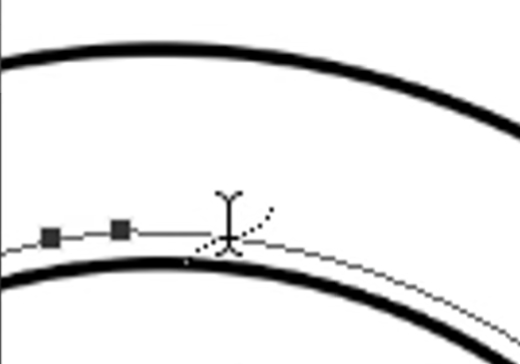
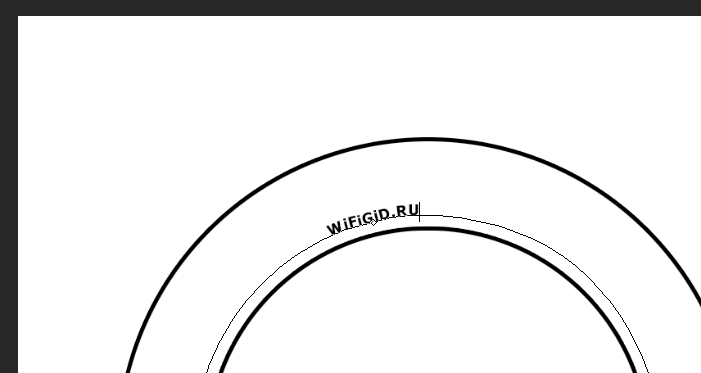
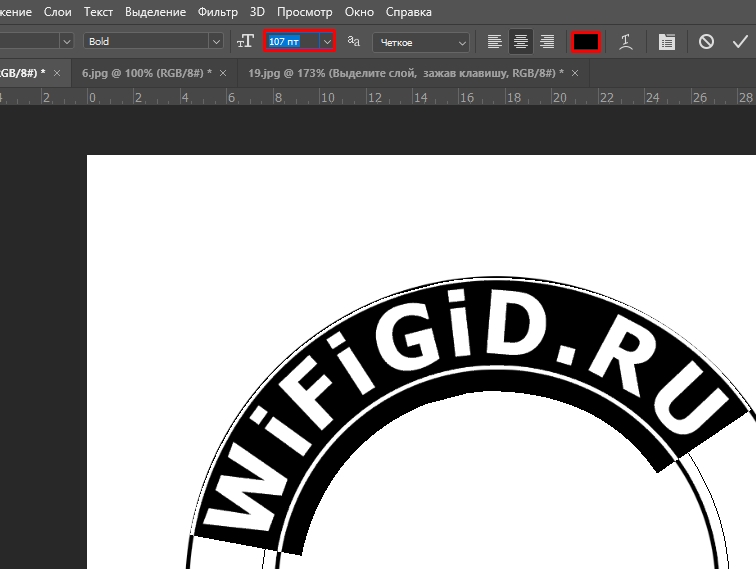
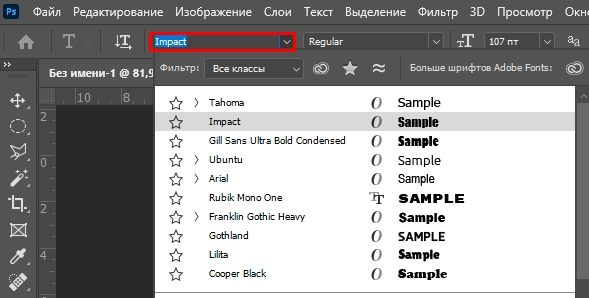
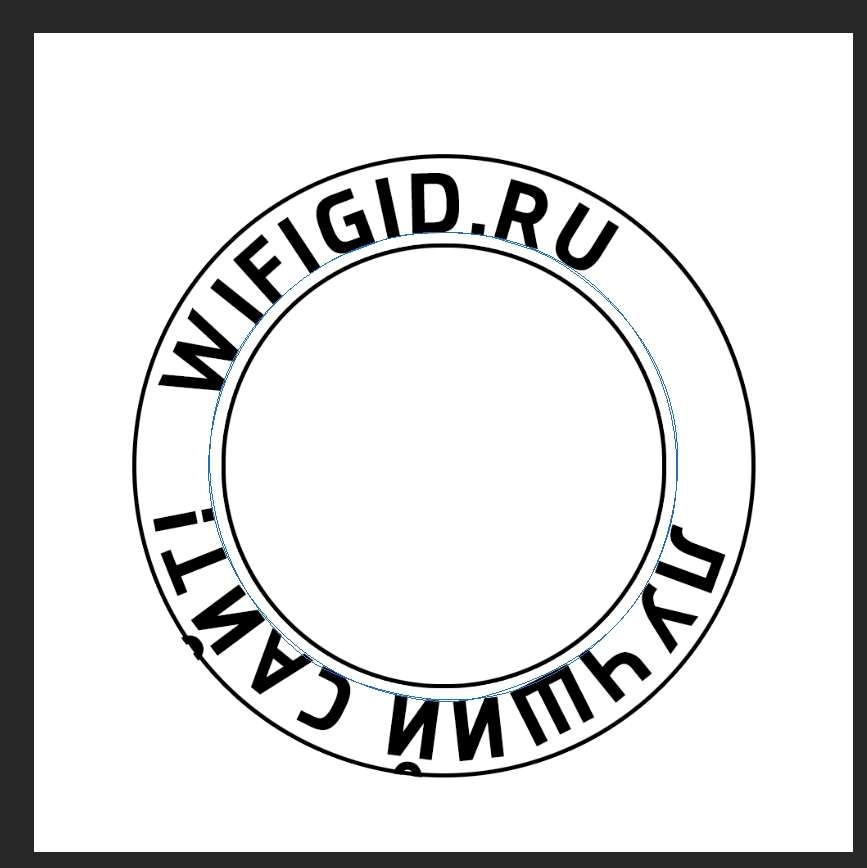
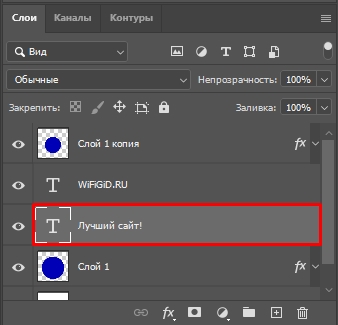
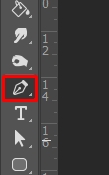
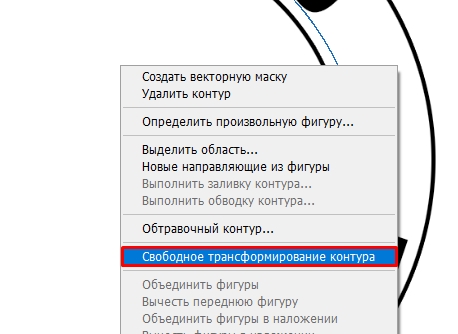
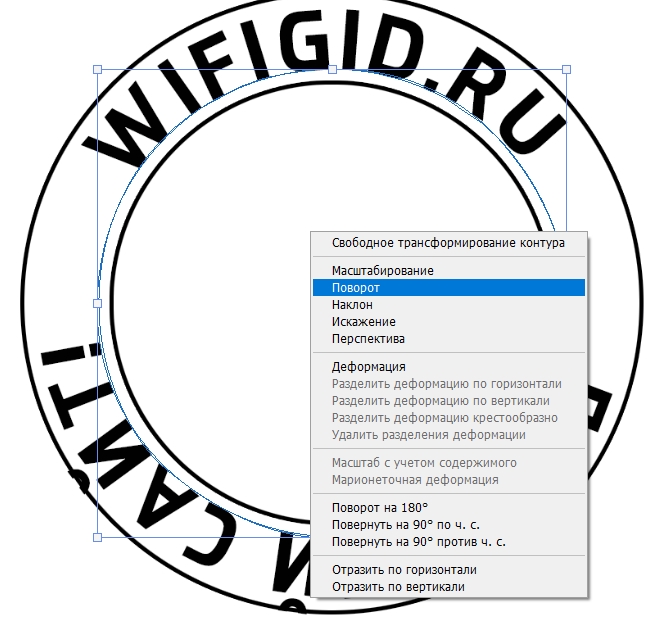
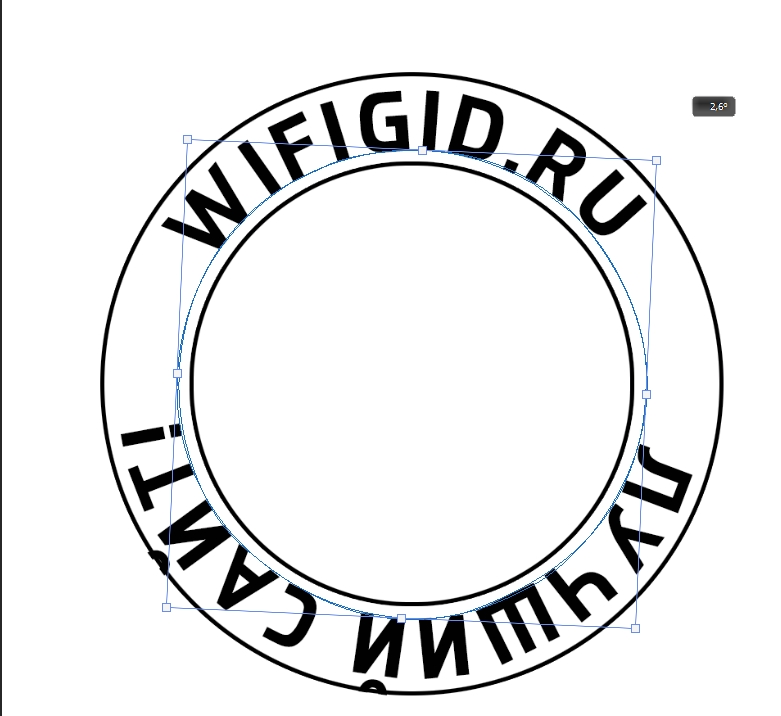
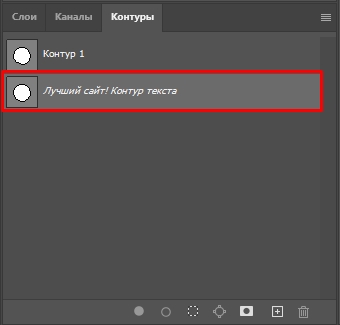
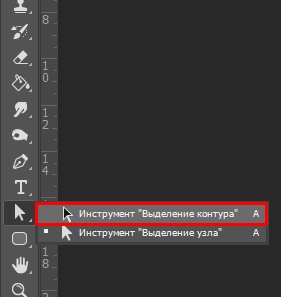
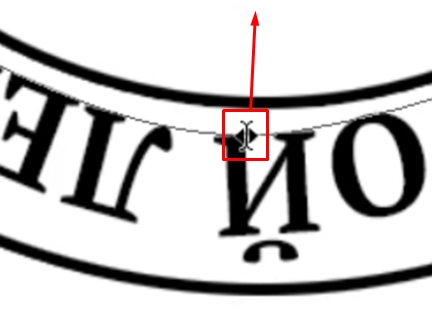



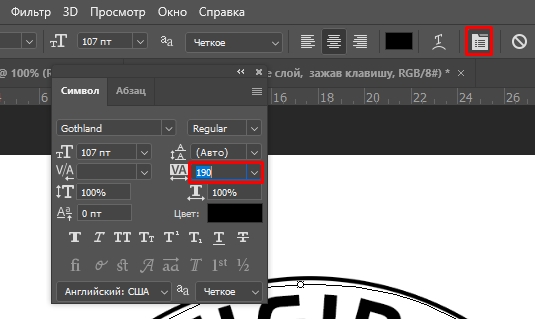

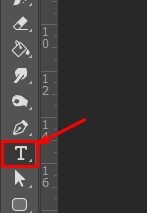
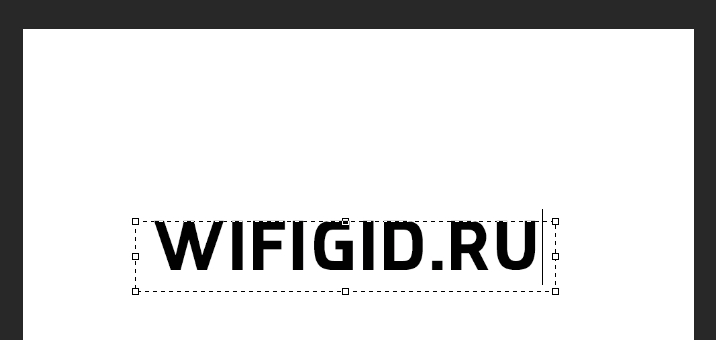
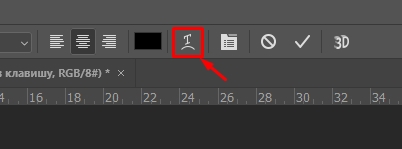
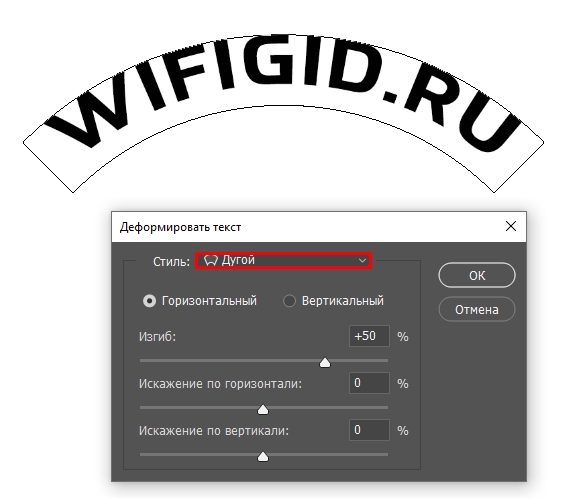
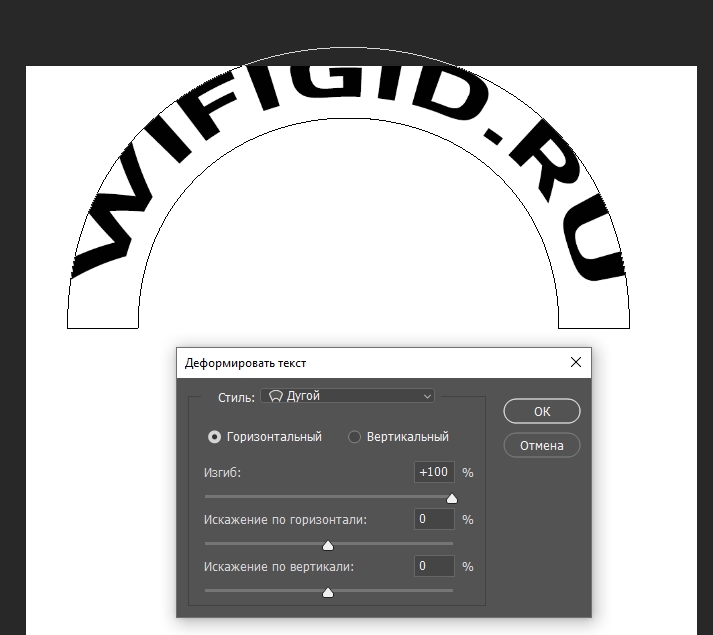




Спасибо вам огромное, за такую подробную инструкцию.
Почему так все сложно, неужели нельзя все сделать попроще?
Дима, ты можешь круги не рисовать и просто работать с круглой выделенной областью. Потом переделываем её в контур, наводим текстовый курсор, жмем и печатаем.