Всем привет! Сегодня решаем еще одну популярную проблему – по каким-то причинам «Диспетчер задач» не показывает процессы в Windows 10 и Windows 11. Хотя проблему можно встретить и на более старых версиях «Окон». То есть вы видите пустое поле. Это может быть из-за сбоя в ОС, или конфликте программного обеспечения. Давайте я покажу, что вам может помочь.
ШАГ 1: Двойной клик
Если не отображаются процессы в «Диспетчере задач» – попробуйте просто дважды кликнуть левой кнопкой мыши по серой рамке диспетчера. После этого он должен вернуться в обычный вид.
ШАГ 2: Повторный запуск
Можно попробовать через функцию «Выполнить» повторно от имени администратора запустить «Диспетчер задач».
- В этом же окне жмем «Файл» – «Запустить новую задачу».
- Вводим:
taskmgr
- Ставим галочку ниже и жмем «ОК».
- Проверяем работу диспетчера.
ШАГ 3: Перезагрузка
Понимаю, что совет банальный, но продолжим с него. Просто перезагрузите ваш компьютер. В 80% случаев это отлично помогает справиться с некоторыми мелкими багами в системе и его запущенных службах.
ШАГ 4: Не установлены параметры
Кликните правой кнопкой мыши по названию столбца «Имя», далее убедитесь, чтобы там стояли галочки:
- Состояние
- ЦП
- Память
- Диск
- Сеть
- Энергопотребление
Это стандартный набор, который обычно стоит по умолчанию. Можно добавить еще дополнительные столбцы, но это делать необязательно.
ШАГ 5: Проверка на вирусы
Некоторое вредоносное ПО, как, например, майнеры – могут блокировать вывод информации в «Процессах» диспетчера задач. Поэтому я настоятельно рекомендую полностью проверить компьютер на наличие вирусов.
Читаем – как проверить Windows на вирусы.
ШАГ 6: Командная строка
Можно попробовать прибегнуть к встроенной функции Виндовс по восстановлению целостности системных файлов.
- Закройте все программы, в том числе диспетчер.
- Запустите командную строку с правами администратора.
- Вводим команду:
sfc /scannow
- После этого выполните дополнительную команду:
dism /Online /Cleanup-Image /ScanHealth
- Перезагрузите комп и проверьте, появляется ли проблема снова.
ШАГ 7: Автозагрузка
Перейдите на вкладку «Автозагрузка» – здесь находятся все дополнительные программы и утилиты, которые загружаются вместе с Виндовс. Через правую кнопку мыши отключите ВСЕ программы, которые вы видите.
ШАГ 8: Общие меры
Скорее всего, есть какая-то более серьезная поломка с ОС, и нам нужно пройтись по всем возможным способам, чтобы её устранить. Я оставлю дополнительные ссылки на инструкции:
- Если проблема появилась внезапно – попробуйте выполнить откат системы.
- Попробуйте отключить защиту вашего антивируса и проверьте работу диспетчера.
- Очистите компьютер от мусора и всего лишнего.
- Установите все возможные обновления в ОС.
На этом все, дорогие друзья. Если я что-то пропустил – пишите в комментариях, и мы с вами это обсудим. До новых встреч на портале WiFiGiD.RU.


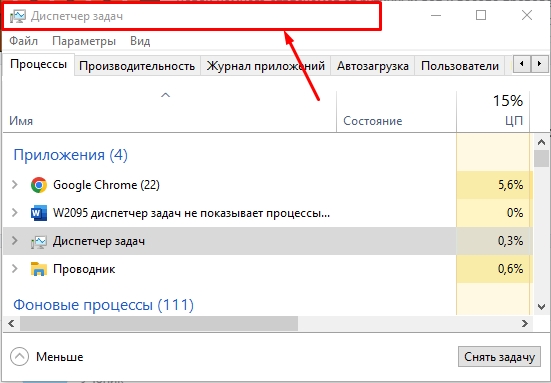
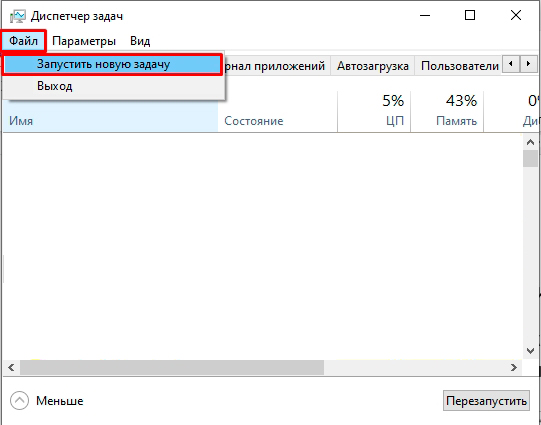
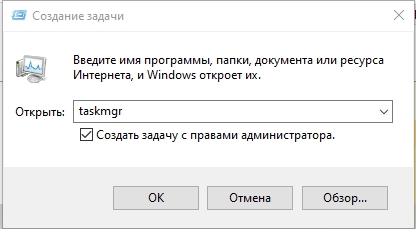
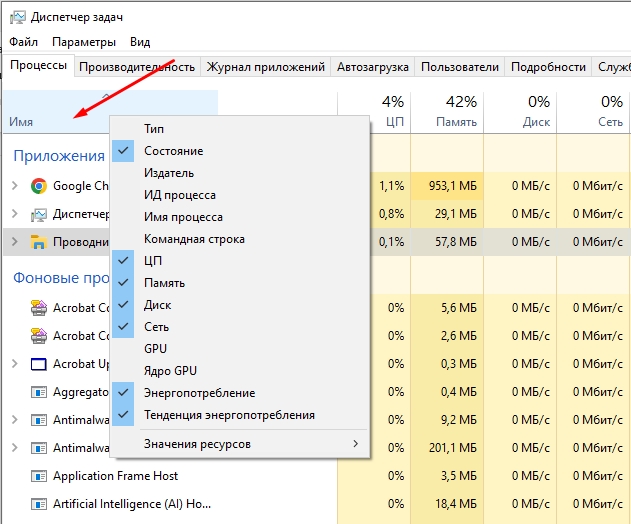
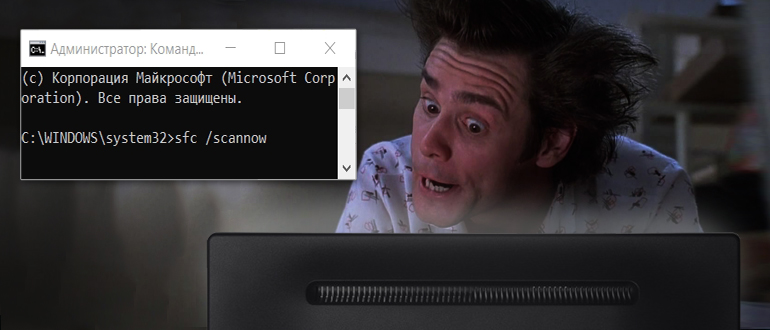
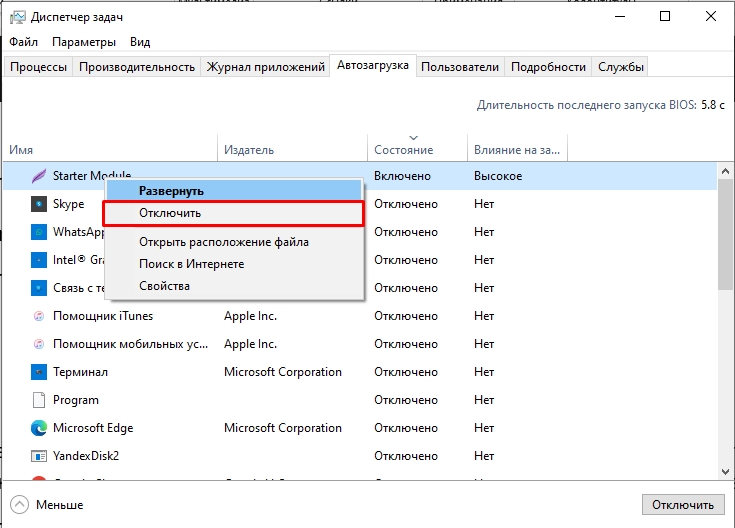
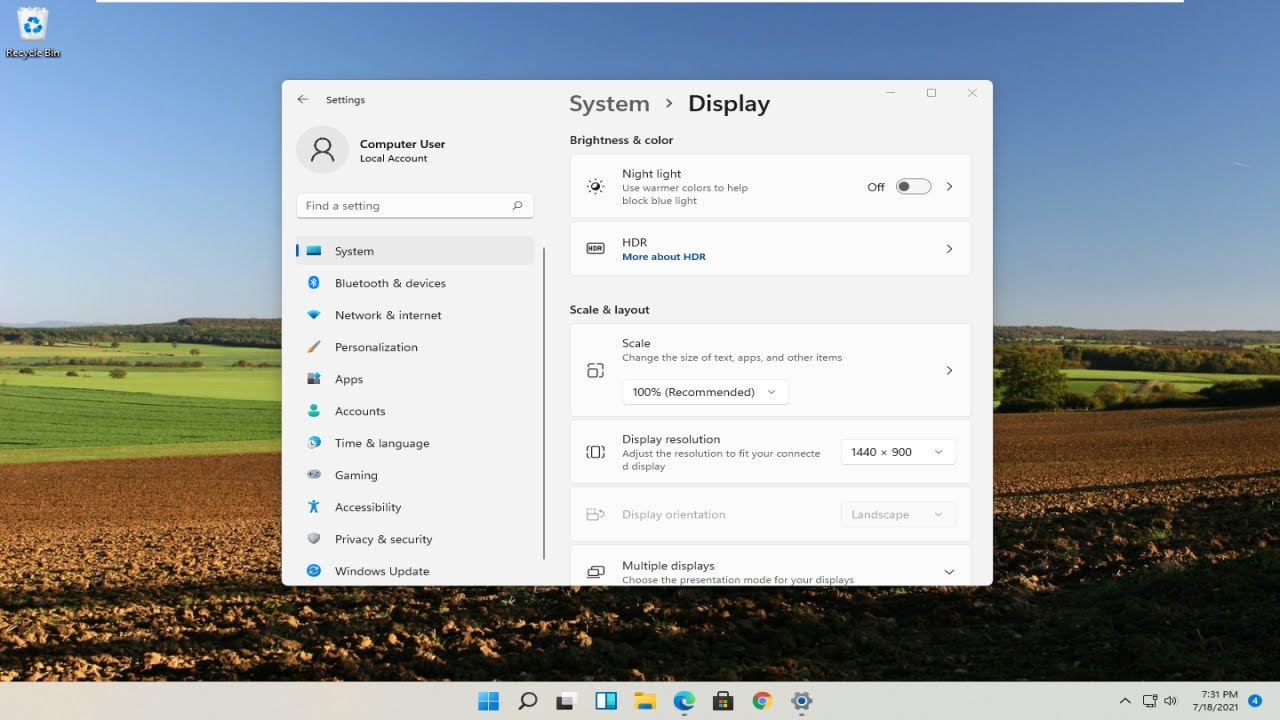




У меня диспетчер тоже пустой был. Двойной клик по рамке сразу всё вернул, даже не думала, что всё так просто решается!
мне помогла команда sfc /scannow
Отключение программ в автозагрузке реально помогло