Всем привет! Сегодня мы более подробно рассмотрим варианты восстановления системы через встроенную утилиту DISM.exe, которая работает с хранилищем Windows. Смотрите, во всех версиях Windows есть специальное хранилище, откуда, копируются файлы, если они повреждены в установленной ОС. Обычно используется команда:
sfc /scannow
А вот DISM работает с этим самым хранилищем. В статье ниже я расскажу вам, что делать, если команда выше не срабатывает. Если говорить коротко, то нам нужно использовать специальные команды DISM, чтобы восстановить само хранилище. А уже потом мы будем запускать: sfc /scannow. Не будем тянуть и начнем.
ВНИМАНИЕ! Помните, что все эти команды работают только с правами администратора.
ШАГ 1: Используем DISM
Сам программный модуль DISM работает с хранилищем системных компонентов. Именно оттуда идет загрузка при использовании метода восстановления системы: sfc /scannow. Но если само хранилище повреждено, то и стандартный метод не сработает. Поэтому нам сначала нужно запустить сканирование и восстановление, а уже потом sfc /scannow.
Запускаем командную строку с правами администратора. После этого вводим команду:
dism /Online /Cleanup-Image /ScanHealth
Обращаю ваше внимание, что команда только проверяет наличие поврежденных файлов в хранилище. Чтобы выполнить восстановление, используем:
dism /Online /Cleanup-Image /RestoreHealth
Есть еще одна команда, но её используют редко, так как она не запускает проверку, а всего лишь выводит данные о предыдущих сканированиях:
dism /Online /Cleanup-Image /CheckHealth
Можно аналогично запустить эти команды с помощью PowerShell:
Repair-WindowsImage -Online -ScanHealth – только сканирование.
Repair-WindowsImage -Online -RestoreHealth – сканирование и восстановление.
Бывает, такое, что данная команда не срабатывает. В таком случае вам нужно добыть где-то установочный образ или флешку с той же операционной системой. Далее делаем следующее:
Читаем – как создать загрузочную флешку с Windows.
- Вставляем флешку или монтируем образ.
Читаем – как смонтировать образ ISO.
- В образе или на флешке нас интересует файл:
install.wim или install.esd
- Запускаем ту же команду с некоторыми изменениями:
dism /Online /Cleanup-Image /RestoreHealth /Source:wim:полный путь к файлу:1 /limitaccess
ВНИМАНИЕ! Не забудьте вручную вписать полный путь к файлу install.wim или install.esd.
После использования команд DISM записываются лог-файлы с информацией о поврежденных и восстановленных файлах. Файлы находятся по пути:
C:\Windows\Logs\CBS\CBS.log
или
C:\Windows\Logs\DISM\dism.log
ШАГ 2: Стандартное восстановление
Давайте для начала попробуем стандартную команду восстановления. А уже потом будем «мудрить». Откройте командную строку с правами администратора и используйте команду:
sfc /scannow
ПРИМЕЧАНИЕ! Если ваша система не запускается и не грузится – переходим к следующей главе.
Начнется сканирование. Если в системе будут обнаружены какие-то поврежденные файлы, они будут восстановлены. Есть возможность отсканировать только один файл с помощью команды:
sfc /scanfile="полный путь к файлу"
Но я все же на вашем месте проверил бы всю систему. Как правило, эта стандартная команда срабатывает без каких-то либо проблем.
Система не грузится и не запускается
В таком случае мы, конечно, можем запустить средства восстановления через специальную среду восстановления, которую можно запустить с загрузочной флешки. Я уже подробно разбирал данную тему в нескольких статьях. Поэтому можете выбрать инструкцию для себя:
ПРИМЕЧАНИЕ! Скорее всего вам понадобится загрузочная флешка с нынешней системой.
На этом все, дорогие друзья портала WiFiGiD.RU. Пишите свои вопросы в комментариях. Всем добра и берегите себя.

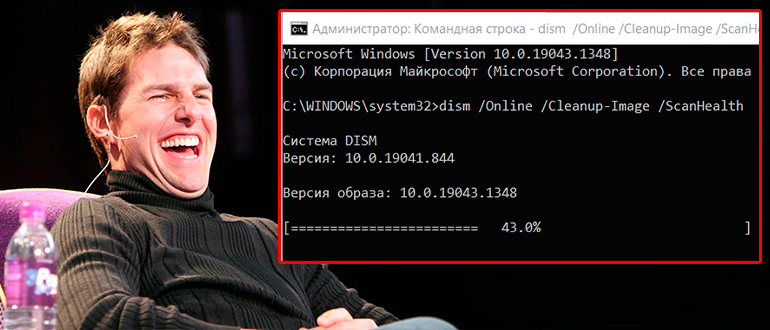
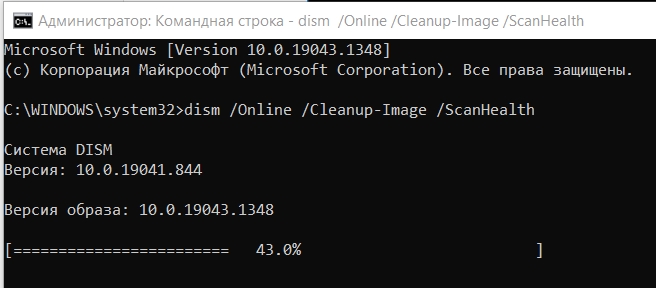
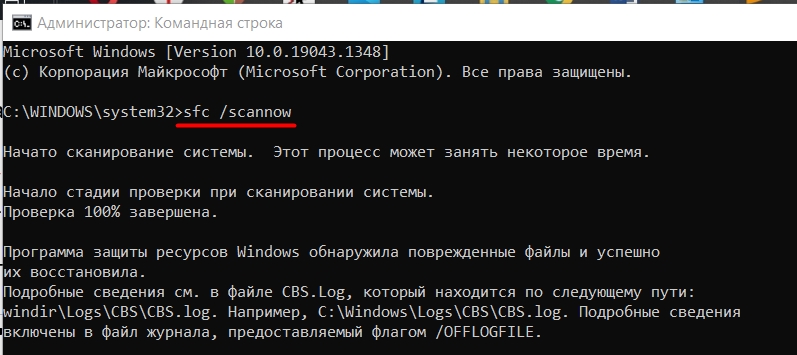
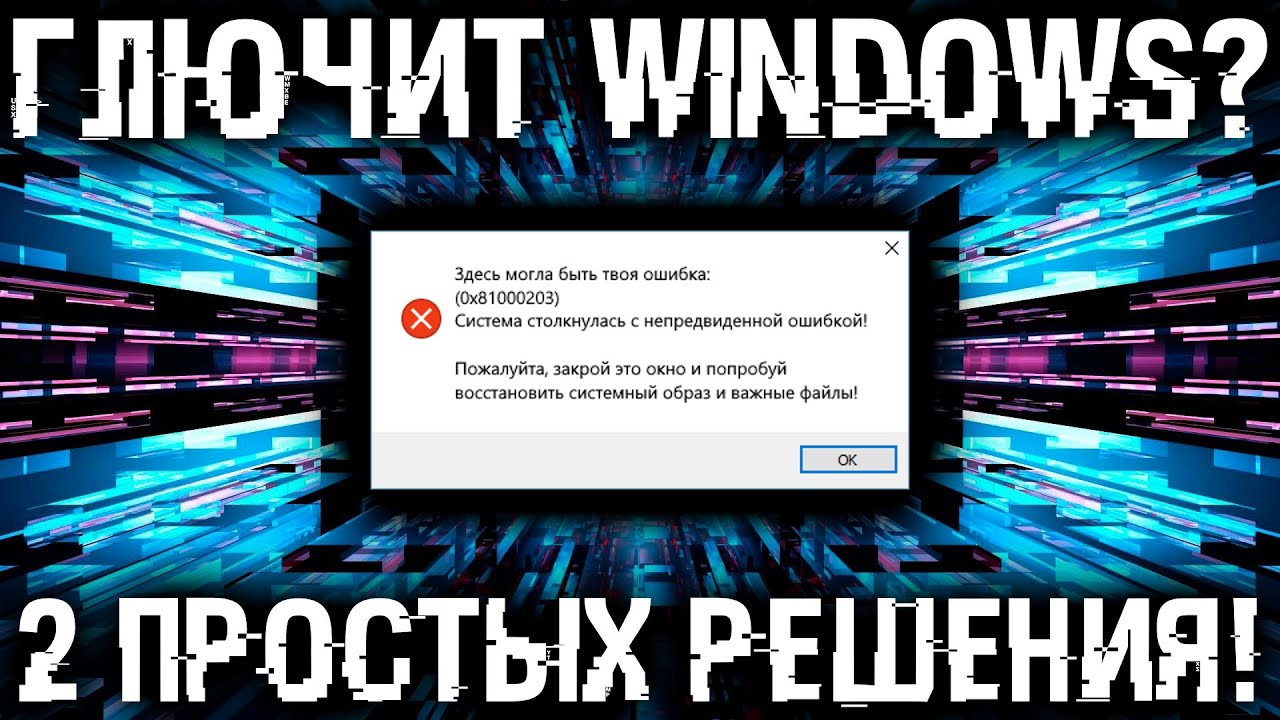




Спасиб, все по делу
Задумка то у этой штуки отличная, но по факту пользы обычно нет, если и восстанавливать систему, то не через дисм
все равно статья хорошая. а dism отлично для понимания ситуации вызывать, когда ничего под рукой другого нет. ну и связка с sfc всегда.
Я не умею восстанавливать.Жаль.
Да там нет ничего сложно, запускаем командную строку с правами администратора (ссылка на инструкцию есть в статье). Далее уже используем команду из статьи и жмем “Enter”. Если возникнут дополнительные вопросы – пишите в комментариях.