Всем привет! Два года назад на презентации компания Microsoft объявила, что система Windows 11 будет работать и поддерживать APK и Android приложения. Они будут открываться как обычные программы, работать с курсором и клавиатурой. И вот наконец-то мы сможем это опробовать. Теперь не нужно использовать эмуляторы, и программы отлично работают в Виндовс 11. Правда без сторонних приложений все же не обойтись, поэтому процесс настройки и установки я разбил на два шага. Давайте посмотрим, как можно установить и использовать Андроид приложения на Виндовс 11. Поехали!
ШАГ 1: Подготовка
Чтобы приложения Android нормально работали и запускались на Windows 11 нам нужно, чтобы у вас были установлены все последние обновления. Особенно это касается пакета KB5010414. Если вы давно не устанавливали обновления, переходим в «Пуск» – «Параметры» – «Центр обновления Windows» – кликаем «Проверить наличие обновлений» и устанавливаем все доступные пакеты. После этого перезагружаемся.
ПРИМЕЧАНИЕ! Напомню, что у нас всегда есть план Б – мы можем использовать сторонние эмуляторы Android – об этом подробно написано тут.
Следующее, что нам нужно проверить – это включена ли у нас «Виртуализация»:
- Зажмите клавиши:
Ctrl + Shift + Esc
- В «Диспетчере задач» на вкладке «Производительность» посмотрите в строку «Виртуализация».
- Если виртуализация выключена, зажимаем опять:
+ R
- Вводим:
conrol
- Заходим в «Программы и компоненты».
- Переходим в пункт «Включение или отключение компонентов Windows».
- Включаем и устанавливаем «Платформу виртуальной машины» и перезапускаем ПК.
- Если вы не видите этот пункт, то виртуализацию нужно включать в BIOS (UEFI) – об этом подробно написано тут.
Также к дополнительным требованиям на официальном сайте указано наличие SSD. Сам не пробовал запускать подобное на HDD, так как у меня его нет, поэтому напишите об этом в комментариях, у кого получится.
Далее, чтобы подсистема Windows Subsystem for Android работала нормально, нужно с Microsoft Store установить программу «Amazon Appstore».
- Переходим по этой ссылке.
- Кликаем по кнопке «View in Store».
- Во всплывающем окне открываем магазин Microsoft.
- Устанавливаем приложение.
Что делать, если Amazon Appstore не устанавливается? В таком случае есть альтернативный вариант:
- Переходим по этой ссылке:
- В левом блоке ставим «ProductId».
- Справа вставляем:
9p3395vx91nr
- Жмем по галочке.
- В самом низу находим файл более одного гигабайта и скачиваем самую свежую версию по дате. Лучше скачать файл в корень жесткого диска «C:\» или «D:\».
- Для установки запускаем PowerShell с правами администратора, кликнув правой кнопкой мыши по кнопке «Пуск».
- Используем команду вида:
Add-AppxPackage ПУТЬ К ФАЙЛУ
Читаем – как скопировать путь к файлу.
Теперь проверяем, чтобы пакет WSA или «Подсистема Windows для Android» установились – переходим в «Пуск» – «Все приложения» – «Параметры подсистемы Windows для Android».
ШАГ 2: Установка приложений Android в Windows 11
Amazon Appstore на данный момент доступен только в США, поэтому мы рассматривать его не будем. Лучше посмотрим на рабочие методы. Также вы должны до этого скачать любой рабочий APK файл. Лучше всего скачивать АПК с проверенных ресурсов, например, с Google Play Market.
Способ 1: WSATools
- Скачиваем и устанавливаем WSATools от сюда (переходим по ссылке).
- Откройте установленную программу.
- Жмем «Install an APK».
- Возможно, потребуется установить дополнительный модуль ADB – жмем «Install».
- Выберите папку для загрузки ADB, нажав «Select Folder».
- Выберите любую папку для загрузки, но лучше создать отдельный раздел, например:
C:\ADB
- После установки модуля уже можно выбрать APK на компе.
- Пойдет стандартная установка, на первом шаге нужно нажать «Install». В конце вы увидите вот такое окошко.
- Приложение Андроид будет отображаться в меню «Пуск» в списке всех программ.
Способ 2: APK Installer
- Качаем и устанавливаем прогу отсюда.
- Приложение можно найти в меню «Пуск» в списке всех программ.
- Жмем «Выбрать».
- Выбираем АПК.
- «Загрузить».
- Ждем когда все параметры будут настроены. Дополнительно нужно запустить сервер ADB – кликаем по кнопке, как на скриншоте ниже.
- После запуска сервера, уже можно приступить к установке файла.
- В конце запустите программу Андроид.
Способ 3: Консоль ADB
- Переходим по этой ссылке.
- Выбираем платформу SDK для Windows.
- Скачиваем архив и распаковываем его в корень диска «C:\».
- Откройте папку «Platform-tools» вместе с «adb.exe», кликните правой кнопкой мыши по пустому месту и запустите терминал (PowerShell).
- Откроется вот такое окошко, пока его не трогаем.
- Откройте параметры подсистемы Андроид, которую мы установили в первом шаге. Перейдите в раздел «Система» и нажмите по кнопке справа в пункте «Файлы».
- Пока его не трогаем.
- Там же переходим в раздел «Разработчик». Включите «Режим разработчика», если он выключен, а потом кликаем «Копировать» по IP-адресу,
- Вводим команду вида:
./adb.exe connect IP адрес, который мы скопировали
СОВЕТ! Адрес можно вставить через ПКМ.
- Переходим в папку с уже скаченным APK, кликаем по нему ПКМ и копируем путь.
- Используем команду:
./adb install “ПОЛНЫЙ ПУТЬ К АПК“
- После успешной установки в терминале вы увидите сообщение «Success».
- Приложение будет отображаться там же в «Пуск».
Вот и все. Пишите свои дополнительные вопросы в комментариях. До новых встреч на портале WiFiGiD.RU.


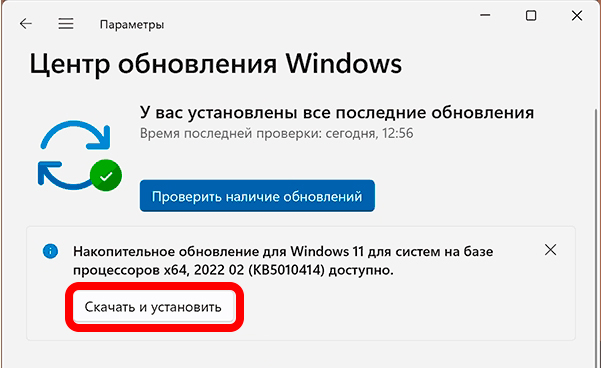
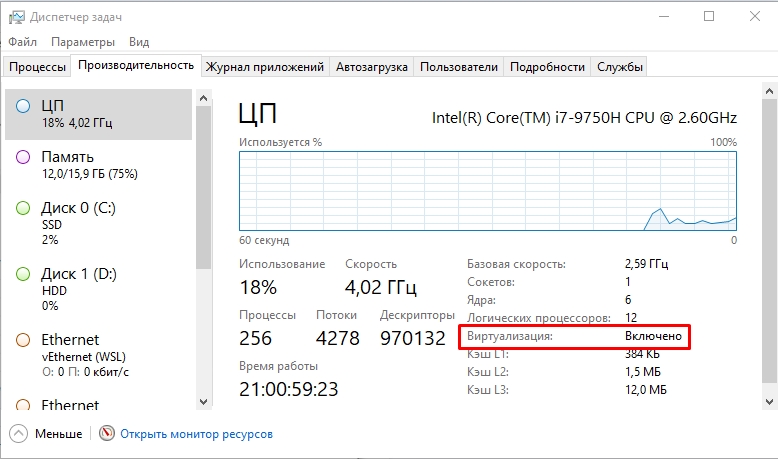
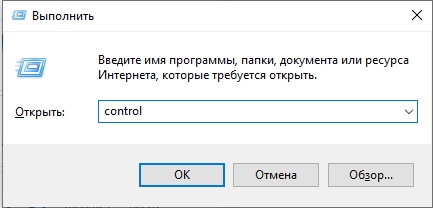
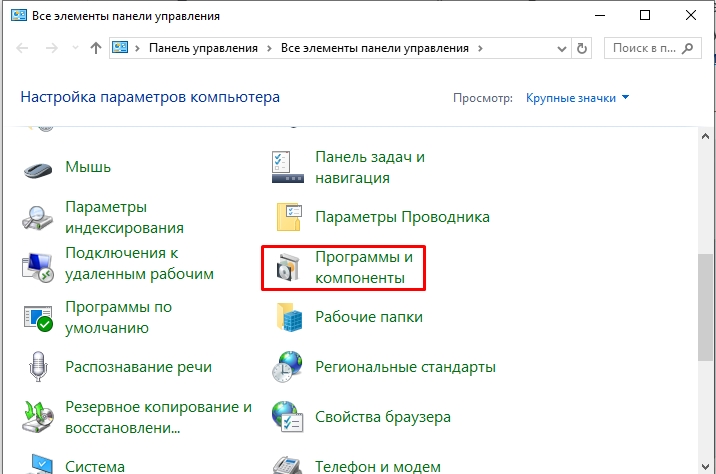
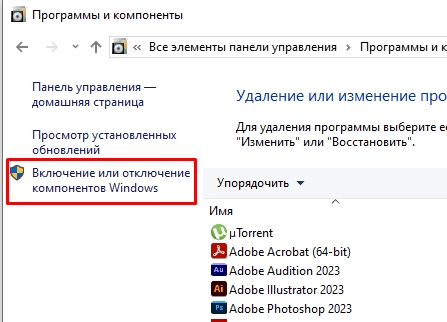
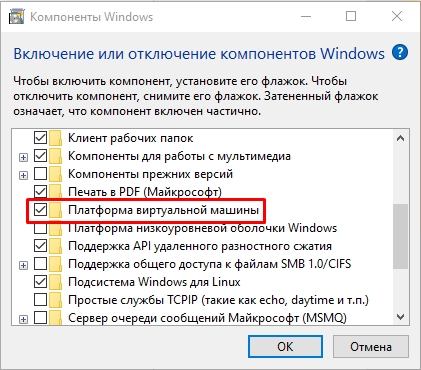
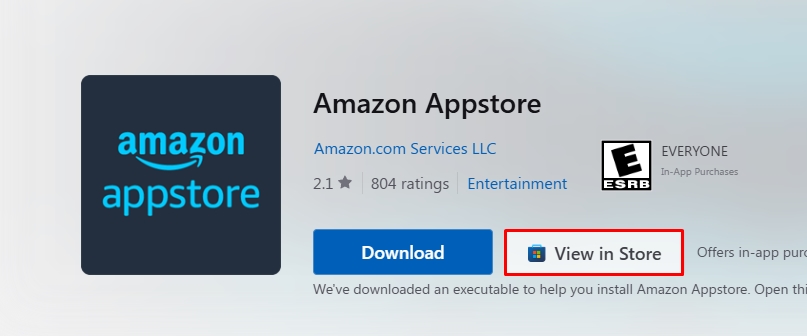
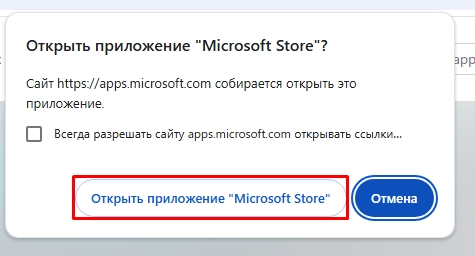


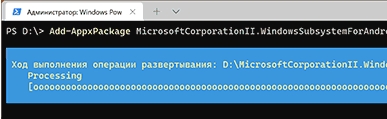
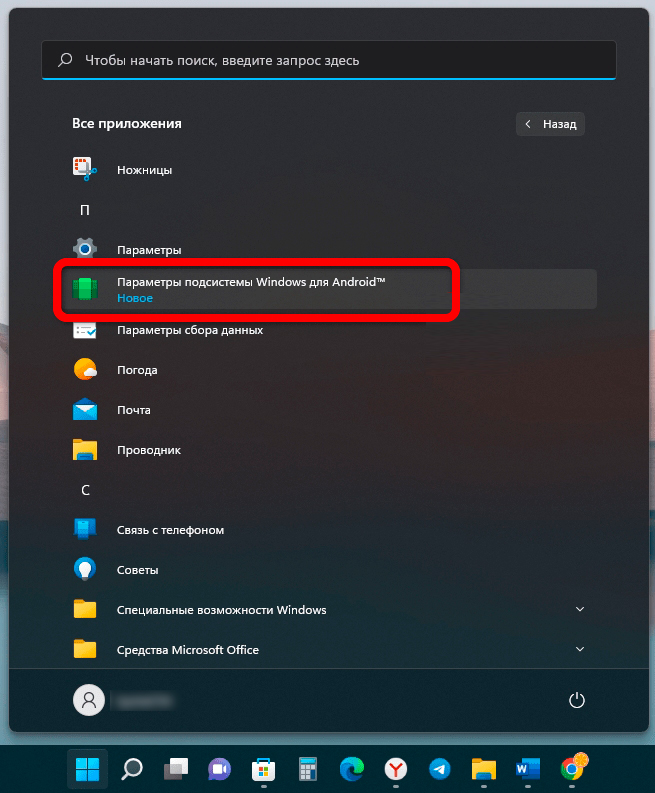
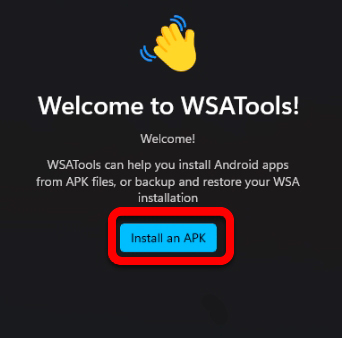
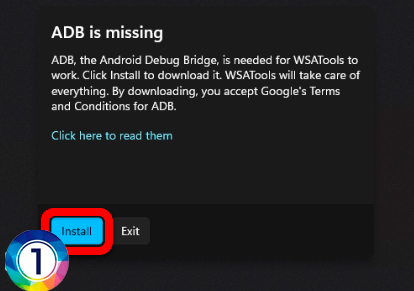
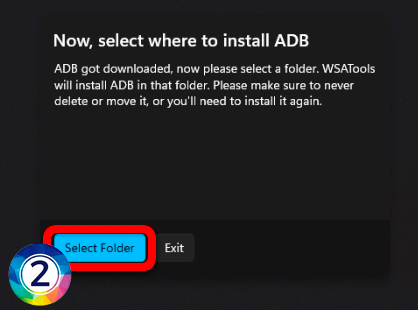
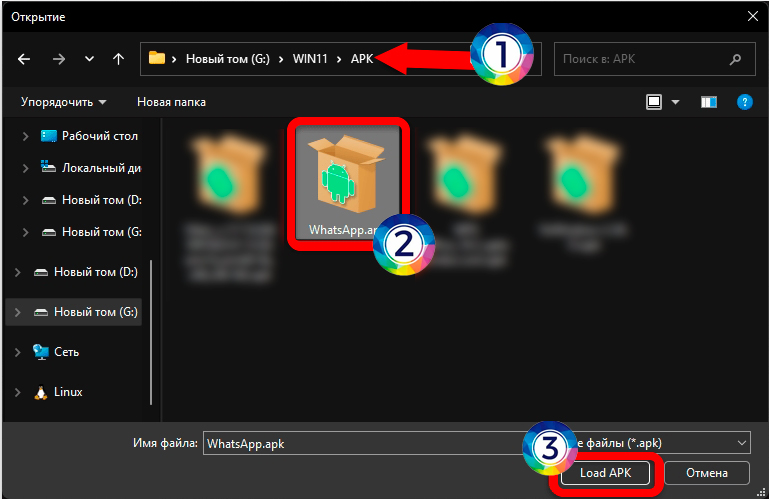
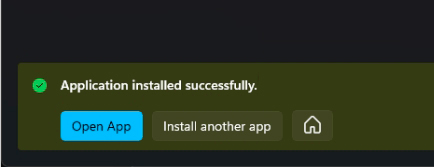
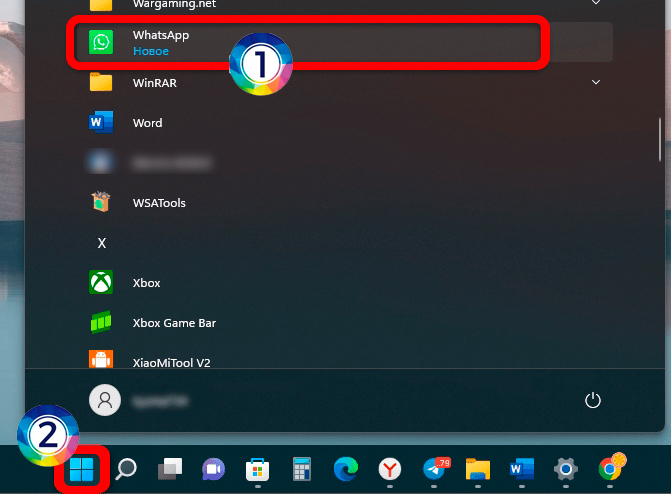
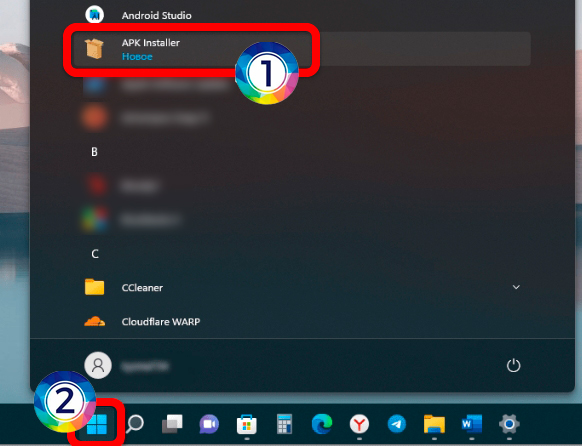
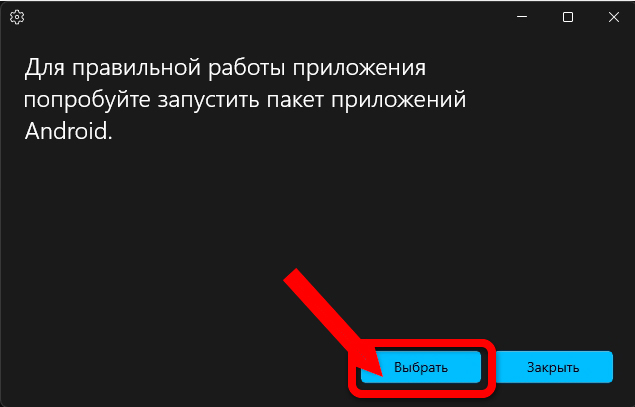
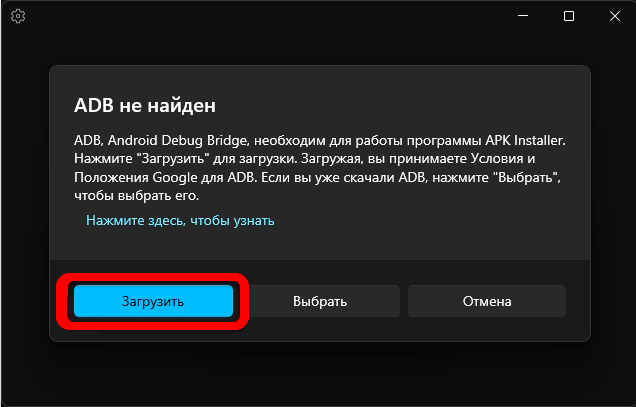
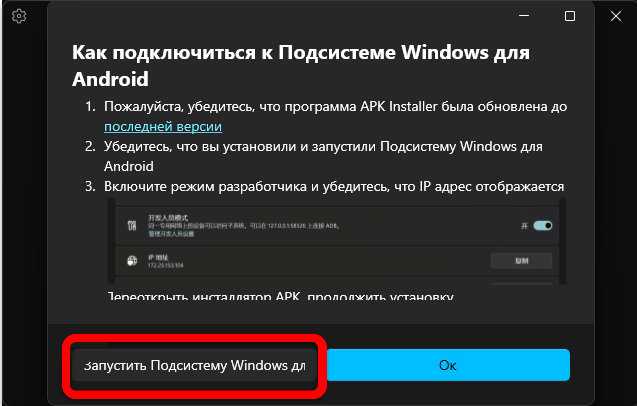

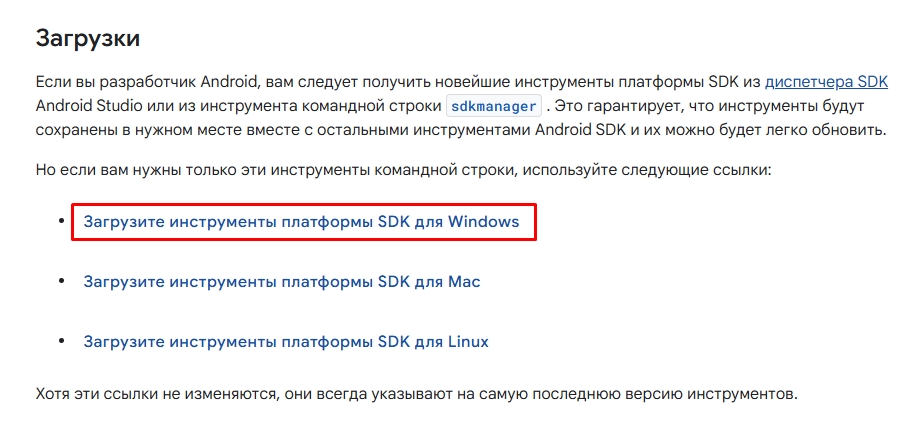
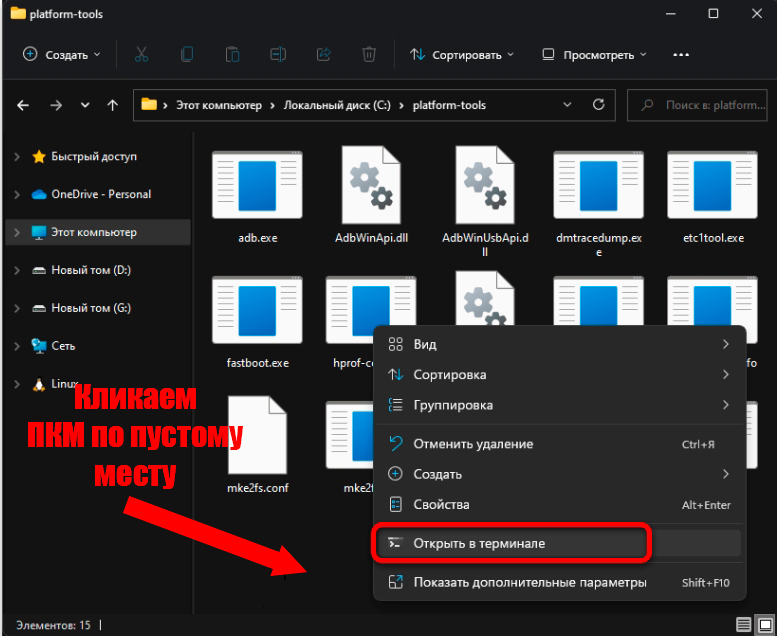
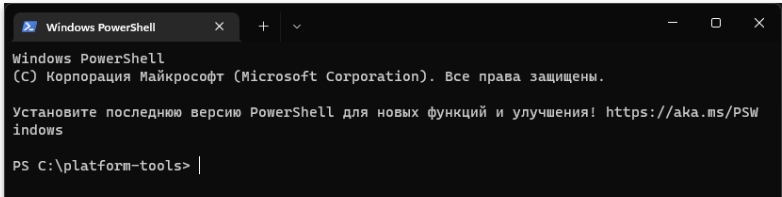
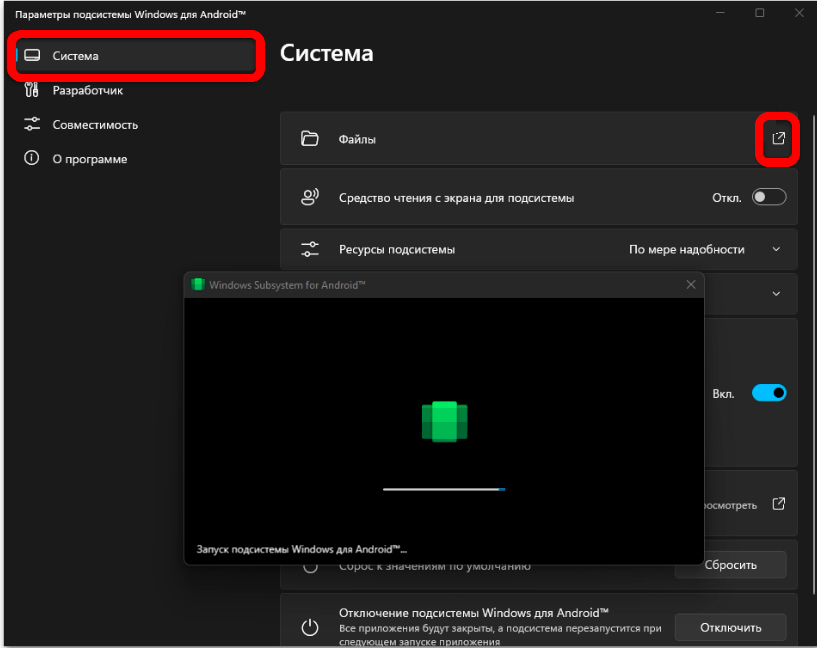
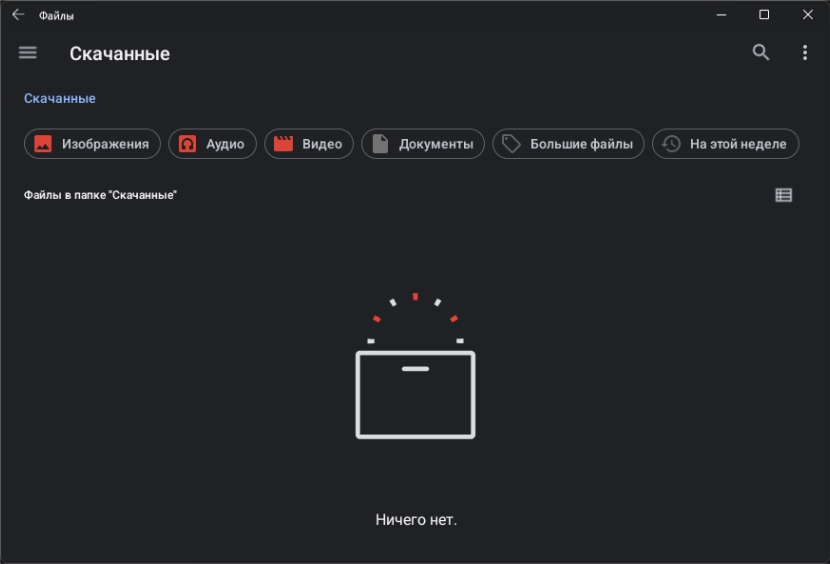
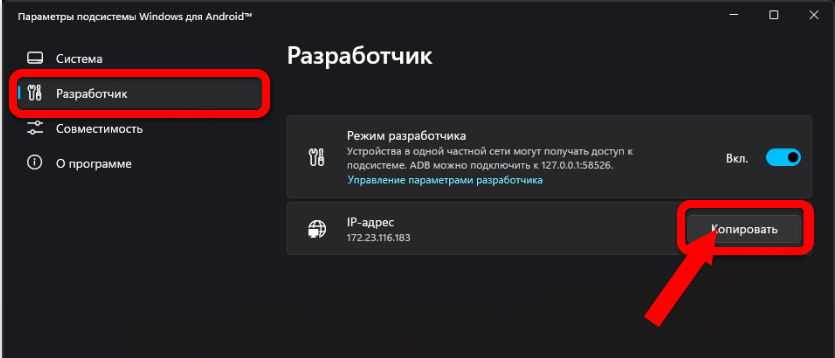
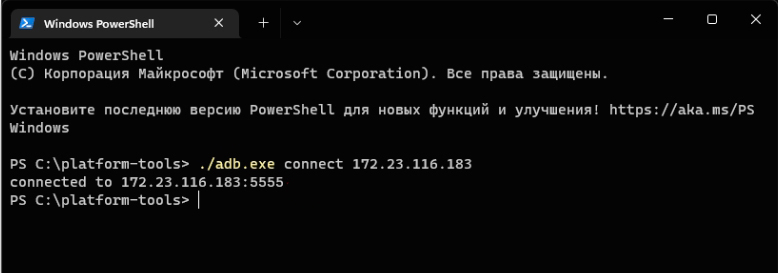
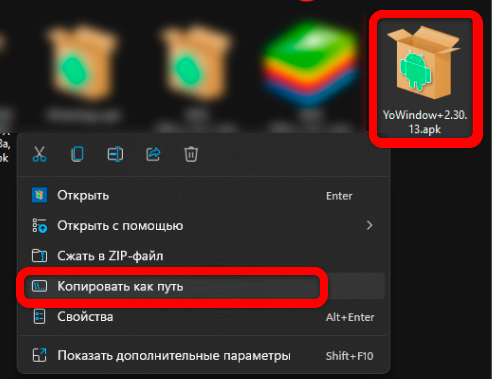
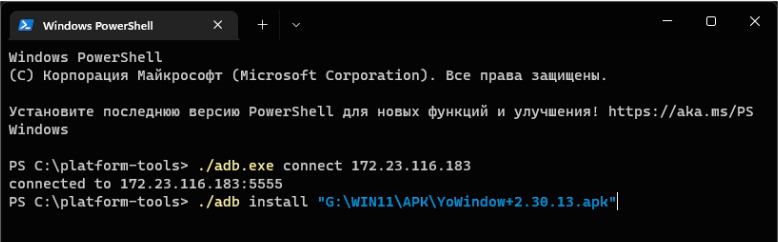
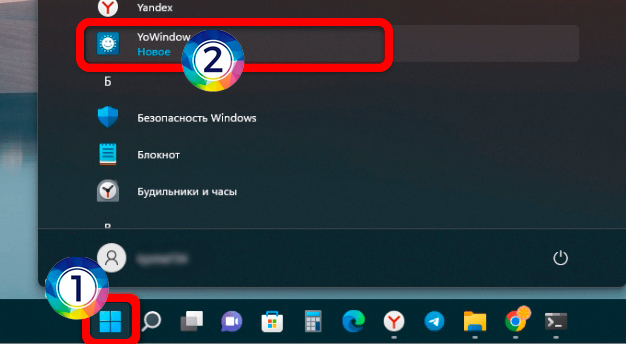
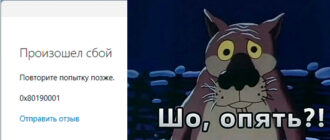


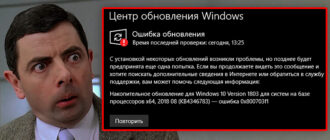
Спасибо огромное, все получилось!
Вот вроде Микрософт все делает, что-то пытается, но получается так себе. Почему так неудобно выполнена сама фукнция настройки. Почему нет просто кнопки – подключить? Что-то надо устанавливать, настраивать. Претензии к автору нет, за статью спасибо!
Попробовал подключить старый телефон и не получилось. Но вот с новым все ОК