Всем привет! Очень часто при работе с терминалом или командной строкой в Windows нам нужно точно знать путь к файлу, чтобы запустить его или произвести другие действия. Можно, конечно, просто закинуть его в корень на диск «C:\» или «D:\», но есть и более простой пусть. Сегодня в статье я расскажу – как скопировать путь к файлу в Windows 10 и Windows 11. Хотя мои рекомендации подойдут и для более старых версий Windows 7 и 8.
Способ 1: Где находится файл
Итак, как же нам найти путь к файлу на компьютере. Распишу один из самых популярных примеров – я скинул запускаемый файл exe на рабочий стол. На самом же деле файлик может находиться в любом месте компьютера, это не имеет значения.
Читаем – как ускорить компьютер на 20-30%.
- Просто кликните правой кнопкой мыши по файлу и зайдите в «Свойства».
- Полный путь к файлу будет находиться в строке «Расположение» – в моем случае:
C:\Users\LENOVO\Desktop
- Обратите внимание, что, если вы используете данный файл и хотите его запустить (например, в консоли), то нам нужно добавить также и полное имя с форматом, который находится вверху. Получается строка:
C:\Users\LENOVO\Desktop\AutoClicker-3.0.exe
Обратите внимание, что в некоторых командах терминала и консоли путь нужно указывать в двойных кавычках. Также есть и второй способ не прописывать это все вручную – давайте я покажу, как это делается, во второй главе.
Способ 2: Скопировать путь
Если вам нужно указать путь к файлу, то можно прибегнуть к более простому методу.
- Зажмите клавишу:
- Не отпуская её, кликните правой кнопкой мыши по файлу.
- Выбираем команду «Копировать как путь».
ВНИМАНИЕ! Если вы не зажмете клавишу «Shift», то этой команды тут не будет.
- Путь скопируется в «Буфер обмена», или если быть точнее, в область оперативной памяти. Теперь, чтобы вставить содержимое – одновременно зажимаем клавиши:
Ctrl + V
Читаем – как оптимизировать оперативную память, чтобы она работала быстрее.
Обратите внимание, что путь копируется в двойных кавычках, Вы можете их удалить, если вам это необходимо. Статья подошла к концу, и теперь вы знаете одну маленькую хитрость, которая существенно сократит ваше время работы. Пишите свои вопросы и дополнения ниже в комментариях. До новых встреч на портале WiFiGiD.RU.


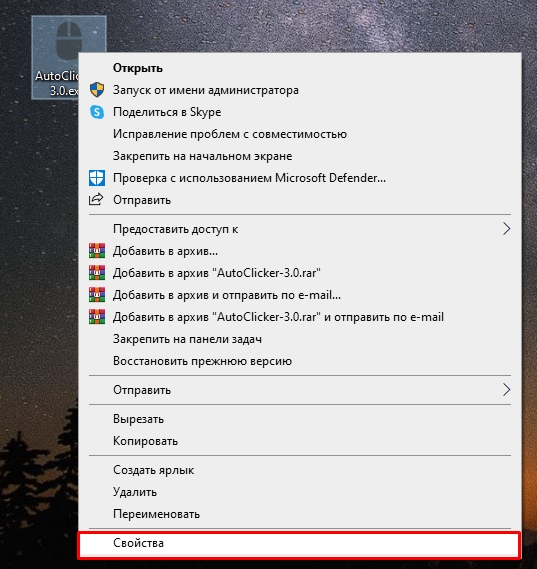
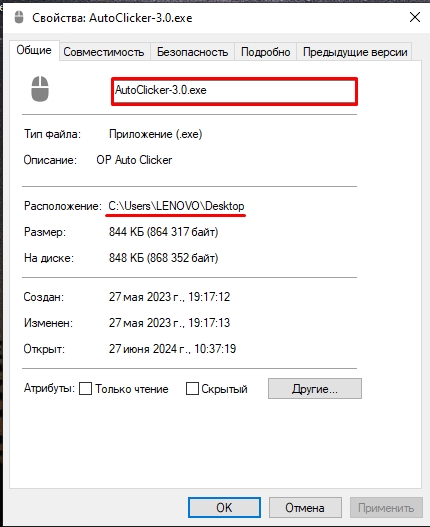
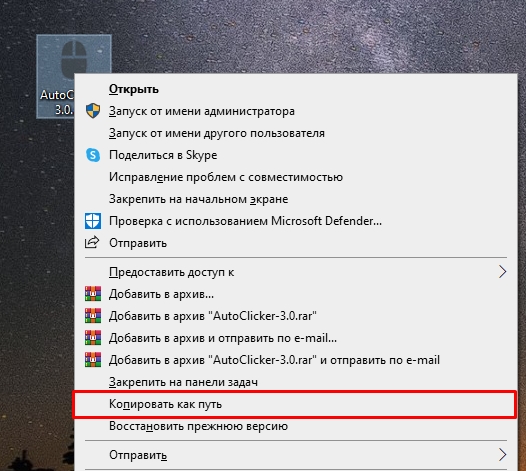




Спаси! Все по делу написал!
способ 2 помог
А кавычки используются если есть пробелы в адресе пути, например по русски папка называется “Рабочий стол”, иначе просто команда подумает, что это два разных аргумента, поэтому нужно кавычить. А вообще можно любую команду в кавычки заключать, хуже не будет.