Всем привет! Утром столкнулся с проблемой – при запуске компьютера и Windows вылезает экран с ошибкой под номером 0xc0000098. Так как я частенько сталкиваюсь с ней на рабочих ПК, решил написать отдельную статью на эту тему.
Почему возникает это проблема? Чаще всего она связана с ошибкой в загрузке BCD, и может появляться в любой версии Windows 10, 11 7 или даже 8. В более редких случаях проблема появляется из-за поломок некоторых системных библиотек DLL или SYS. Именно они начинают старт «Окон», и у них это не получается.
Способ 1: Восстановление при загрузке
Если система вообще не запускается, хотя вы пытаетесь это сделать – нам понадобится загрузочная флешка с этой версией Windows. Если у вас её нет, то оставлю ссылки ни инструкции по созданию флешки для:
Далее действуем по шагам:
- Подключаем флешку к ПК.
- Включаем его, и нужно запустить «BOOT Menu», дабы запуститься с флешки – для этого нужно зажать или несколько раз кликнуть по вспомогательной кнопке. Кнопка может отличаться в зависимости от версии БИОС. Чаще всего используют одну из клавиш:
F12 F11 Esc
Читаем – как запустить BOOT Menu с флешки.
- Далее выбираем нашу флешку.
- Есть и второй вариант – это зайти в BIOS, перейти в BOOT раздел и установить на первое место нашу флешку. Читаем – как в БИОС загрузиться с флешки.
- Не забудьте нажать на любую кнопку, когда начнется запуск с флешки, иначе вы опять увидите синий экран.
- Если у вас флешка имеет две версии (битности) – выберите ту, которая установлена у вас.
- Жмем «Далее» – «Восстановление системы».
- Находим пункт «Поиск и устранение неисправностей».
- Пробуем запустить «Восстановление при загрузке». Система сама попробует себя восстановить и один раз перезагрузится. Если ошибка повторилась вновь – переходим к следующей главе.
Способ 2: Командная строка
Если прошлый вариант не дал результата, то будем восстанавливать загрузчик вручную. Для этого откройте командную строку в режиме восстановления.
А теперь очень внимательно повторяем за мной:
- Выводим список всех разделов, в том числе скрытых, где и должен быть загрузчик:
diskpart list volume
- Вам нужно по букве (столбец «Имя») найти два раздела. Первый – это ваш системный диск «C:\». Он здесь может отличаться от того, какая буква установлена в Windows. Например, диск «C:\» здесь может иметь другую букву «D», «E» и т.д. Это я говорю для того, чтобы вы ориентировались не по букве, а по размеру. Второй раздел – это загрузчик с файловой системой (столбец «ФС») – FAT32 и размером примерно 100 МБ.
ВНИМАНИЕ! Если у вас используется не UEFI загрузчик, а устаревший Legacy, то второго раздела FAT32 (размера в 100 МБ) – не будет. В таком случае команды, которые мы будем применять дальше будут немного отличаться. Не переживайте я все распишу.
Читаем – чем отличается UEFI от Legacy.
- Если загрузчик в 100 МБ есть, то используем команду:
select volume * (Вместо звездочки поставьте букву, которая стоит у вас у загрузчика) assign letter=Z exit
- Далее вводим команду.
ПРИМЕЧАНИЕ! Еще раз повторюсь, что у вас диск «C» может иметь совершенно другую букву. Ориентируйтесь на размер. Вторая буква – это буква загрузчика, которую мы поменяли выше.
bcdboot C:\Windows /s Z: /f UEFI
- Если у вас нет загрузчика в 100 МБ, значит у вас используется Legacy загрузка, а значит команды должны быть другие:
C: bootrec /fixmbr bootrec /fixboot bootrec /rebuildbcd bcdboot C:\Windows /s C: /f ALL
- Должно вылезти сообщение:
Файлы загрузки успешно созданы
Способ 3: Проверка жесткого диска
Еще один вариант – можно попробовать запустить системную утилиту восстановления жесткого диска. Все делается аналогично через командную строку. Самое главное – вам нужно выбрать в качестве диска ваш раздел с системой Windows. Команда:
chkdsk C:
Если после проверки ни одной ошибки не будет найдено, попробуйте команду с дополнительными параметрами:
chkdsk C: /F /R
Если это не дало результата, можно попробовать использовать команду восстановления файлов системы:
sfc /scannow /offbootdir=C:\ /offwindir=C:\Windows
Также можно попробовать вручную восстановить файлы загрузки Виндовс – об этом подробно написано в этой инструкции.
Способ 4: Флешка Стрельца и EasyBCD
Можно попробовать использовать специальную флешку Сергея Стрельца с утилитой EasyBCD.
- Создаем флешку Стрельца (ссылка на инструкцию).
- Загрузитесь с флешки.
- Запустите утилиту EasyBCD.
- Слева переходим в раздел «Добавить запись».
- Справа в пункте «Операционные системы» – «Windows» – выбираем «Тип» – «Windows Vista/7/8/10/11».
- Укажите букву системного диска.
- Жмем по плюсику.
- Пробуем загрузить систему.
Надеюсь, статья вам помогла, и ошибка 0xc0000098 при запуске Windows больше вас не беспокоит. Задавайте свои дополнительные вопросы в комментариях. Ждем вас снова в гости на портале WiFiGiD.RU.


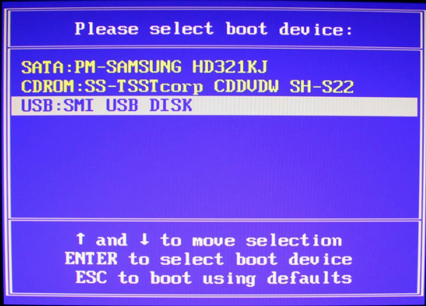
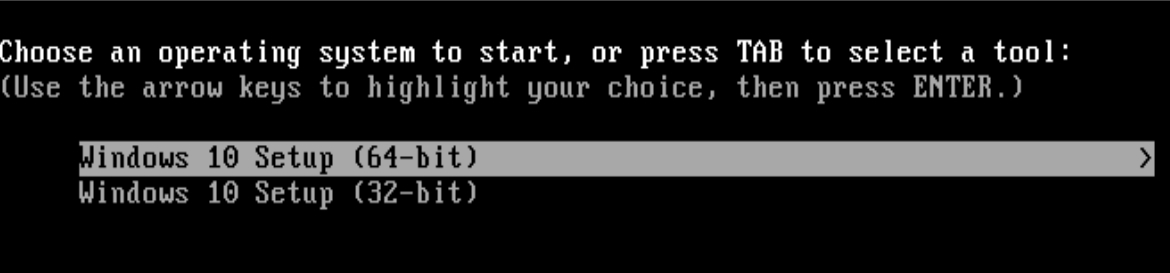
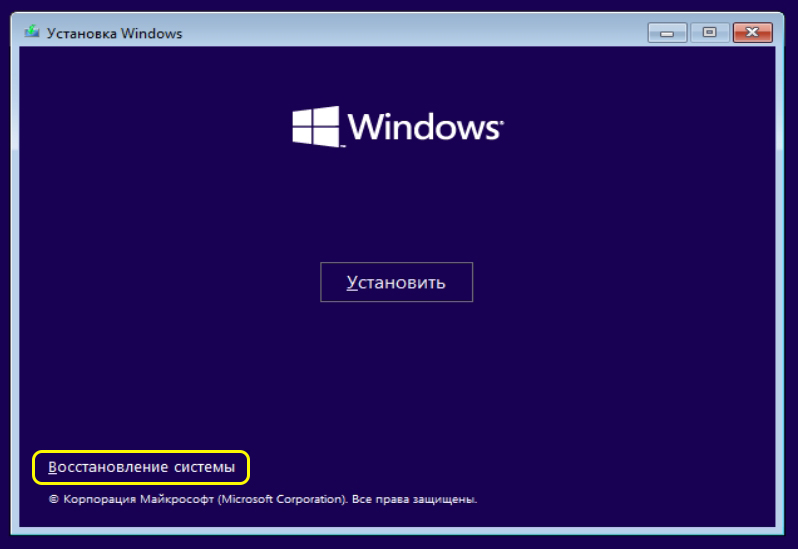
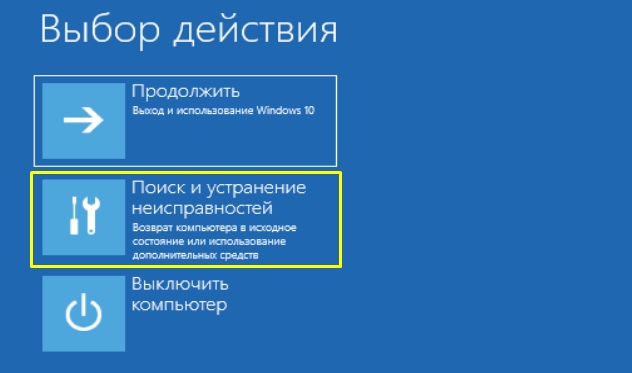
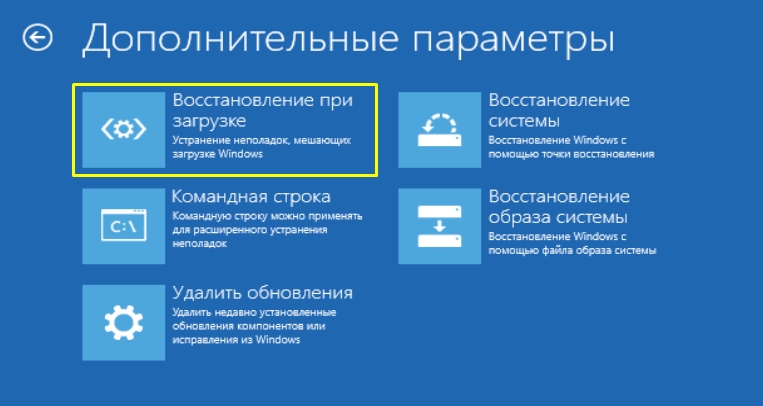
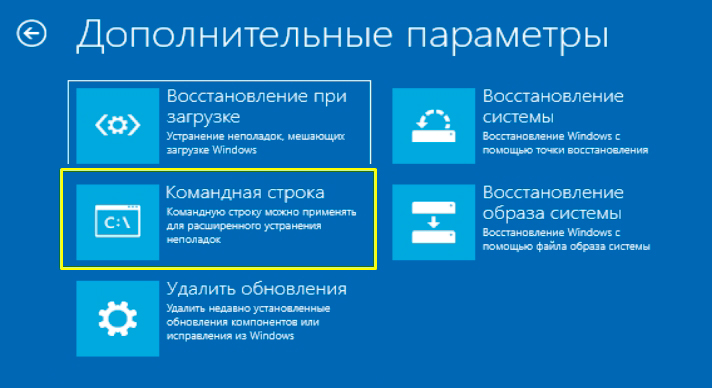
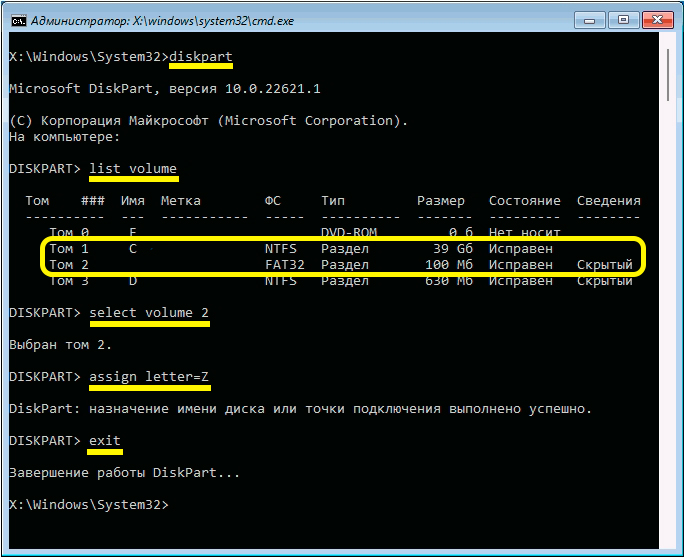
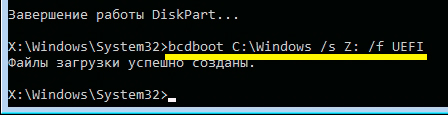
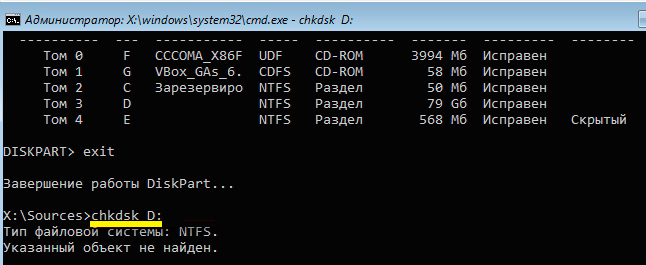
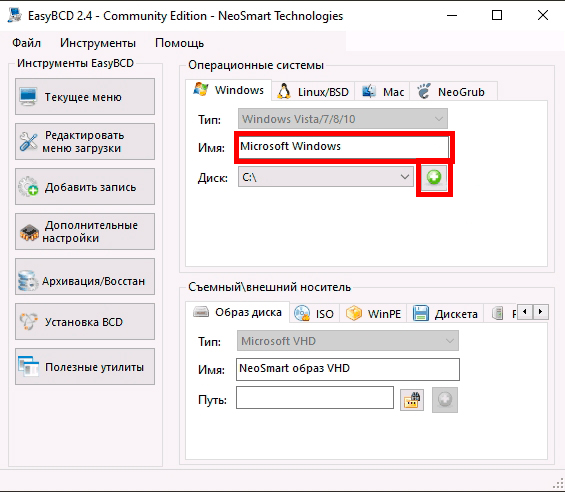




Ура спасибо тебе большое брат теперь система работает
Благодарю, первый способо помог
Спасибо. Мне помогли шаги из командной строки