Всех приветствую на портале WiFiGiD.RU! Сегодня я расскажу вам, как сделать загрузочную флешку Сергея Стрельца с WinPE 10 и WinPE 11 (Live CD). Очень удобный инструмент для любого системного администратора и IT инженера. Рассказывать про неё не буду, думаю вы и так все знаете. В инструкции ниже я подробно опишу сам процесс создания это флешки.
Нам понадобится любая флешка от 8 ГБ. Можно, конечно, использовать и внешний жесткий диск, но его нужно будет дополнительно разбивать – про это мы чуть подробнее поговорим ниже. Я настоятельно рекомендую читать статью от начала и до самого конца, чтобы не пропустить некоторые важные нюансы. Дополнительно в конце обязательно ознакомьтесь с последней главой.
ШАГ 1: Загрузка архива
- Итак, в первую очередь нам нужно скачать сами файлы и образ для создания загрузочного носителя. Переходим на официальный сайт Сергея.
ПРИМЕЧАНИЕ! Иногда Сергей, по каким-то причинам меняет URL страницы. Если ссылка не действует – напишите об этом в комментариях.
- Сразу же на главной странице вы увидите две актуальные версии на русском и английском языке. Можете выбрать любой из вариантов. Я для примера выбрал русскую.
- Листаем вниз и находим ссылки на скачивание архива. Можете выбрать любой из представленных вариантов или использовать Торрент. Я выбрал Google Диск – скачалось на удивление достаточно быстро.
- Если вы аналогично выбрали Гугл, как и я – жмем по кнопке «Скачать».
- Сам архив запаролен и зашифрован, поэтому вы можете увидеть вот такое вот сообщение.
- Ждем пока процедура закончится и переходим к шагу 2.
ШАГ 2: Отключение антивируса
Сам архив имеет пароль как раз для того, чтобы ваш антивирус или встроенный защитник Windows не удалили некоторые файлы. В архиве достаточно много типа «хакерских» программ, на которые ругается любой антивирус. Например, там есть приложение для сброса пароля Windows. Никаких реальных вирусов в сборке нет. Но нам нужно отключить антивирус – находим его в трее, кликаем правой кнопкой мыши и отключаем защиту.
Читаем – как отключить антивирус в Windows.
Если у вас антивируса нет, в Windows (10, 11 и 
ШАГ 3: Создание носителя
В этой главе мы уже приступим непосредственно к созданию загрузочной флешки или диска (если вы будете использовать её) с WinPE от Сергея Стрельца.
- Кликните правой кнопкой мыши по архиву и извлеките его содержимое.
- Просто нажимаем «ОК».
- Вводим пароль:
strelec
- Открываем папку с содержимым и переходим в «Запись на флешку».
- Из файла, который мы видим в самом низу, видно, что Сергей советует использовать программу «BOOTICE» – открываем эту папку.
- В папке вы увидите более подробные скриншоты, но ниже в статье я все продублирую. Сначала нам нужно отформатировать флешку. Откройте проводник или «Компьютер», кликните ПКМ и выберите команду «Форматировать».
ПРИМЕЧАНИЕ! Если вы видите, что флешка имеет неполный объем или вы наблюдаете несколько разделов – скорее всего, ранее она была загрузочной. Вам нужно вернуть ей нормальный вид – читаем эту инструкцию.
ВНИМАНИЕ! Для работы нам нужна флешка на 8-16 ГБ. Если объема будет слишком много, то могут возникнуть трудности с запуском в некоторых версиях BIOS и UEFI. Если же у вас жесткий диск на 256 ГБ и больше, то его нужно разбить на две части – первая часть 8 ГБ и остальное пространство. Про разделение диска – более подробно читаем тут (переходим по ссылке).
- Самое главное выбрать «Файловую систему» в FAT Можете указать метку тома. Уберите галочку «Быстрое (очистка оглавления)». Жмем «ОК» и ждем.
- В папке «Создание USB программой BOOTICE» откройте раздел с программой «BootICE».
- Вы увидите два приложения для 32-х и 64-х битной системы – именно та система, которая сейчас у вас установлена на ПК. Запустите нужный файл – то есть, если у вас 64-х битная ОС, то запускаем BOOTICE64, если 32-х битная, то BOOTICE32.
Читаем – как узнать разрядность системы.
- В первой вкладке «Физический Диск» устанавливаем нашу флешку в строке «Диск назначения» и кликаем по кнопке «Управления MBR».
- Ставим конфигурацию «UltraISO USB-HDD+ / USB-ZIP+».
- Кликаем по кнопке «Инсталляция/Конфигурация».
- Вылезет окошко, где нужно будет выбрать «UltraISO USB-HDD+».
- Должно вылезти сообщение об успехе операции.
- Закрываем это окошко.
- Теперь выбираем следующую кнопку «Управление PBR».
- Устанавливаем настройку «Загрузочная запись BOOTMGR (FAT/FAT32/NTFS/ExFAT)».
- Инсталлируем.
- Здесь все оставляем по умолчанию и жмем «ОК».
- С этим мы закончили.
- Закрываем и это окошечко.
- Переходим в «Управление Разделами».
- Кликните по кнопке «Активировать». Если эта кнопка подсвечена серым, значит раздел уже активный.
- Отлично – активация прошла успешно.
- Можете закрыть все окна – с флешкой мы закончили и подготовили её. Откройте корневую папку, где находится ISO образ, кликните по нему правой кнопкой мыши и выберите команду «Извлечь файлы…» (с помощью вашего архиватора WinRAR или 7-ZIP).
- В правом разделе окна нажмите по вашей флешке и убедитесь, что в строке «Путь для извлечения…» установлена правильная буква.
- Как только процесс закончится, перейдите в вашу флешку и посмотрите – там должен быть такой вот набор файлов. Все, флешка готова к использованию.
ШАГ 4: Подключение
Теперь просто вставляем флешку в компьютер, на котором мы хотим её запустить, включаем его (или перезагружаем). В момент начального экрана загрузки микросистемы нам нужно вызвать BOOT-MENU. Чаще всего для этого нужно зажать клавишу:
F12В более редких случаях используются кнопки:
F11 Esc F8
Как только меню будет запущено выберите в списке вашу флешку. Используем стрелки и клавишу:
EnterПРИМЕЧАНИЕ! Если загрузка не происходит, зайдите в настройки BIOS и отключите «Secure boot». Если и это не поможет – почитайте рекомендации по восстановлению флешки, а потом снова попробуйте её сделать.
СОВЕТ! Если вы не можете запустить это меню, можно попробовать зайти в саму BIOS/UEFI и в разделе «Boot» установить на первое место вашу флешку.
Как только флешка будет запущена, вы увидите основное меню. Здесь можно выбрать систему WinPE 10 или WinPE11 (ранее была восьмёрка). Также можно использовать как 32-х, так и 64-х битную систему. Ниже вы можете выбрать одну из программ диагностики ОЗУ или жесткого диска. Описывать все возможности флешки я не буду – статья немного не об этом.
Флешка свободно работает, как со старыми системами типа BIOS, так и UEFI. Начальный экран загрузки может отличаться. В UEFI загружается под MS-MODE – это настройка установлена по умолчанию на флешке. Но можно переключить в режим GRUB2_MODE, если стандартный MS загрузчик не работает. Для этого:
- Откройте флешку.
- Перейдите по пути:
efi/boot
- Обратите внимание, что у нас есть файл [MICROSOFT_MODE] – это значит, что флешка работает под режимом MS. Чтобы переключить в режим GRUB2 – два раза кликните по файлу:
_CRUB2_MODE.BAT
- Появится файл [GRUB2_MODE] – это значит мы переключили флешку в другой режим.

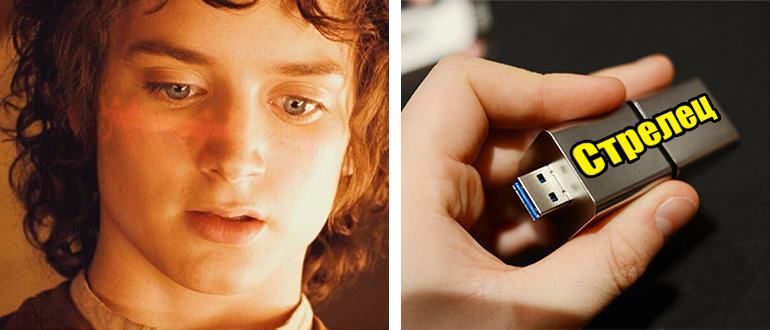
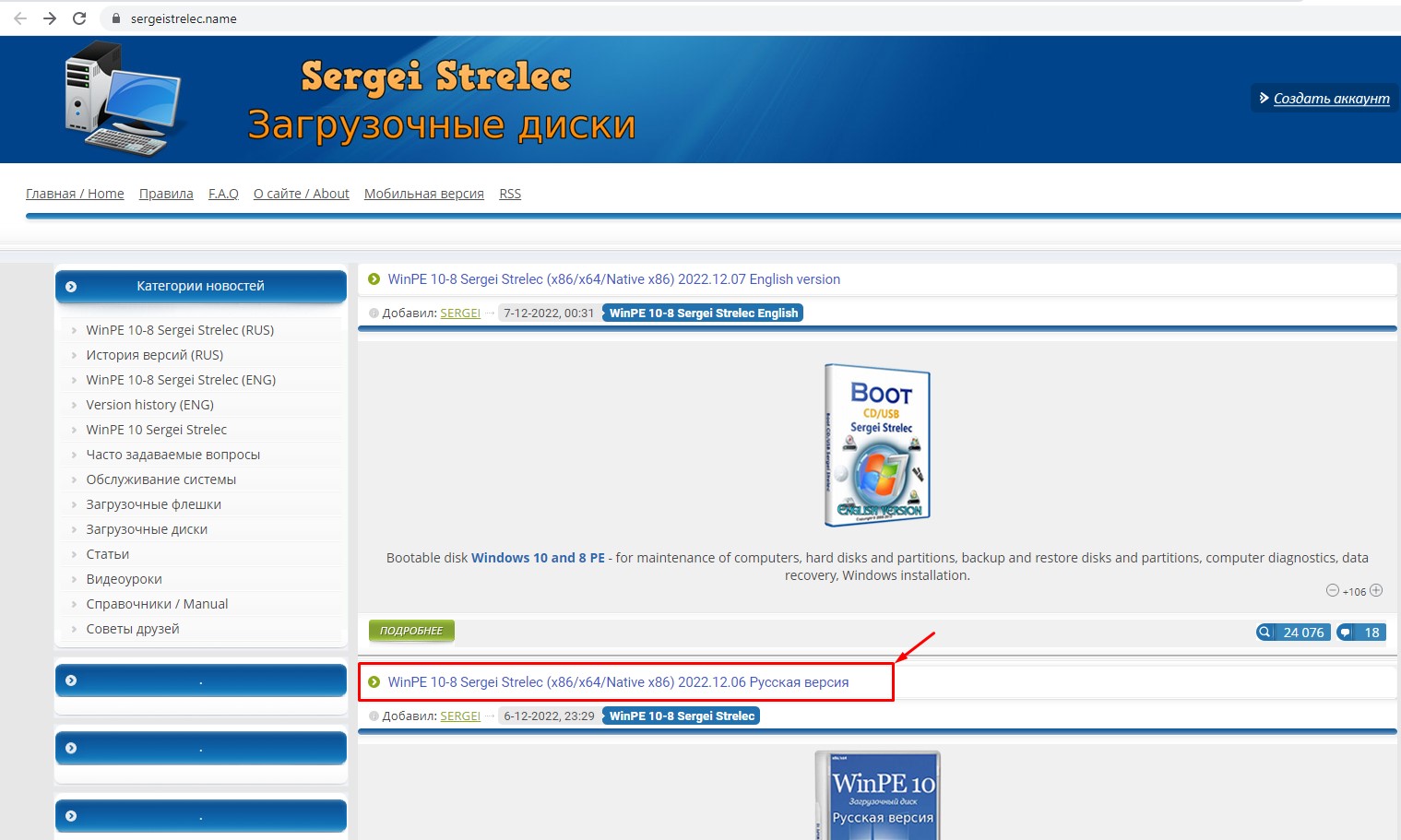
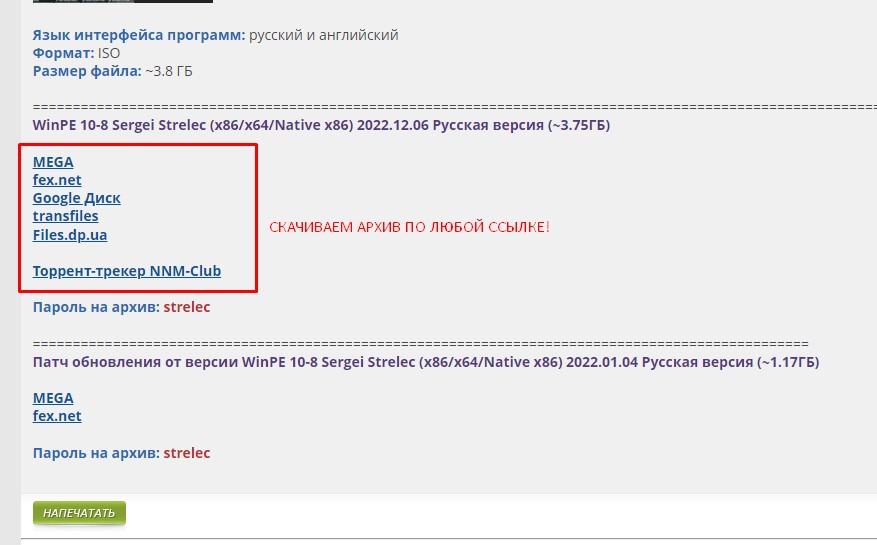
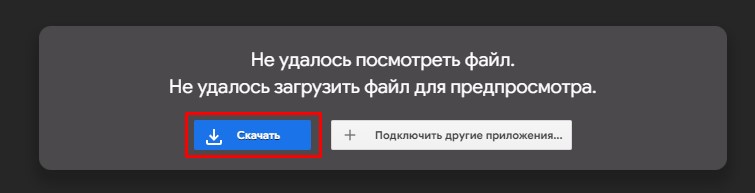
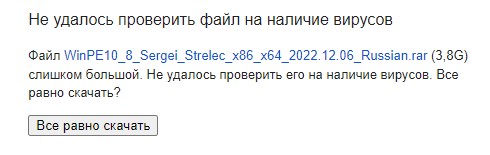
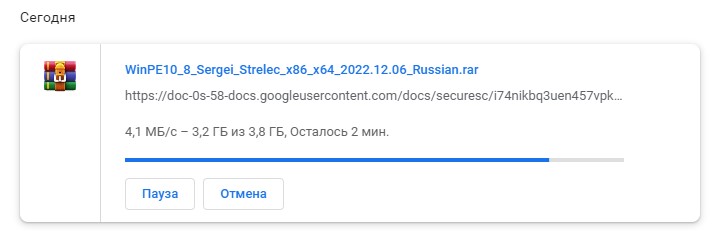
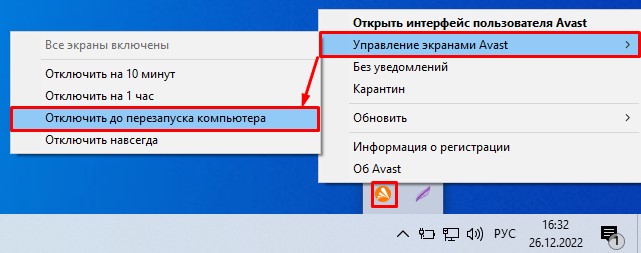
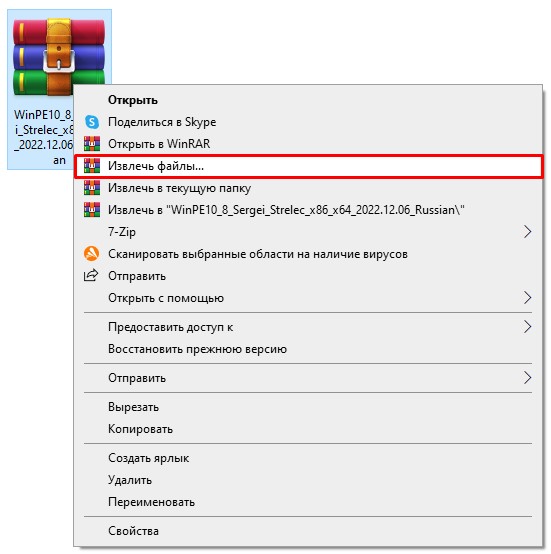
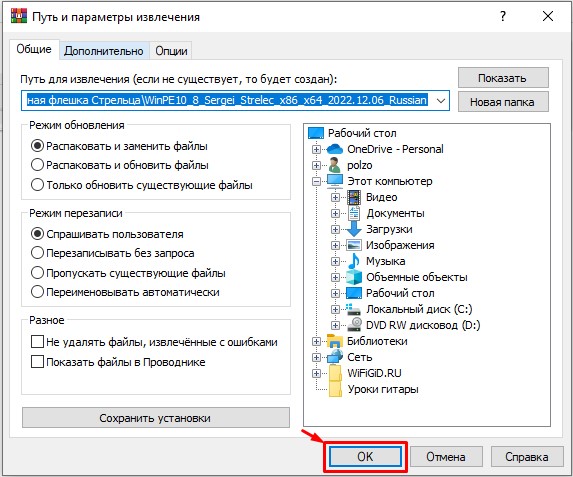
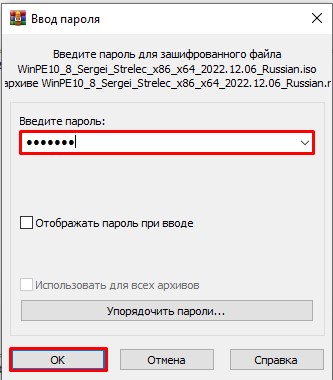
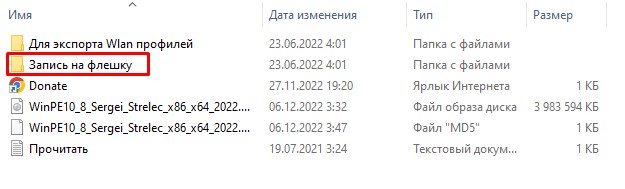
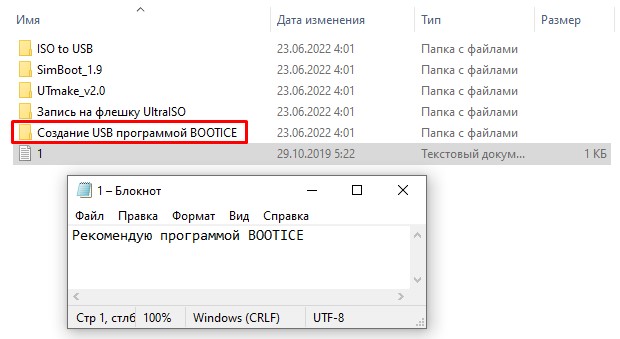
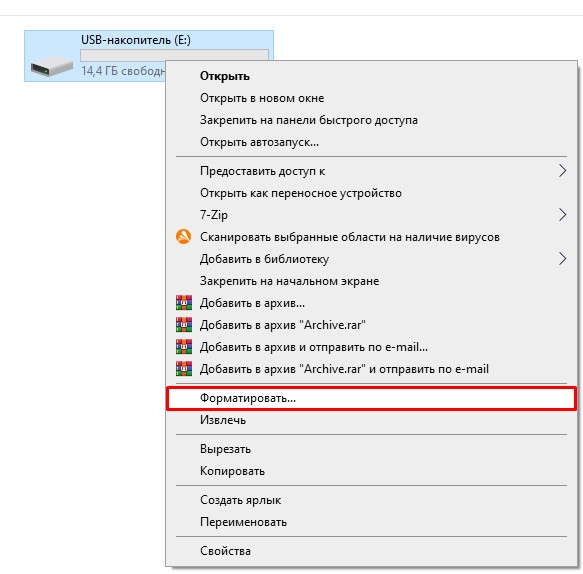
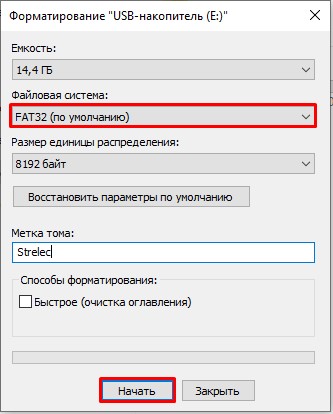
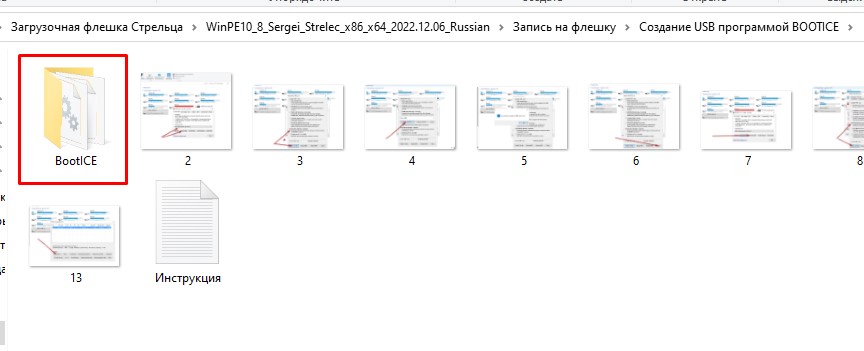
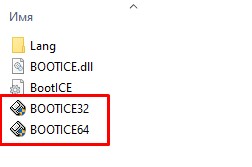
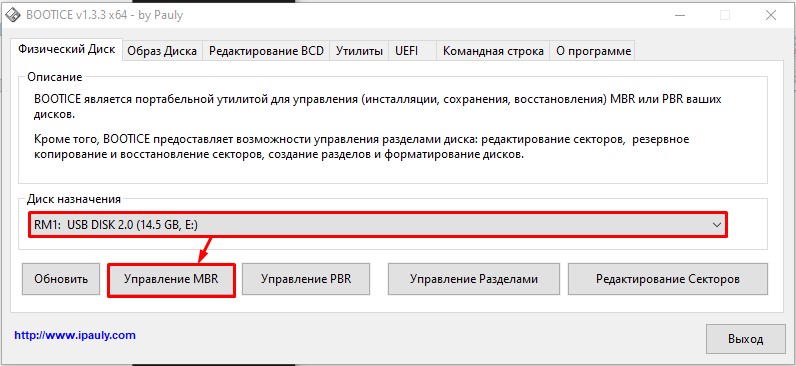
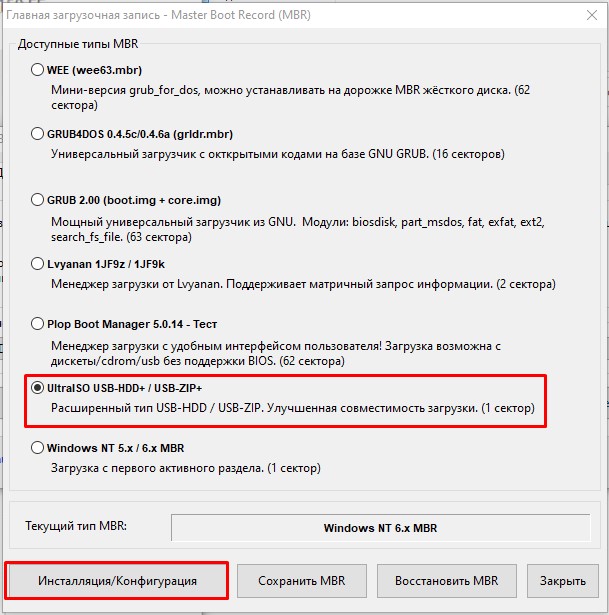
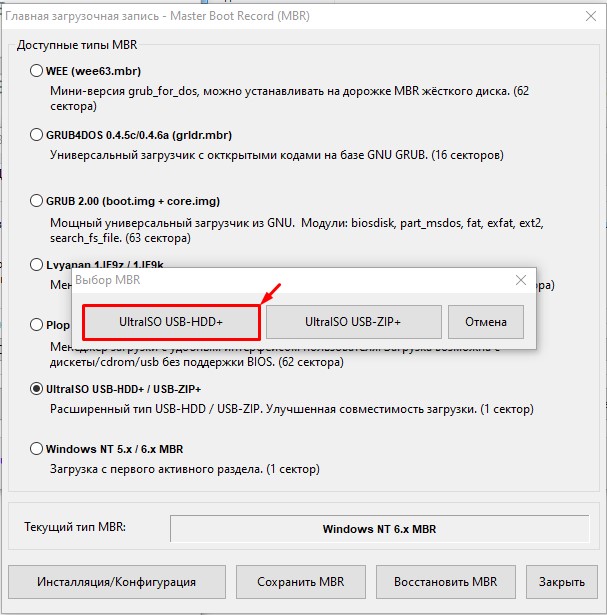
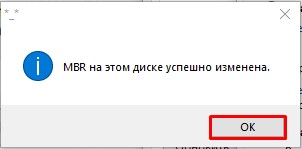
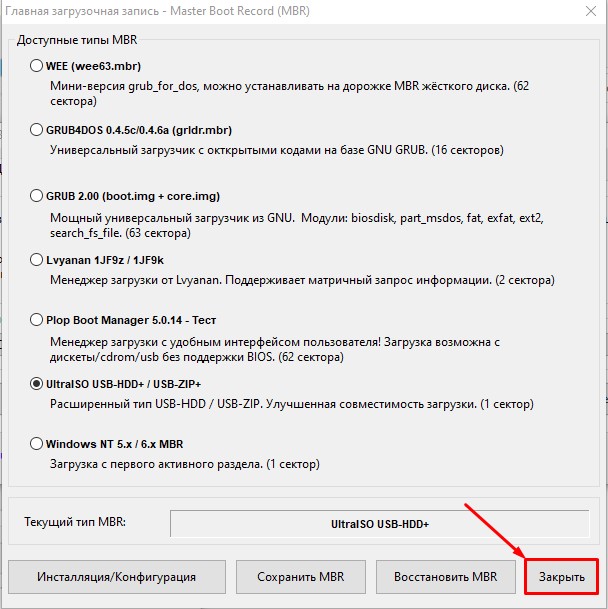
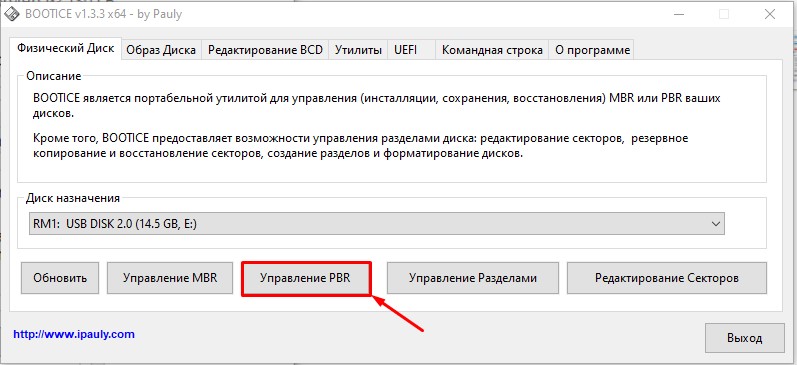
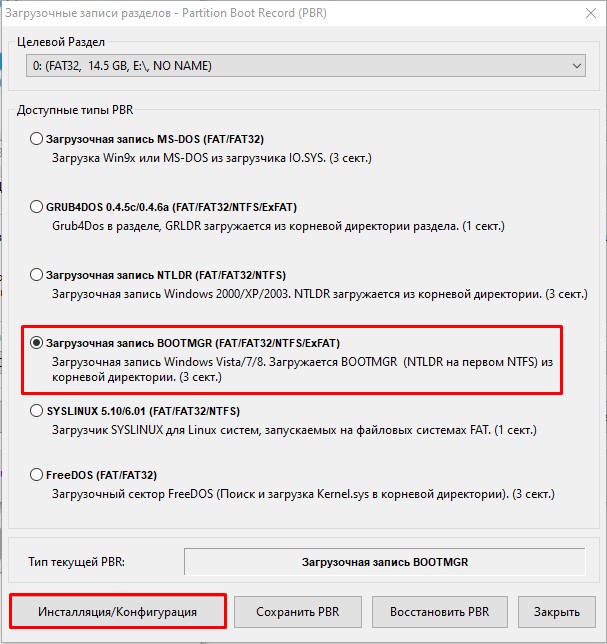
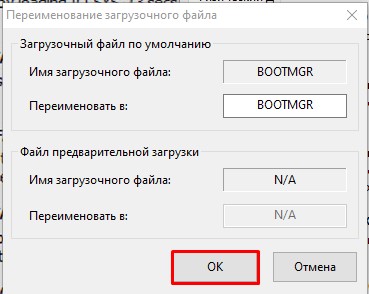
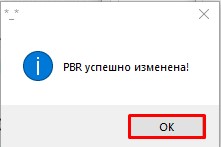
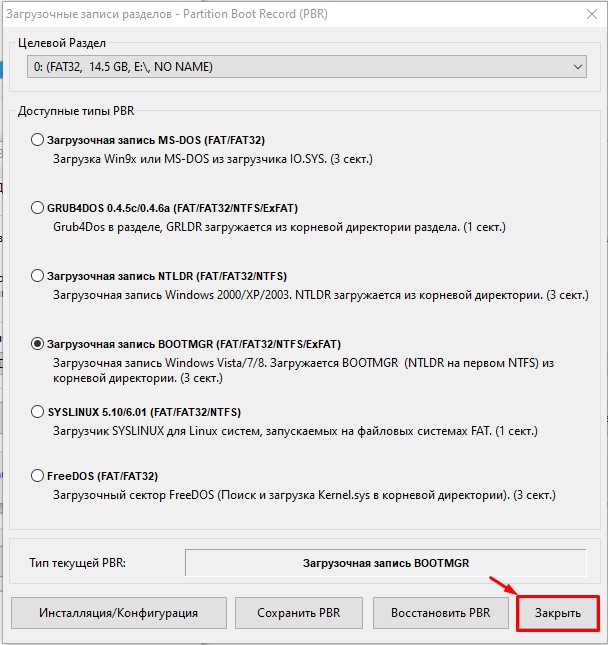
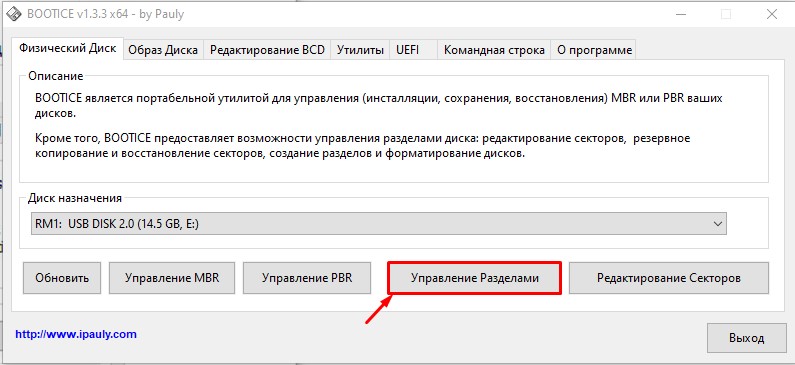
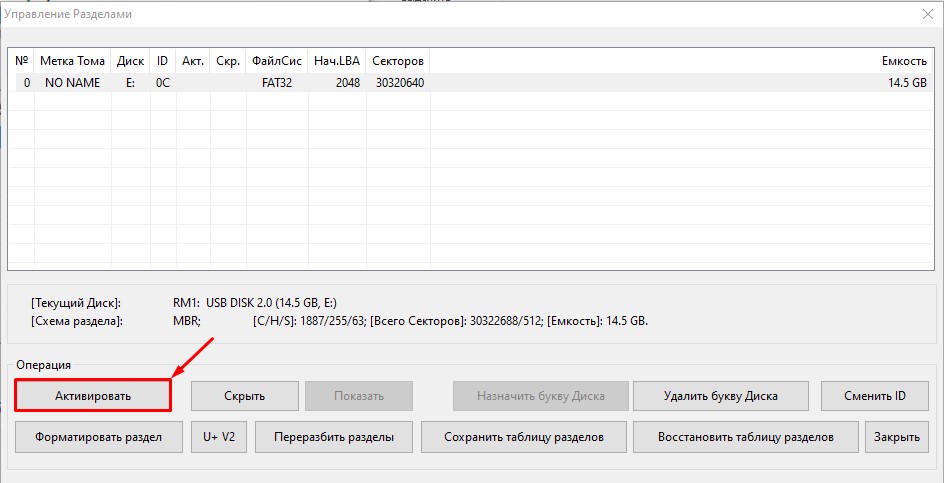
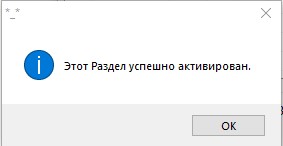
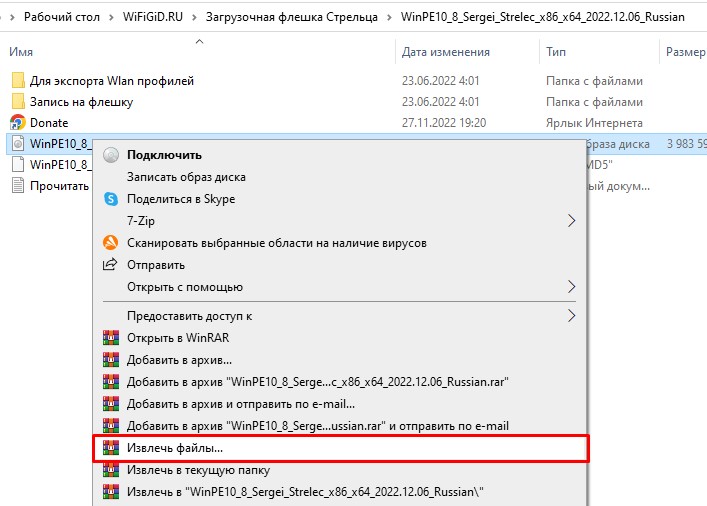
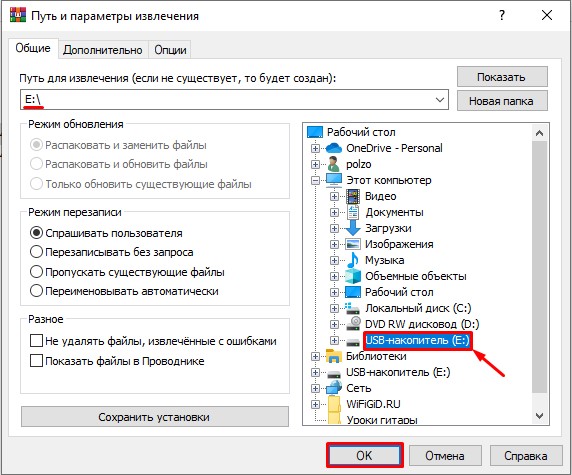
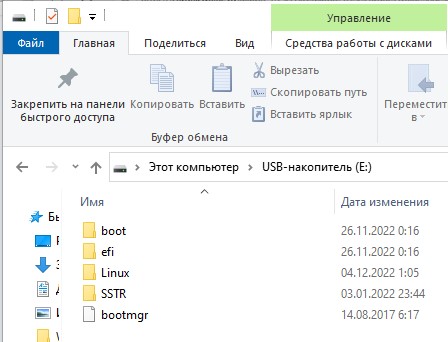
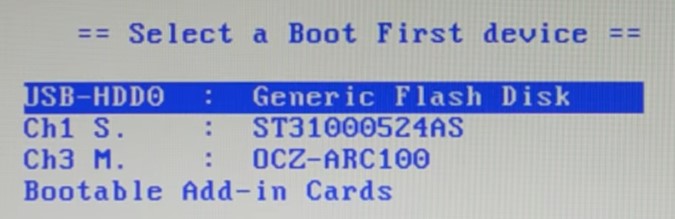
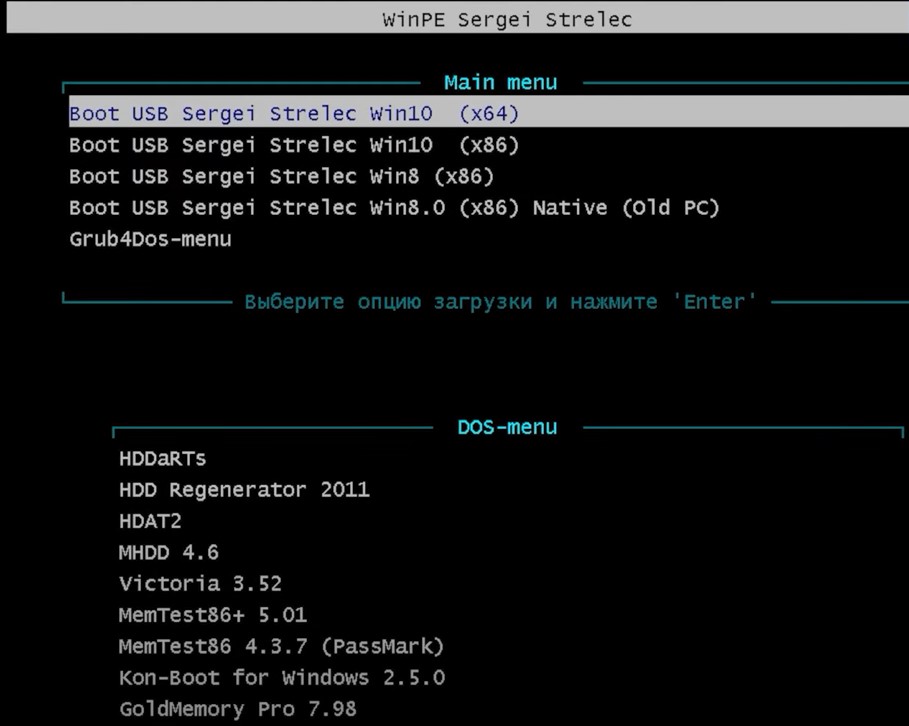
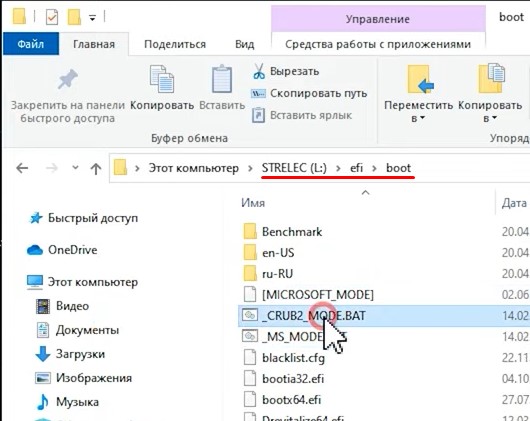






Наконец-то хоть кто-то выпустил нормальную инструкцию. Спасибо
Флешка огонь и программ на ней тонна.
Все круть. флешечка работает как часы и все грузит.
Все ясно и понятно, даже для чайника, каким я и являюсь ?
Все мы чайники в той или иной степени.
всем привет! а что делать если образ весит больше 4 Гб и в следствии чего в Fat32 не получается записать флэшку?
Переформатируйте в NTFS
Спасибо, очень доходчиво!
Подробненько. +±+
толково объяснено
С наступившим! А для новых (топ и предтоп) ноутбуков скажем от: Asus, Lenovo, MSI – эта инструкция актуальна? Или тут будут нюансы…
А для новых (топ и предтоп) ноутбуков скажем от: Asus, Lenovo, MSI – эта инструкция актуальна? Или тут будут нюансы… 
Да, должно работать
спасибо!!! всё отлично.
Раньше просто копировал из образа на флэшку и все работало. Сейчас ни в какую. На первом же этапе уже не светится режим УПРАВЛЕНИЕ MBR, если выбрать диск, то светится. Дальше все прогнал сделал, но загрузки нет. Что может быть?
Я думаю проще просто сделать по феншую из статьи выше. Оно, скорее всего, сработает.
И по феншую пробовал. Я уже давноСтрельцом пользуюсь. А тут что то заглючило. В п.10 не дает выбрать УПРАВЛЕНИЕ MBR для флэшки. Для других дисков дает. Файлы все устанавливаются, а загрузки нету.
А вы флешку выбрали перед этим?
Всем привет народ автору Sergey Strelec спасибо за сборку реальна крутая, сегодня я решил снять видео передать все свои накопление знания в сборке Сергея стрельца, извлекайте опыт спасибо за внимание.
[Видео размещено в конце статьи]
Красава
Респект и уважение!
Здравствуйте, я вроде бы все сделал по инструкции, но когда стал проверять флешку, там были не те нужные програмки а примерно то что было в вин раре ; для экспорта wlan профилей
Запись на флешку
Donate и т.д.
Может быть я что то пропустил?
Здравствуйте. я не могу разобраться в чём дело. Делаю всё по инструкции. Записываю стрельца на флешку – работает и в биос и в уефи. Записываю точно так же диск, работает только в уефи. причем в бутайс если смотреть откуда то появляется нулевой сектор на 16 мб. я пробовал несколько раз полностью удалять разделы, создавать заново. делал и 8 и 7 и 5 Гб.
Из особеннойстей когда на флешке с программой бутайс иду в управление разделами, там кнопка активации раздела работает, а в случае с диском кнопка активации неактивна.
и флешку и диск проверял на одном и том же устройстве, вин7 со стареньким биосом.
Спасибо
Спасибо за Ваш труд, все понятно и наглядно.
В позиции 10 кнопка “Управление MBR” не активна. что это означает?
Простите – не знаю
Здравствуйте! Поставил на флешку образ диска Стрельца через Rufus, всё работает, но нет интернета (Wi-Fi). Переставил новую программу 11-10-8, та же песня. В Диспетчере устройств – несколько неизвестных устройств, но кажется они не сетевые. При попытке переустановки драйверов, вылезает ошибка. В чем может быть причина?
Причина в драйверах, но тут нужно прям сидеть и разбираться. Можно попробовать поискать драйвера разных версий по ID.
Купили 10 ноутбуков. У всех ошибка одна и та же. При установке вин, после загрузки файлов, идёт стандартная перезагрузка. Вот после перезагрузки, вместо продолжения установки, уходит в ошибку. Такие манипуляции проводить со всеми? Или в итоге не в этом вопрос?
Какие манипуляции?
Здравствуйте.Делаю флешку по инструкции,в ней отображаются файлы,как на скрине.Но стОит извлечь(даже с безопасным извлечением) и установить снова-2 папки пустые…Что не так?
Может антивирус включен и он что-то удаляет?
Спасибо за труд!!!! И за учебу и помощь!!!!!! Буду разбираться, такое увидел в первый раз!!!!!