Всем привет! Совсем недавно столкнулся с проблемой, когда не работает вай-фай на роутере TP-Link. При этом беспроводную сеть вообще не видно, то есть аппарат её даже не раздает, хотя совсем недавно все было нормально. При этом если посмотреть на индикаторы, то он также не горит, и даже не мигает как обычно.
Вообще лампочки на маршрутизаторы — это отличная вещь, которая может подсказать многое, поэтому стоит с ними ознакомиться сразу. Wi-Fi индикатор имеет стандартный значок волны. Он должен гореть или хотя бы мигать. Если он потух, то это может означать, что с беспроводной сетью, что-то не так.
Ещё один индикатор, который нам нужен — это лампочка интернета, обычно имеет значок круга, планетки или надписи «WAN». Дело в том, что некоторые люди все же путают названия и понятия «Wi-Fi» и «Интернет» – а это разные вещи. Ничего страшного я сам раньше путал эти названия.
Тогда проблема сразу же разделяется на две части. Когда всё же вай-фай есть, но вот при подключении – интернета нет. При этом если подключиться с ноутбука, то можно увидеть надпись «Без подключения к интернету» и жёлтый треугольник. По решению именно данной проблемы у нас на портале есть отдельные статьи:
А вторая проблема – когда вайфай сети вообще нет или к ней нельзя подключиться. Вот именно про эту проблему мы и поговорим далее, так как она решается абсолютно под другому. Конечно, если беспроводной сети нет или к ней невозможно подключиться, то это проблема может быть или в вашем устройстве (компьютер, ноутбук, планшет, смартфон), с которого вы пытаетесь подключиться или в самом маршрутизаторе.
Далее я приведу несколько вариантов решения, который должны помочь. Вы также можете писать свои вопросы или даже рекомендации в комментариях ниже. Поехали!
ПРИМЕЧАНИЕ! Если в процессе что-то будет непонятно, возникнут какие-то вопросы – то пишем срочно в комментарии и я вам помогу. Можете также подробно описать именно свою ситуацию.
Первые действия
Если WiFi Роутер или модема TP-link не раздает вай-фай, то в первую очередь перезагрузите маршрутизатор. Выключите его, но не спешите его включать снова, подождите хотя бы минуты две, чтобы аппарат остыл. Можно его потрогать, возможно он просто перегрелся. Проверьте, чтобы интернет кабель был вставлен и плотно сидел в порту. После включения еще раз посмотрите на индикаторы – загорелась или нет, лампочка Wi-Fi.
Новый роутер ТП-Линк
На старых роутерах на некоторых моделях Wi-Fi сеть отключена по умолчанию. Также она может иметь стандартное название, которое может быть не сразу заметно. Поэтому можно просто выключить и включить аппарат и посмотреть какая сеть вновь появилась. Название сети обычно дублирует название модели. Её также можно найти на этикетке под корпусом. В другом случае пока вы его не настроите, беспроводной сети может и не быть. По настройке у нас на сайте есть все инструкции – просто вбейте название вашей модели в поисковую строку сайта.
Нет нужной сети
И так, вы пытаетесь подключиться к сети, но её в списке вообще нет. Проверьте, чтобы в списке были хоть какие-нибудь сети, например ваших соседей. Если никаких сетей нет, то могут быть проблемы с драйверами. Поэтому я советую переустановить драйвер на Wi-Fi адаптер у компьютера или ноутбука. Поэтому поводу идём сюда. Там описана подробная инструкция для всех ноутбуков. Для компьютера смотрите главу установки по ID.
Но вот если вы не видите только одну сеть – вашу. То можно также попробовать переустановить драйвера на Wi-Fi. Если это не поможет, то проблема скорее всего именно в канале связи. Роутер выбрать 12 или 13 канал, а ноутбук не может с ним работать. В таком случае нужно зайти в настройки маршрутизатора и поменять канал вручную.
- Та как у нас беспроводная сеть не работает, будем подключаться к локальному порту по проводу. Вставляем кабель именно в LAN порт, который обычно имеет жёлтый цвет.
- Открываем браузер и вводим один из адресов: tplinkwifi.net, 192.168.1.1 или 192.168.0.1.
- Вводим логин и пароль от админки. По умолчанию это: «admin-admin».
Далее на старой прошивке нужно слева в меню выбрать «Беспроводной режим» – «Настройки беспроводного режима». Далее выбираем канал от 1 до 10 и нажимаем «Сохранить».
На новой прошивке надо перейти сначала на третью вкладку «Дополнительные настройки». Далее слева в меню переходим: «Беспроводной режим» – «Настройка беспроводного режима». Также нужно установить канал от 1 до 10 и сохраниться.
Если после этого скорость будет падать или будут какие-то проблемы с интернетом, то идём на эту статью. Там я рассказываю, как правильно выбрать канал.
Если сеть не появилась, то снова проверьте, чтобы аппарат был включен. Если индикатор вообще не горит, то, возможно, Wi-Fi сеть вообще отключена. По умолчанию он должна быть включена, но её также можно выключить с помощью кнопки. Не на всех аппаратах есть такая кнопка и она обычно скрыта от глаз, поэтому поищите её на своем корпусе. Далее используя скрепку или что-то тонкое и нажмите на неё.
Если такое кнопки нет или сеть не появилась, то можно попробовать включить её также из настроек аппарата. Возможно кстати, что сеть просто невидимая или скрытая, а подключиться к ней можно только по имени.
На старой прошивке в том же разделе, где мы меняли канал, убедитесь, чтобы стояли эти две галочки. Первая – включает и выключает WiFi, а вторая скрывает или показывает имя сети.
На продвинутой прошивке в том же разделе обязательно установите галочку «Включить». И обязательно уберите галочку «Скрыть SSID». В конце для изменения параметров нажмите «Сохранить».
Проблема осталась
Посмотрите, чтобы на пути радиоволны не было зеркал или металла. Данные конструкции полностью тушат сигнал. Я бы ещё попробовал подключиться с телефона или планшета рядом с роутером. Если сети все равно не будет, то возможно в маршрутизаторе поломался передатчик. Также проверьте, чтобы антенны были в целостности.
Ещё один вариант, который я бы попробовал — это заново его настроить. Сначала надо его скинуть на заводские настройки. Для этого находим кнопку «Reset» и зажимаем её на 10 секунд, не более. Как я уже и говорил, все инструкции по настройке любого маршрутизатора есть на нашем портале. Вы можете обратиться к общей инструкции или найти отдельную именно по вашему аппарату.
ПОМОЩЬ ОТ СПЕЦИАЛИСТА! В любом случае вы всегда можете задать свой вопрос или описать именно свою ситуацию в комментариях, и я вам помогу. Только старайтесь писать как можно подробнее. Но я всё же надеюсь, что у вас всё получилось.










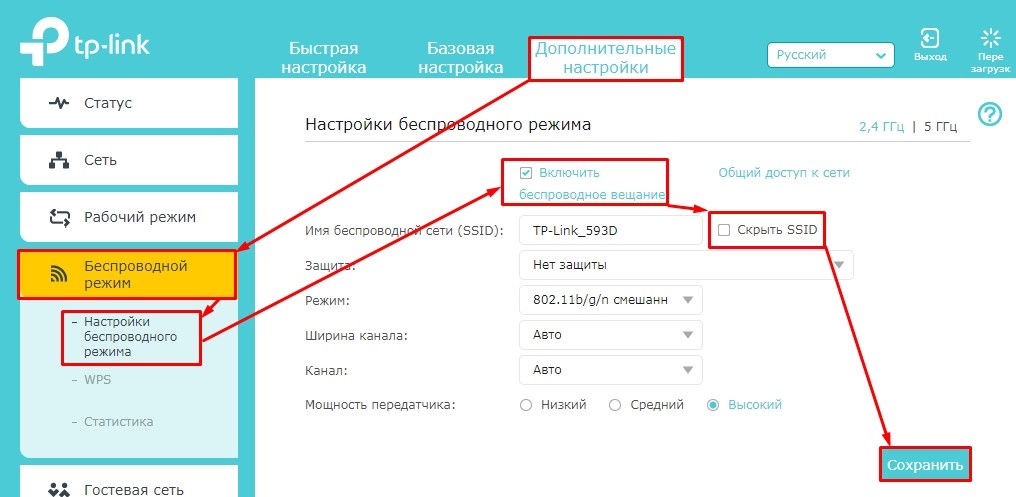




Всё нормально. Статья как не странно помогла – благодарю
Наверное впервые пишу комментарий. Ничего не помогало, но ваша статья просто спасла меня. Что именно помогло – не могу сказать точно, так как проделал все
У меня как раз кнопка вай-фай, по ней тыкнул и заработало. Возможно доча играла и выключила нечаяно
Спасибо! Долго мучился – не включался модуль WiFi (светодиод вафая не загорается, вафай в эфире не появляется) после отключения электричества в доме. Роутер перегружал, сбрасывал до заводских настроек, включал – выключал вафай в настойках роутера – ничего не менялось – не включался. Прочитал статью, поменял номер канала с авто на 4 и всё появилось, модуль включился. Роутер ТР Link 741-й.
Отлично! Главное, пробовать действительно ВСЁ. Пусть работает долго и бесперейбойно!
Большое спасибо за статью. Все просто и ясно. Все заработало
Не горит лампочка индикатора вай-фая. Подключён через телефонный кабель. Как настроить через телефон {андроит}
Индикатор подключения к интернету, оранжевая лампочка горит, что делать?
Скорее всего – нет интернета. Или ждать (ошибка провайдера), а если очень долго нет и звонок им ничего не дал, то перенастраивать.
спасибо помогло.
отключил от питания на несколько минут, потом вкл. помогло
Бородач молодец) Помогла статья)