Всем привет! Начнем, пожалуй, с вопроса – а что же такое DHCP, и для чего он нужен? Давайте разберем на конкретном примере. Почти у каждого дома есть Wi-Fi роутер (маршрутизатор), к которому можно подключить компьютер, телефон, планшет, телевизор, сетевой принтер или даже камеру видеонаблюдения. Подключить можно как по Wi-Fi, так и по сетевому кабелю.
В общем любое устройство, на котором есть специальный сетевой порт или Wi-Fi адаптер. К примеру, у нас есть общага, где студенты подключили три устройства к роутеру:
- Ноутбук ботаника, который готовится к ГОСам.
- Компьютер бородатого студента переростка, от которого пахнет пельменями и потным свитером.
- Телефон блондинки, которой нужно готовиться к экзаменам, но она вчера ходила в ночной клуб и после бодуна лежит без задних ног.
Роутер также выполняет роль шлюза – ведь он подключен одновременно к сети провайдера (интернету) и создает вашу домашнюю (локальную) сеть. Чтобы получить доступ к интернету, каждое из этих устройств должно отправить запрос на роутер. В ответ роутер также должен отправить ответ. Но сам ответ должен прийти нужному адресату – и вот для этих целей используются IP адреса. Все как на почте, нет адреса – некуда отправлять пакет с информацией.
DHCP сервер автоматически назначает адреса всем подключенным устройствам:
- Ноутбук (192.168.1.10)
- Компьютер (192.168.1.11)
- Телефон (192.168.1.12)
Если говорить простыми словами, то DHCP – это специальный протокол, который используется в сетях, позволяющий автоматически назначать IP адреса подключенным устройствам. В данном примере мы рассмотрели IPv4 DHCP адресацию. Но есть также и IPv6 адресация, которая используется немного реже. Чуть ниже я немного шире раскрою это понятие, а также расскажу, где находится DHCP клиент и сервер в домашней среде.
Ищущим знаний и мудрости советую почитать дополнительные статьи про:
Виды IP и DHCP
Чаще всего DHCP на роутере выдает адреса на какое-то время, то есть когда данное время пройдет, адрес обновится на другой. При этом IP становится динамическим (как настройка самого сервера). В более редких случаях адреса выдаются на постоянной основе и существуют всегда – тогда такие IP называются постоянными или статическими.
Также администратор может прописать адрес вручную на самом устройстве: компьютере, ноутбуке или телефоне. Или прописать статический IP в самом роутере. Так часто делают в крупных организациях, чтобы уменьшить риск потери пакетов из-за резкой смены IP адресов.
Принцип действия
- Изначально компьютер (если там стоят настройки, чтобы получать от DHCP сервера конфигурацию адреса) отправляет запрос на получение адреса.
- Комп принимает и устанавливает IP, отправляет обратно запрос на то, что адрес установлен.
- Сервер записывает данный адрес в таблицу маршрутизации и отправляет обратный ответ, что адрес теперь точно его.
- Комп принимает ответ и подтверждает настройки IP адреса.
IP адресация
В сетевой адресации есть также такое понятие как «SCOPE», когда с помощью IP адресации разделяются сегменты сети. Например, в крупной компании можно разделить сеть на подсети:
- Бухгалтерия (192.168.1.xxx).
- Отдел кадров (192.168.2.xxx).
- Отдел продаж (192.168.3.xxx).
- Юристы (192.168.4.xxx).
Как видите третья цифра обычно и разделяет сети на «области действия». Сделано это с точки зрения безопасности, чтобы сотрудники имели доступ только к своему локальному сегменту.
Проблемы с интернетом и сетью
Как правило DHCP клиент автоматом установлен на компьютере, а DHCP сервер уже запущен на роутере. Но бывают случаи, когда данные настройки DHCP неправильно настроены или вообще выключены. Тогда возникают трудности с интернетом. Мы также рассмотрим именно домашнюю сеть и обычный Wi-Fi маршрутизатор. Так что если у вас наблюдаются такие проблемы или вылезает ошибка «DHCP не включен на сетевом адаптере», то нужно проверить настройки.
Настроить на Windows
- Нажимаем на клавиши и английскую R и прописываем команду: «ncpa.cpl».
- У вас должно быть несколько адаптеров – нужно выбрать именно тот, через который вы подключены к роутеру (по Wi-Fi или по кабелю). Нажимаем правой кнопкой и заходим в «Свойства».
- Один раз нажимаем на строку с четвертым протоколом и заходим в «Свойства».
- Если данный способ не помог, то давайте ещё проверим, чтобы была включена служба DHCP – нажимаем на клавиши + R и прописываем: «services.msc».
- Находим в списке «DHCP-клиент», заходим в свойства и ставим тип запуска в «Автоматический» режим. Также проверьте «Состояние» (чуть ниже) – если служба выключена, нажмите на кнопку «Запустить». В самом конце применяем параметры.
Если проблема останется, то значит сервер отключены или не работает на роутере. Его можно попробовать перезагрузить, но лучше проверить конфигурацию в Web-интерфейсе (админка).
На роутерах
Напомню, что тут мы настраиваем именно сервер, то есть место, откуда будут высылаться настройки на конечные устройства. В первую очередь нужно зайти в настройки роутера – для этого прописываем его IP адрес в адресную строку браузера. Чаще всего используются адреса: 192.168.1.1 или 192.168.0.1. Если у вас есть сложности с этим , то смотрим эту инструкцию.
Вы также можете встретить такое понятие как «DHCP-relay» – это функция, которая позволяет вашему роутеру подключаться к другому и принимать настройки DHCP от него. То есть после этого адреса будет раздавать не ваш основной маршрутизатор, а другой сервер. Функция полезна при организации больших сетей из нескольких сетевых аппаратов.
ASUS
«Локальная сеть» – «DHCP-сервер» – проверьте, чтобы в строке «Включить…» стояло значение «Да». Ниже вы можете указать диапазон адресов и время аренды. В самом низу можно вручную назначить адреса для подключенных устройств.
D-Link
«Расширенные настройки» – «LAN».
«Сеть» – «LAN».
Первый IP – это адрес самого роутера. Режим – для включения переводим в состояние «Разрешить». Ниже можно указать диапазон и установить статические адреса.
TP-Link
«Дополнительные настройки» – «Сеть» – «LAN» – ставим галочку «Включить».
Переходим в нужную нам вкладку. В настройках – вы можете включить сервер и изменить диапазон адресов и время. В списке вы увидите все подключенные аппараты. В разделе «Резервирование адресов» можно установить статические IP.
ZyXEL Keenetic
Нажимаем на значок двух монитором и переходим в «Сегменты» – тут вы увидите подсети, которые созданы по умолчанию. Домашняя находится в «Home» – откройте её.
Тут можно установить интерфейсы, но, самое главное, чтобы в строке «Сервер» стояла галочка «Включен».
Заходим в раздел «Мои сети и Wi-Fi», выбираем сегмент (Home) и заходим туда. Все аналогично, как и в старой прошивке.
Netis
«Сеть» – «LAN» – включаем функцию.








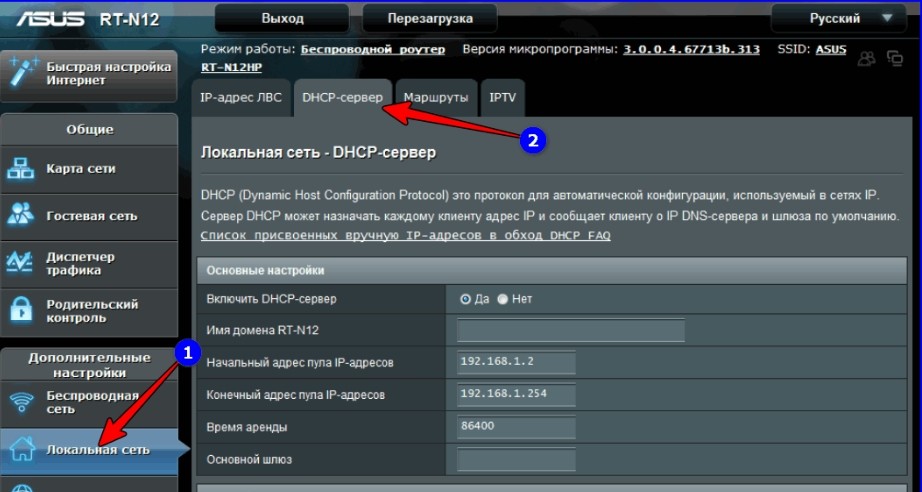
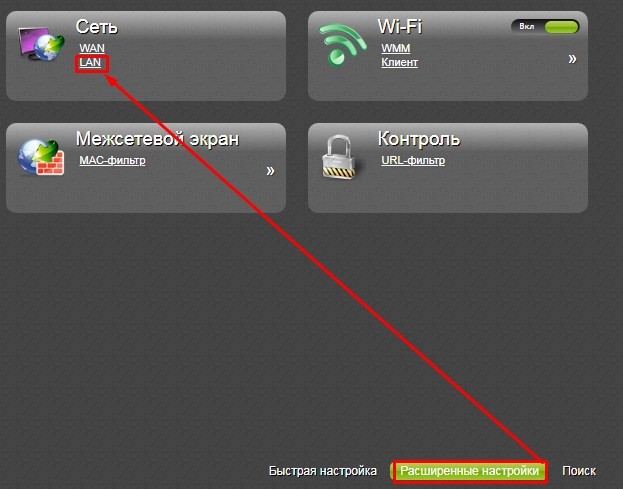
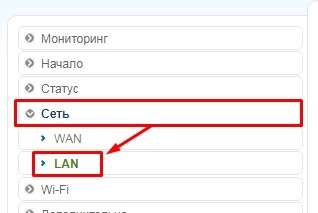
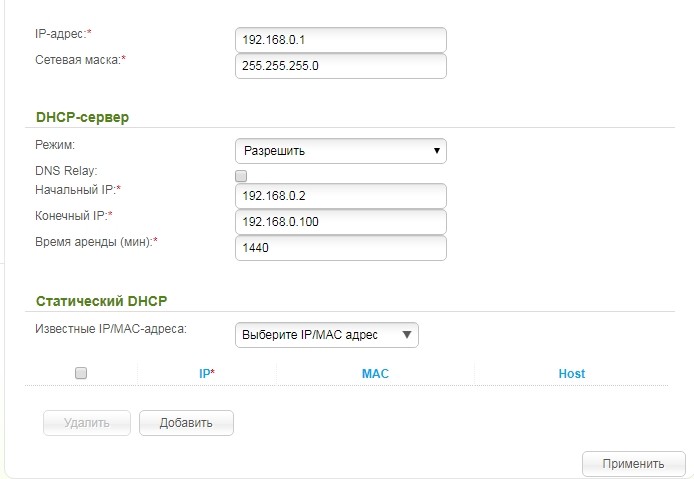
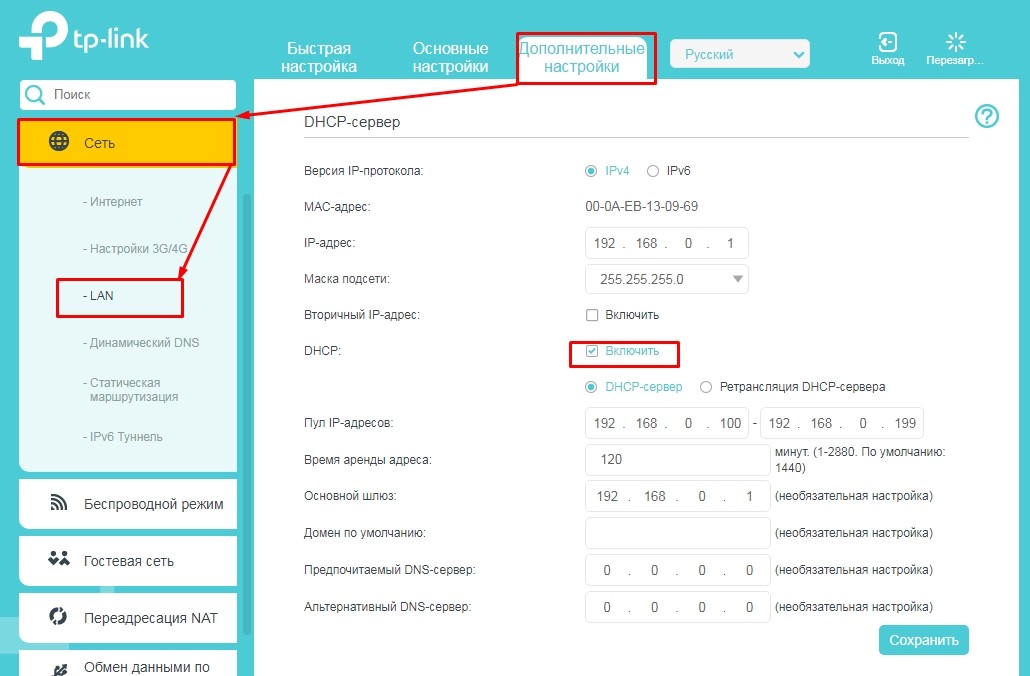
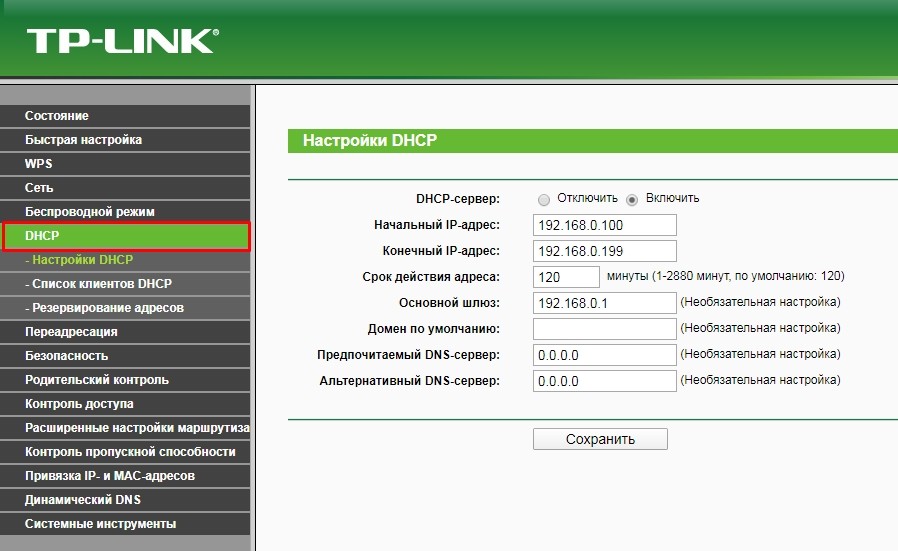
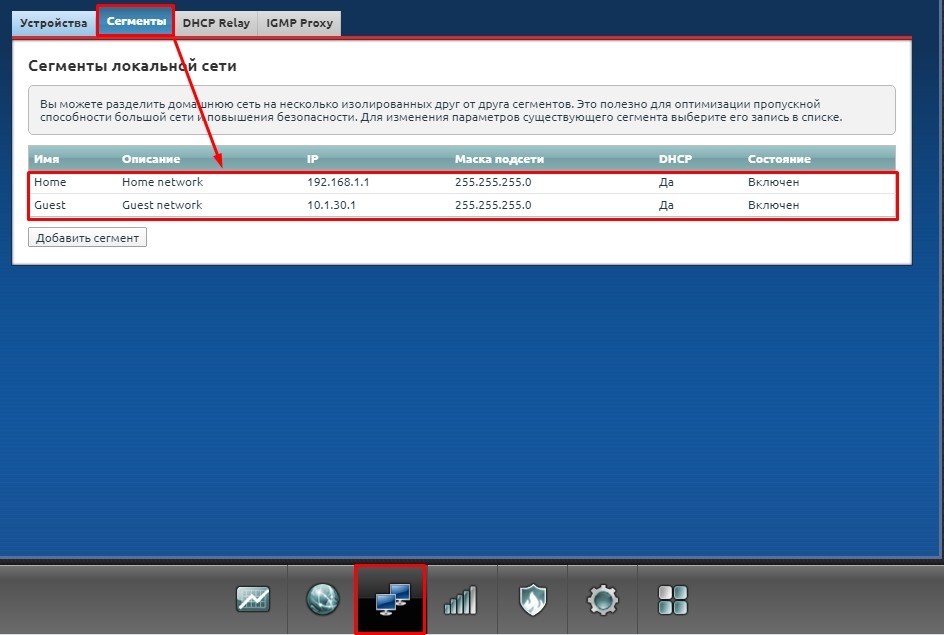
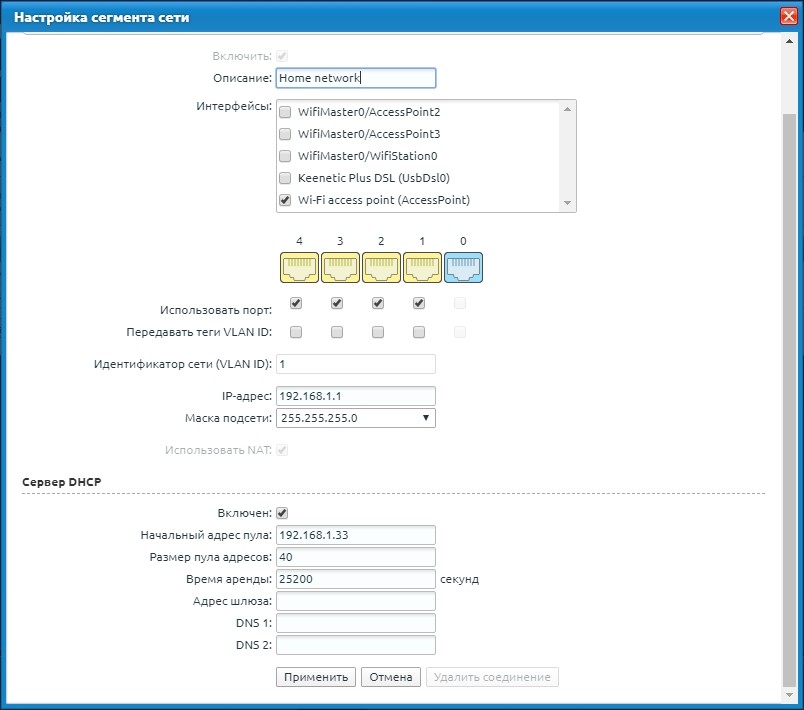
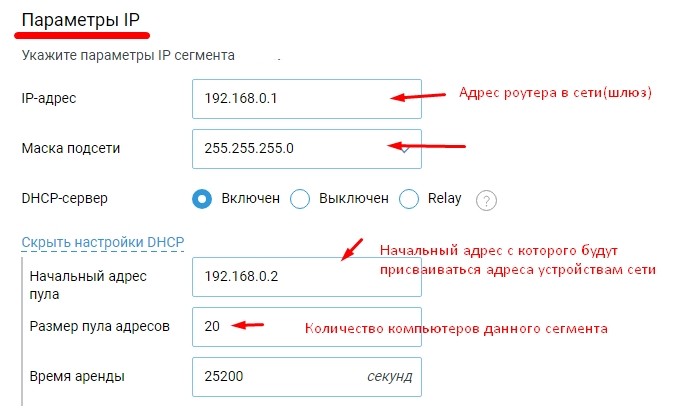
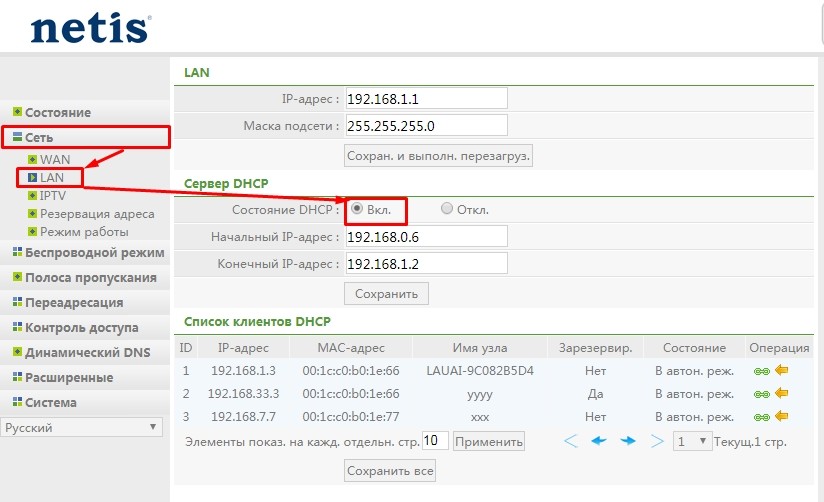




Спасибо за рязъяснение
Была включена на роутере, но странно
А у меня была прописаны на компе другие адреса
Можно ли подключить компьютер к роутеру , а затем через WI-FI в интернет.
Пути вайфая неисповедимы, не вижу преград в такой схеме. Остальное зависит от конкретных устройств.
Если компьютер подключить к роутеру (понимаю, что с подключением), тогда зачем wi fi??? Ведь компьютер будет уже в интернете (правда по витой паре).
Между прочим, подключение по витой паре куда лучше wi fi.
Если вы хотите так – делайте) Лично мне и многим моим друзьям из ВайФайЛэнда Wi-Fi жизненно необходим. В вашем случае и роутер не нужен – можно создать прямое подключение без посредника. Еще одно узкое место уйдет.
В моем случае уж точно ничего не поможет. Пишет Обнаруженные проблемы “DHCP не включен на сетевом адаптере “Подключение по локальной сети 8” и рядом Исправлено и зеленая галочка. Вроде все уже хорошо, но полоска к рисунку интернет перечеркнута красным и внизу на значке интернет знак ! в желтом треуголнике. Этот желтый треугольник есть до настройки и после настройки, когда все исправлено. Или пишет так “Параметры компьютера настроены правильно, но устройство (DNS-сервер) не отвечает. При этом кбиты Отправлено и Принято меняются в цифрах, но из-за желтого треугольика интернет не работает. Еще пишут что такой IP адрес уже назначен другому адаптеру и если оба они будут активными то только один из них сможет его использовать. И так постоянно пишет. Я пробовал в последней цифре настройки IP ставить 2 – 3 – 4 – 5 – 6. Прочитал что можно написать 55. Все перепробовал но желтый знак ! постоянно присутствует. Опять все исправлено, но желтый треуголник не исчезает. Перепробовал все настройки с вашего сайта. Делал перезагрузку и ничего не помагает восьмой день. Сейчас подключаюсь через вай фай от соседа через адаптер. Интересно, что через модем Зиксел без вай фая светится и мигает диод Интернет на модеме, а на роутере Хуавей с фай фаем диод Интернет не светится, хотя роутер исправен, но несколько месяцев назад с этим роутером возникли проблемы с желтым треугольником и я поставил Зиксел, с которым все сразу заработало. Теперь и Зиксел и Хуавей не работает со слетевшими настройками, хотя все диоды на Зиксел светятся и мигают. Сетевая карта на ПК тоже с горящим диодом. Стоиит Виндовс 7. Интернет Укртелеком. Антивирус не ругается.
Спасибо! наконец-то нормальное обьяснение – целую кучу вопросов снял за пол-часа пребывания на Вашем сайте!