Всем привет! Сегодня я расскажу вам про стандартную настройку модема-роутера ZTE ZXV10 H208L. Данный маршрутизатор используется в Промсвязь, Ростелеком и у других провайдеров, но настраивается все, плюс-минус одинаково. Я постарался описать все этапы, но, если у вас возникнут какие-то сложности, или что-то будет не получаться – пишите в комментариях.
ШАГ 1: Знакомство и подключение
Давайте посмотрим на заднюю панель, познакомимся с нею поближе и сразу его подключим:
- DSL – интернет порт для подключения телефонного кабеля. Подключаем сюда кабель, который прокинул провайдер.
- Phone – порт для отдельного телефонного кабеля (если он есть). Если у вас всего один провод, то можете подключить телефон через сплиттер.
- LAN1-4 – локальные порты для подключения домашних устройств. Будь это компьютер, ноутбук или даже телевизор.
- Reset – специальная кнопка сброса. Если вы его купили, взяли у друга или знакомого, то советую при включенном маршрутизаторе зажать эту кнопку на 10 секунд, чтобы все настройки сбросились до заводских.
- Power – вставляем блок питания и подключаем модем к розетке.
Смотрите, вы можете подключить роутер в два режима. Первый – обычный режим, когда вы будете использовать модем в качестве роутера и подключаться к нему с разных устройств. Второй – это режим моста. В таком режиме можно подключить к модему другой роутер или просто компьютер к одному из LAN портов. Если вы будете подключать именно роутер, то нужно будет подключить сетевой кабель от LAN порта модема к WAN порту роутера.
И уже после всех манипуляций с модемом идти настраивать интернет и вай-фай именно на втором роутере.
Передняя панель достаточно стандартная с большим количеством индикаторов, но разбирать мы их не будем, там и так все понятно.
На этикетке я не нашел стандартного имени и пароля от Wi-Fi, но подключиться к нему беспроводным путем все же можно. Просто подключаемся к новой вай-фай, которая будет без пароля. Но лучше выполнять настройку подключенным по проводу к любому из LAN-портов.
ШАГ 2: Вход в настройки
Как только вы подключились к сети модема, откройте любой браузер и в адресную строку введите:
192.168.1.1
Далее нужно будет ввести Username (admin) и Passwords (admin). Если запроса логина и пароля не появилось вообще, а вы видите ошибку подключения, то читаем эту инструкцию. Если пароль не подходит, то сбросьте интернет-центр до заводской конфигурации – об этом я уже писал ранее.
ШАГ 3: Настройка интернета
Обычная настройка
ПРИМЕЧАНИЕ! Для настройки вам, скорее всего, понадобится договор от провайдера, так что держите его под рукой.
Переходим в основной раздел сверху «Network», далее открываем «WAN» – «WAN connection» и заполняем поля:
- Type – указываем PPPoE.
- Connection name – устанавливаем «Create WAN Connection».
- NewConnectionname – вводим любое наименование.
- VPI/VCI – два значения, которые отличаются в зависимости от региона и провайдера. Также списываем с договора.
- Username и Password – логин и пароль для доступа к сети провайдера. Эту информацию смотрим там же.
- EnableNAT – смотрите, чтобы тут стояла галочка.
В конце не забываем нажать на кнопку создания.
Настройка в режиме моста
Перейдите в «Network» – «WAN» – «WAN Connection» – по умолчанию уже будет подключение с типом «Bridge». Здесь вам нужно будет просто с договора указать VPI и VCI. Если его нет, то в «Type» указываем «Bridge». В «Connection Name» и «New Connection Name» – «PVC0», и не забываем указать VPI/VCI. Сохраняем или создаем настройку.
ШАГ 4: Настройка Wi-Fi
- Переходим в соседний раздел «WLAN» и на вкладке «Basic» в первую очередь отключаем режим «Enable Isolation» — это штука, которая включает изоляцию между клиентами одной сети. Если честно, не понимаю, почему здесь настройка вай-фай имеет режим гостевой сети. Эту штуку надо отключить, чтобы модем не тормозил, так как железо у него очень слабое. Далее установите свою страну в строке «Country/Region». «Channel» – ставим «Auto». Ну и смотрите, чтобы в настройке «Wireless RF Mode» стоял параметр «Enabled» – в противном случае сеть не будет работать.
- Теперь идем в «Multi SSID», выбираем в строке «Choose SSID» первую сеть и включаем её, галочкой «Enable SSID». Смотрите, «Hide SSID» – это параметр, который позволяет скрыть сеть из эфира, то есть она становится невидимой, а для подключения нужно будет вводить имя вручную. Если данный параметр вам не нужен, то включать его не стоит. «SSID Name» – вводим название вашей Wi-Fi. Жмем «Submit».
- Теперь идем в «Security». В верхней строчке выбираем сеть, которую мы только, что создали. Далее ниже в «Authentication Type» устанавливаем тип шифрования «WPA2-PSK». И ниже в «WPA Passphrase» – вписываем пароль от Wi-Fi. Не забываем нажать на кнопку применения настроек.


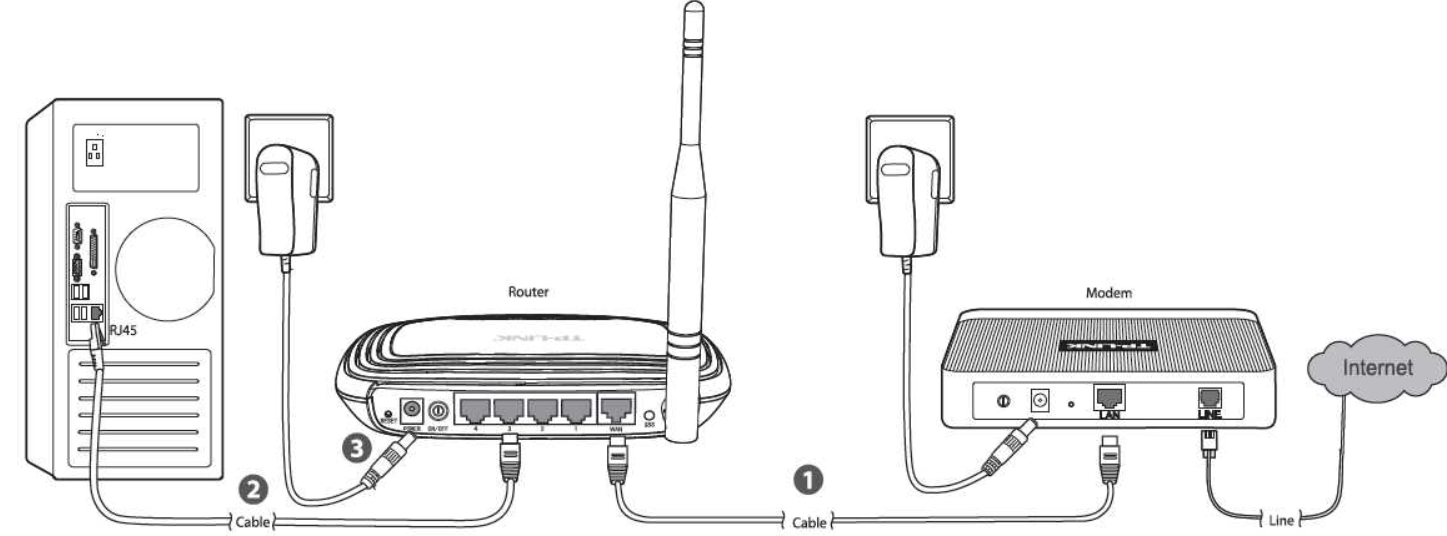

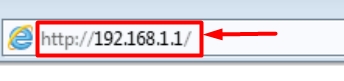
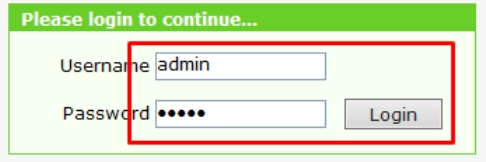
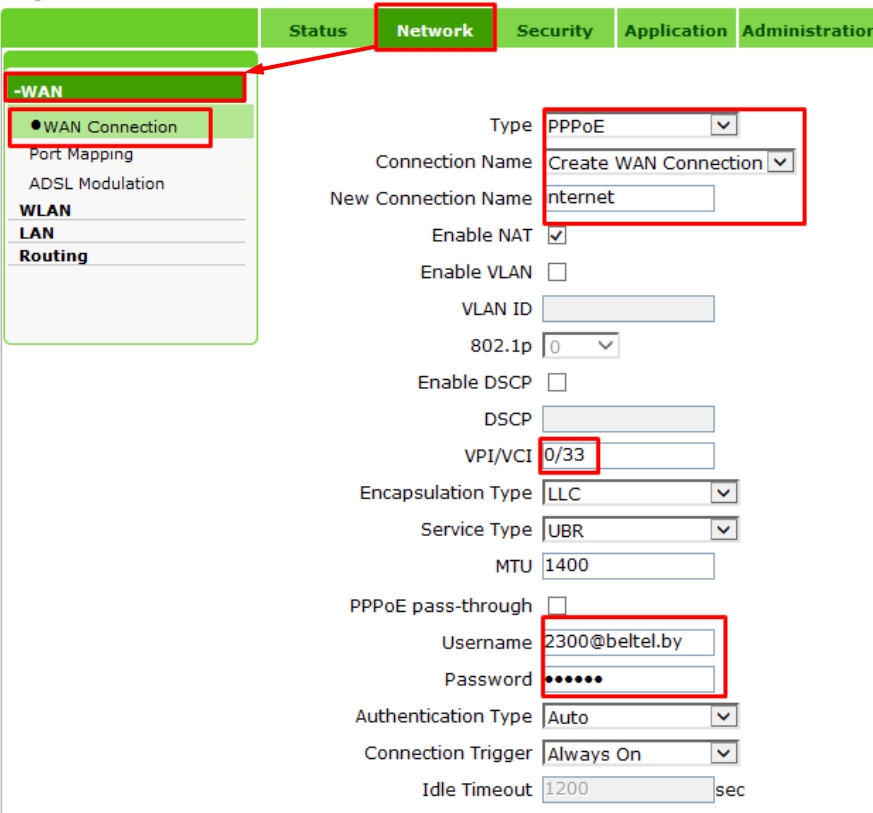
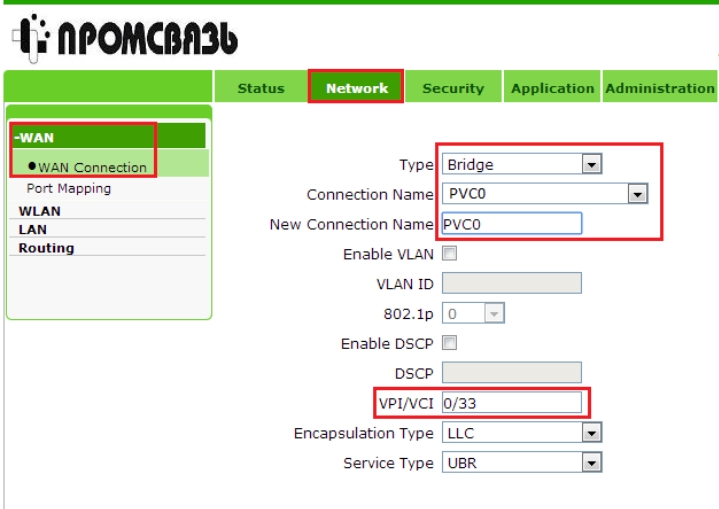
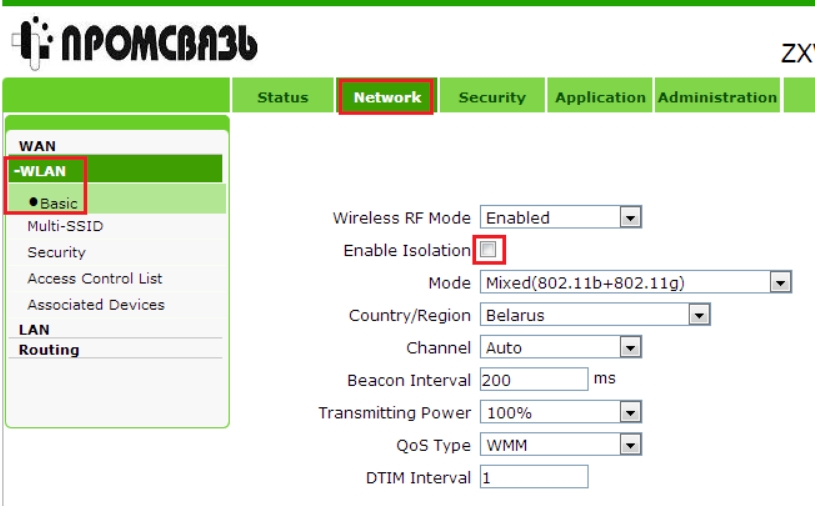
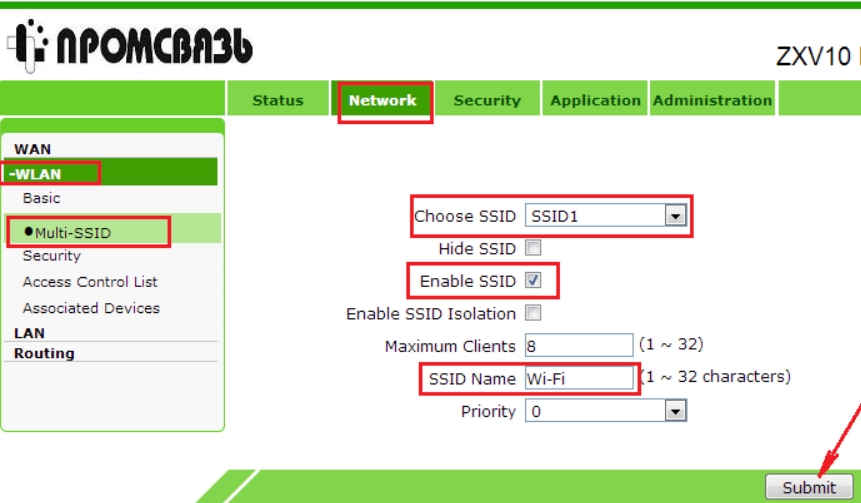
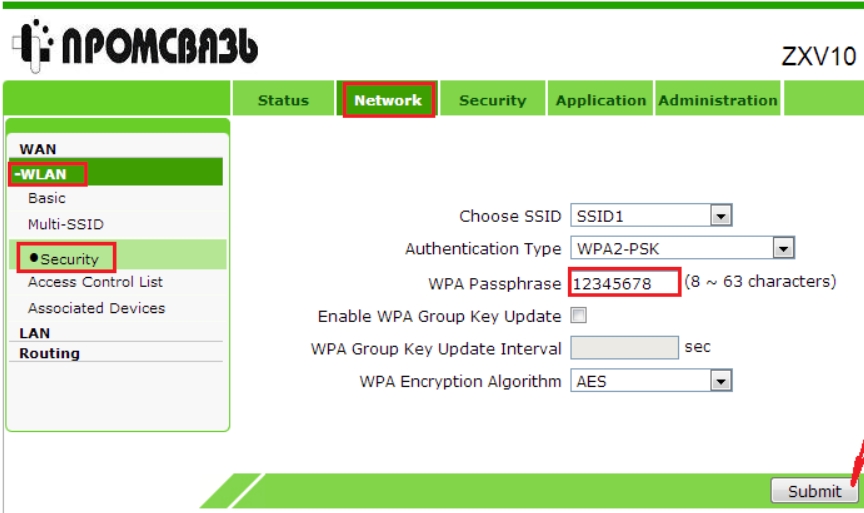
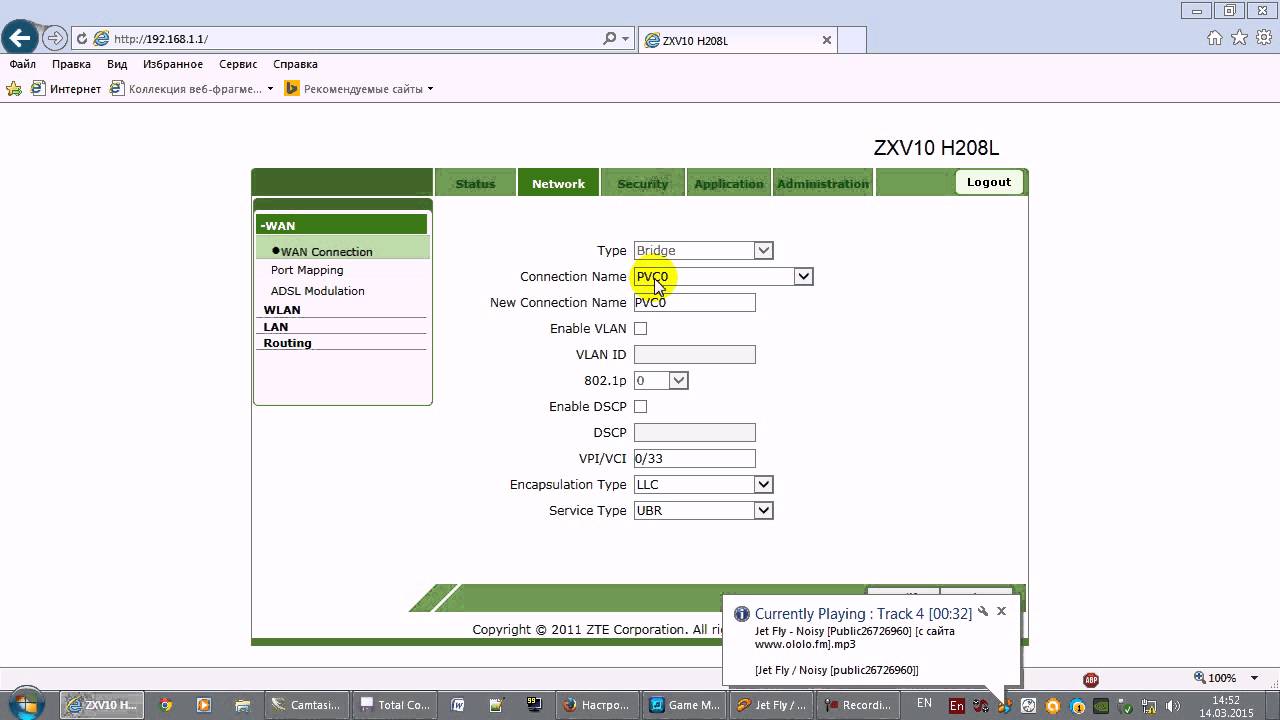



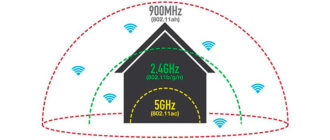
Шикарный аппарат, до сих пор стоит, интернет не тормозит не виснет, перегружать не нужно
Спасибо, что помогли настроить
Да вот тоже думаю менять его, но пока руки не доходят. Уже устарел морально.
Пожалуйста очень нужна инструкция по китайскому репитеру Pix-link модель Lv-ac24 ver. 2
Здравствуйте! Подскажите пожалуйста, можно ли данный модем настроить в качестве ретранслятора от основного? В качестве дополнительного Wi-Fi.