Всем привет! Сегодня я расскажу вам про настройку старого модем-роутера модели QTech QDSL-1040WU FON. Сразу скажу, что прошивка у него очень неудобная и не интуитивно понятная, как и любая продукция от Ростелеком или от других подобных провайдеров. Если у вас возникнут какие-то трудности или вопросы, пишите в комментариях. Я более подробно расскажу, как настроить интернет, Wi-Fi и IP-TV.
ШАГ 1: Подключение
Как ни странно, но на рынке можно найти сразу несколько аппаратных версий.
При этом на коробке и на самом модеме может быть как эмблема самого производителя «QTECH», так и логотип компаний МТС или Ростелеком. Понятное дело, и прошивки у них у всех будут разные, но сам принцип настройки примерно одинаковый.
Сейчас наша задача правильно его подключить, поэтому в первую очередь знакомимся с портами, которые находятся сзади:
- ADSL – сюда подключаем телефонный кабель. Если вы еще используете телефон, то используйте сплиттер.
- LAN 1X-4X – это локальные порты, сюда подключаем компьютер, ноутбук или телевизор.
- POWER – порт для блока питания.
- Кнопка ON/OFF – включения отключения.
ШАГ 2: Вход в Web-интерфейс
Подключаем компьютер к любому свободному LAN порту и с этого компьютера или ноутбука открываем любой браузер и в адресную строку браузера вводим:
192.168.1.1
Далее вылезет окошко авторизации, в обе строки вписываем слово «admin». Если пароль или логин не подходят, то посмотрите эту информацию на этикетке под (или сзади) корпуса аппарата. Если вы вводите её верно, но модем отказывается вас пускать внутрь, то сбросьте модем-роутер до заводской конфигурации, зажав кнопку «RESET» на 10 секунд.
Если вообще подобного нет, то читаем эту инструкцию.
ШАГ 3: Настройка интернета
- Вам нужно изначально удалить все подключения, которые могут быть. Для этого переходим в раздел «WAN Service». Удаление происходит с помощью выделения и кнопки «Remove». Удалить нужно все, что там есть.
- Далее переходим в раздел «Layer2 Interface» и кликаем по подразделу «ETH Interface». Если тут что-то уже есть в табличке, то удаляем с помощью той же кнопки. Далее добавляем (Add).
- Выбираем порт для интернета «eth0», выделяем нижнюю галочку и нажимаем на кнопку для применения.
- Переходим в «WAN Service» и добавляем и там новое подключение с помощью кнопки «Add».
Далее у нас есть несколько вариантов подключения к сети провайдера. Расскажу про каждый. Чтобы увидеть инструкцию, нажмите на спойлер.
Просто выбираем «PPPoE» и нажимаем «Далее», ничего больше тут менять не нужно.
В самом вверху вводим логин и пароль из договора, который вам выдал провайдер. Включаем NAT и идем далее.
Выбираем «IP over Ethernet».
Посмотрите в договор, если там ничего не написано, то скорее всего модем должен получать настройки от сервера автоматически. Выбираем «Obtain an IP address automatically». Если же вам нужно ввести настройки IP, маски и шлюза, то выбираем пункт ниже и вписываем настройки с листа.
Включаем «Enable NAT» и нажимаем «Next».
- На следующем шаге, нам нужно убедиться, что то подключение, которое мы создали, было в левой колонке.
- В конце жмем «Apply/Save».
ШАГ 4: Настройка IP-TV
- Переходим в «WAN Service» добавляем новое подключение.
- Выбираем третий вариант «Bridging». Посмотрите в договор, если там есть настройка «VLAN ID», то вписываем её в строку «Enter 80-2.1Q VLAN ID». В верхнюю строчку просто вписываем цифру 3. Если подобной настройки в договоре не наблюдается, то просто жмем «Next».
- В конце жмем «Apply/Save».
- Переходим в «Interface Grouping» и жмем «Add».
- Подключите приставку в четвертый порт «LAN 4». После этого вводим любое наименование в поле «Group Name». Ниже вам нужно выбрать тот мост, который вы только что создали. После этого из правой колонки нужно перенести наш физический четвертый локальный порт. Так как порты пронумерованы от 0, то это будет «eth3».
- Применяем, сохраняем.
ШАГ 5: Настройки Wi-Fi
- Заходим в раздел «Wireless» и кликаем по первому пункту «Basic».
- Далее ставим галочку «Enable Wireless».
- В поле «SSID» нужно впечатать наименование вай-фай сети.
- Устанавливаем страну.
- Сохраняем настройки.
- В строке «Enable WPS» лучше для безопасности установить значение «Disabled», если вы не пользуетесь данной функцией. В строке «Select SSID» выбираем ту вайфай сеть, которую мы выбрали. Ниже устанавливаем тип аутентификации «WPA2-PSK», вписываем пароль и сохраняем настройки.









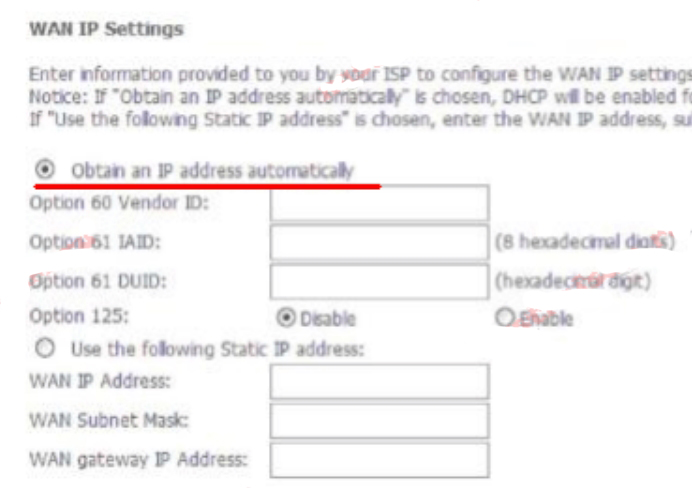
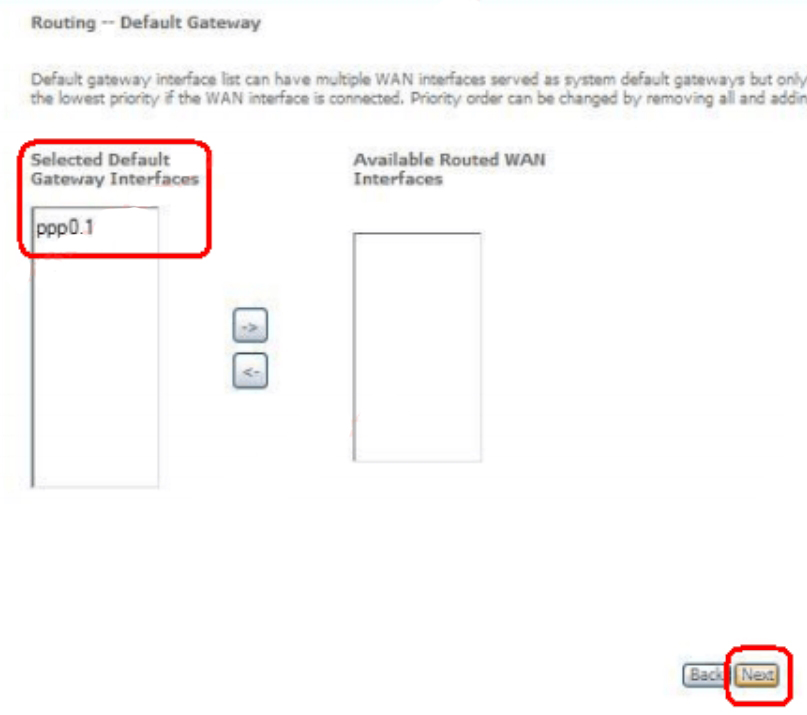
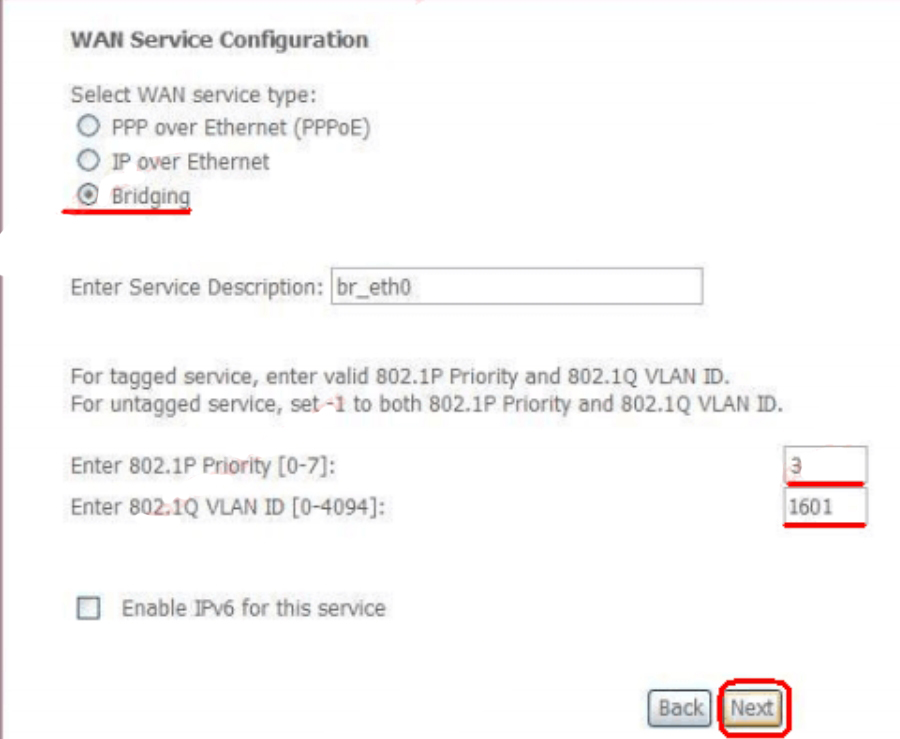
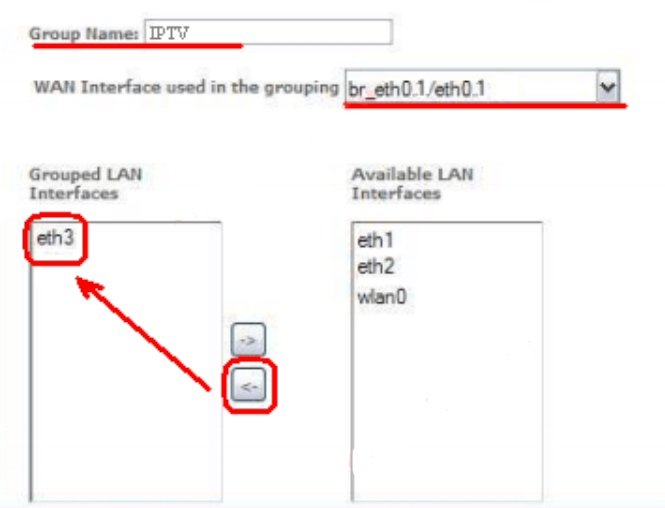
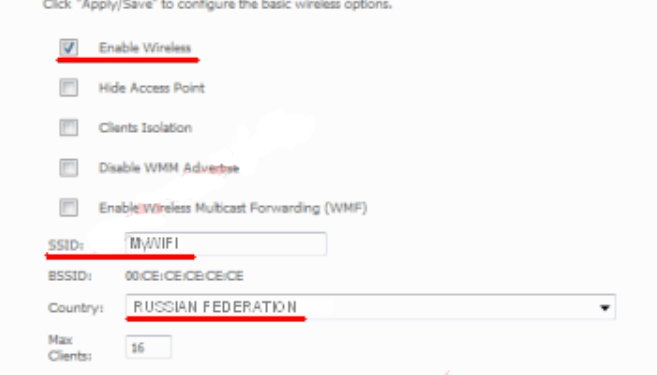
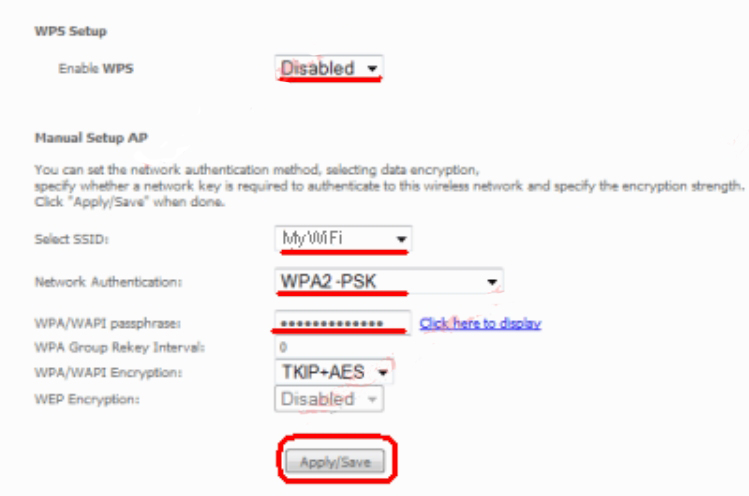



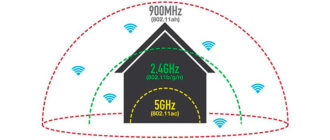
Вот же, нельзя было сделать настройку попроще.
Спасибо, что помогли с настройкой.
Да, роутер конечно старенький, но еще пока работает нормально. Да и брать новый не хочу, мне этот нравится
Подскажите пожалуйста пароль от это модели
По умолчанию – admin