Всем привет! Сегодня мы разбираем очередную ошибку – запуск этого устройства невозможен (Код 10). На английском будет – Code 10 Unknown device. Давайте кратко разберем причины возникновения проблемы:
- Поломка драйверов.
- Поломка системных файлов или самой Виндовс.
- На систему установлены неправильные драйвера. Например, у вас стоит Windows 7, а установились драйвера для Windows Может быть проблема из-за битности драйверов, когда на 32-х битную ОС, устанавливают 64-х битные дрова.
- Поломка в железе.
- Устройство неправильно подключено.
Чаще всего страдает беспроводной Wi-Fi адаптер (Wireless LAN, 802.11n/ac/ax), сетевая карта (Realtek PCIe GbE Family Controller) или USB порт. В более редких случаях такая же ошибка встречается у видеокарт, мышек, материнской платы, звуковой карты (High Definition Audio Microsoft) и т.д.
Далее я подробно опишу все возможные решения, которые должны вам помочь. Если у вас возникнут какие-то дополнительные вопросы, то пишите их в самом низу, под статьей в комментариях.
Ошибка исчезает после перезагрузки
С подобным однажды столкнулся на одном достаточно свежем ноутбуке. Смысл в том, что при стандартном включении-выключении, а также при режиме сна появляется ошибка. Но стоит просто перезагрузить комп, так она пропадает. Если вы с подобным не столкнулись, то можете ради эксперимента сейчас перезапустить систему. Если ошибка исчезнет, то значит проблема в функции «Быстрого запуска». Если она останется, то пропустите эту главу и приступите к следующей.
Теперь пару слов, что же эта за функция – она позволяет быстро загружать операционную систему после включения (не перезагрузки). Загрузка происходит со специального образа системы и драйверов из файла «hiberfil.sys». Этот файл использует также и режим гибернации. Да и сами процессы чем-то схожи по своей сути. Проблема в том, что после выхода из гибернации, по каким-то неведанным причинам, особенно на ноутбуках, ломаются дрова. Давайте его отключим.
- Зайдите в «Панель управления» – для этого зажимаем клавиши и R, и вводим команду:
control
- Открываем пункт «Электропитание». Если вы не можете найти данный раздел, то установите другой режим просмотра.
- Слева жмем по ссылке «Действия кнопок питания».
- Кликаем по кнопке «Изменения параметров, которые сейчас недоступны». Если этой кнопки нет, или вы не можете её нажать – убедитесь, что вы сидите под учетной записью администратора.
- Убираем галочку «Включить быструю запуск (рекомендуется)».
- Жмем по кнопке сохранения.
Переустановка драйвера
Так как у нас проблема связана с устройством, то попробуем поиграться с драйверами. Откройте устройство, которое вызывает ошибку. Есть вероятность, что драйвер просто поломан – можно попробовать сначала «Удалить устройство», а потом «Обновить драйвер». После этого перезагрузите компьютер.
Если данный шаг не решил проблему, то нужно будет скачать и обновить драйвер вручную. Дело в том, что по умолчанию драйвера скачиваются с серверов Microsoft. Там не всегда есть свежие или актуальные драйвера. Я сталкивался со случаями, когда на определенное железо просто не было драйверов под данную операционную систему (Windows 7, 8, 8.1, 10, 11 или даже XP).
ВНИМАНИЕ! Ни в коем случае не используйте сторонние программы типа «DriverPack Solution», которые установят на ваш комп дополнительно тонну мусора. Делаем установку дров вручную. Допускается использовать скачку дров по ID.
Если у вас ноутбук, то ищем данную модель на сайте производителя и скачиваем свежие дрова. Если же у вас компьютер, то скачиваем драйвер с официального сайта производителя этого устройства. Также я советую полностью обновить дрова на материнскую плату. По этому поводу читаем инструкцию тут.
Проблема с USB
На компьютерах и ноутбуках очень часто возникает проблема с устройством, которое подключено к USB порту. В первую очередь попробуйте банально переткнуть провод у устройства – возможно просто отошел контакт. Если это не поможет, то можно попробовать переподключить аппарат в другой свободный порт. Например, не работают с USB 3.0 (и наоборот 2.0), поэтому можно использовать USB другого поколения.
Можно попробовать поудалять и попереустанвливать драйвера на USB контроллеры, но я все же рекомендую сделать полную установку дров на материнку. Ссылку на инструкцию я оставил чуть выше.
Настройка экономии электроэнергии
Зайдите в свойства проблемного устройства. Если там есть вкладка «Управление электропитанием» – перейдите туда и выключите галочку, которая разрешает выключать устройство для экономии электроэнергии. Жмем «ОК» и перезагружаемся.
Настройка электропитания
Если проблема возникает исключительно у Wi-Fi адаптера и USB, но возникает она не так часто, то нам нужно посмотреть настройки электропитания.
- Заходим в «Панель управления» – «Электропитание».
- Напротив активной схемы нажимаем по ссылке, чтобы зайти в настройки.
- Жмем «Изменить дополнительные параметры питания».
- Установите настройки как на картинке ниже. После этого жмем «Применить» и перезагружаемся. Если это не поможет, то попробуйте установить схему, которая направлена на максимальную производительность.
Комплексные меры
Если ничего из вышеперечисленного не помогло, то скорее всего ошибка возникает из-за самой операционной системы. В каком месте возникает недуг, мы понять так сразу не сможем, поэтому я советую комплексные решения:
- Если вы до этого устанавливали какие-то драйвера, программы или сторонние утилиты, то есть вероятность, что произошла какая-то системная поломка. Можно попробовать выполнить откат системы – об этом подробно написано тут.
- Откройте командную строку с правами администратора и выполните проверку целостности системных файлов – команда:
sfc /scannow
- Помните, как я в самом начале говорил про режим быстрого запуска. Как мы помним он напрямую зависит от режима гибернации, так использует тот же образ системы. Можно попробовать полностью отключить гибернацию. О том, как это сделать – читаем эту статью.
- Выполните чистку системы от мусора и всякого хлама.
- Попробуйте проверить комп антивирусной программой. Можно спокойно использовать и стандартный «Защитник Виндовс 10» – он неплохо справляется с этой функцией.
Проблема с флешкой
Вот вы подключаете флешку или жесткий диск к USB, но при использовании вылезает эта же ошибка. В первую очередь пробуем подключить сам носитель к другому компьютеру. Если она работает – то значит проблема в USB портах, и нужно шаманить с драйверами или настройкой электропитания.
Если же флешка не работает и на другом ПК, то скорее всего есть проблема в контроллере. Тут два варианта: или её можно восстановить с помощью программ – об этом подробно написано тут, или есть поломка в железе. Если вам сильно нужна эта флешка, то можно попробовать отнести её в сервисный центр.

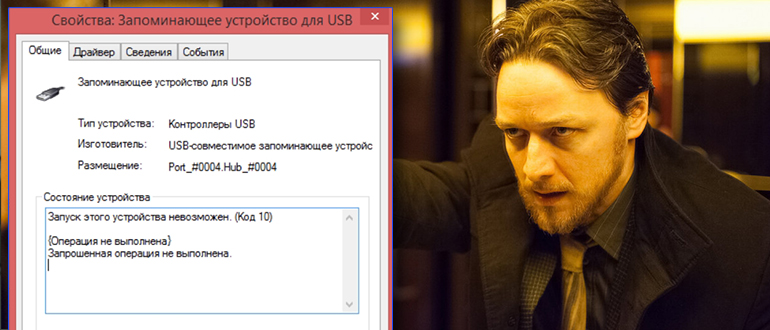
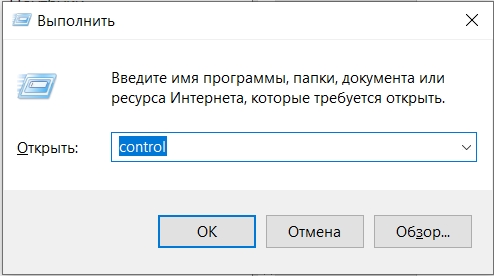
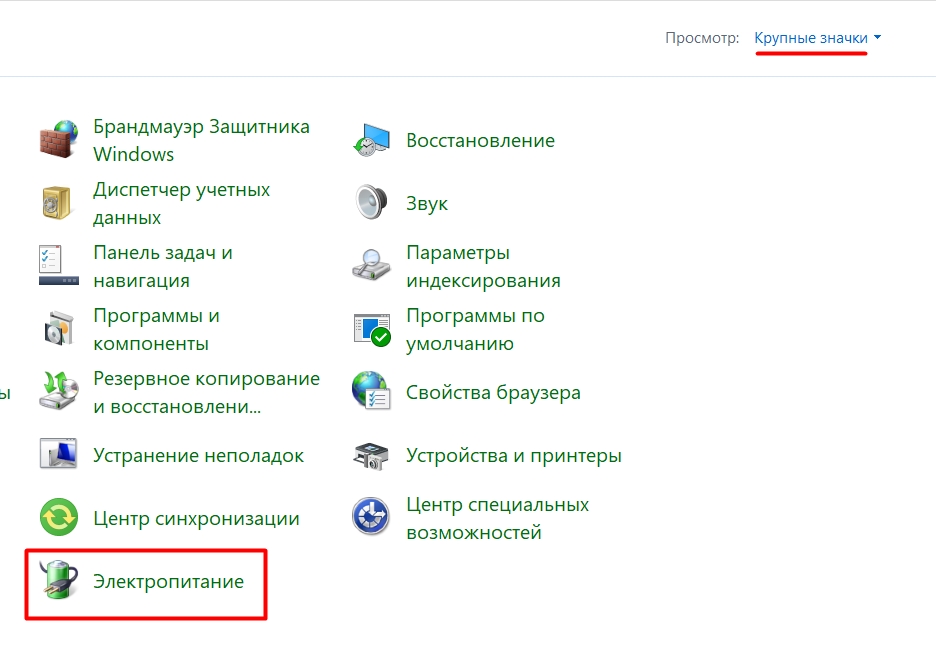
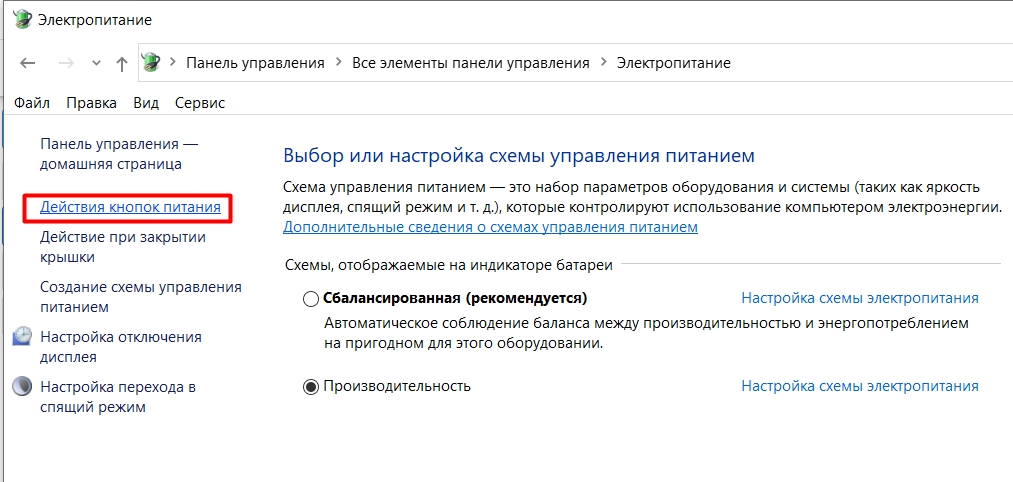
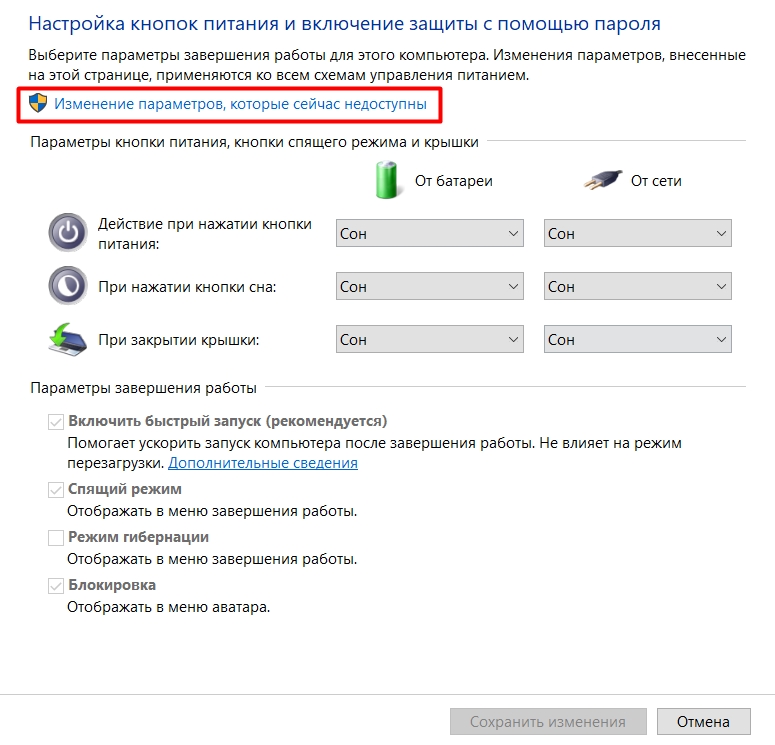
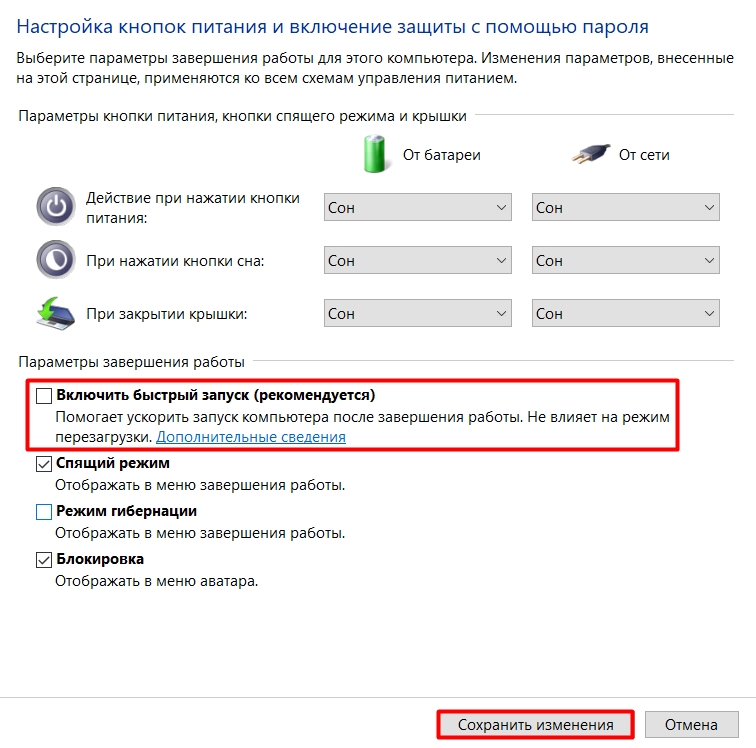

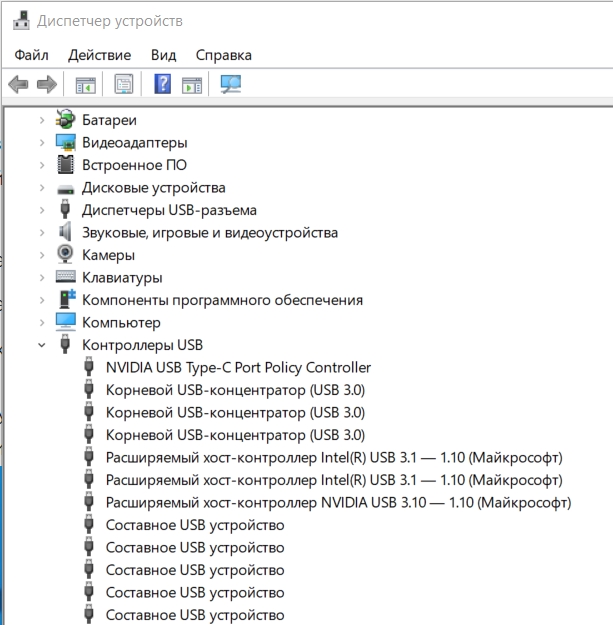
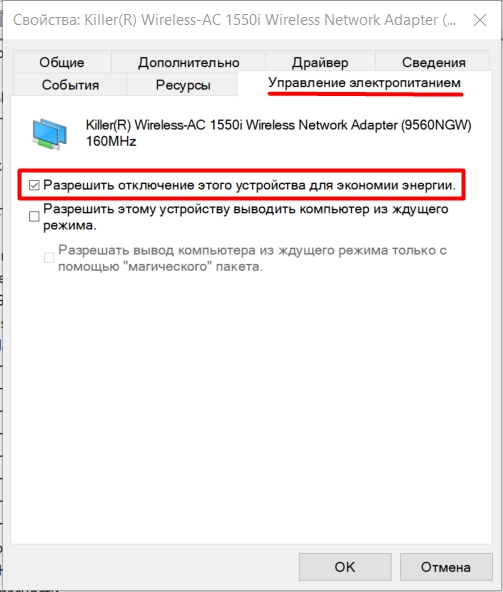
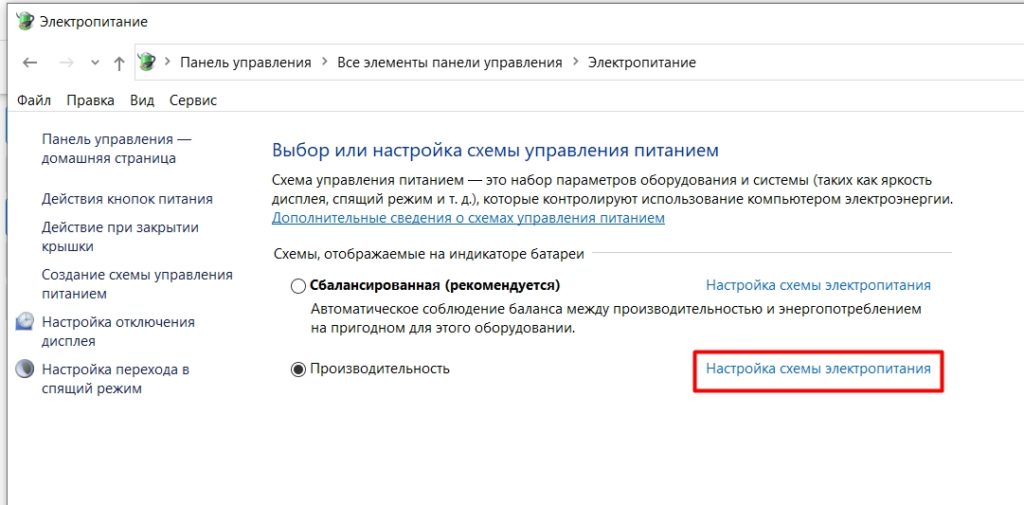
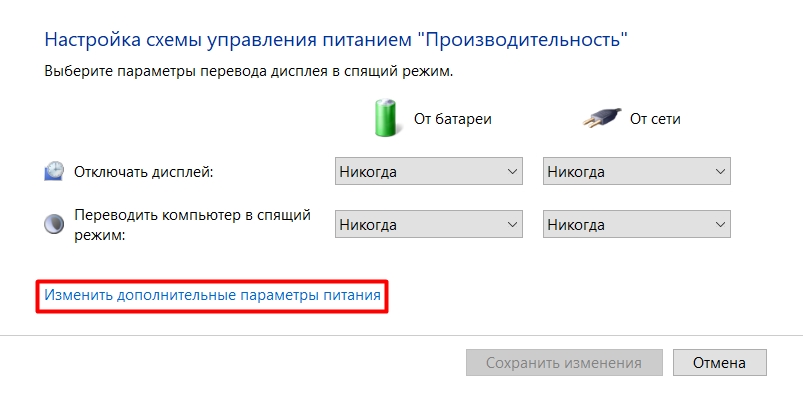
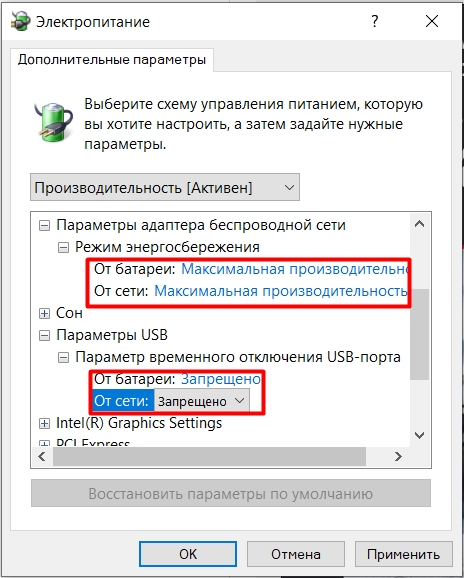
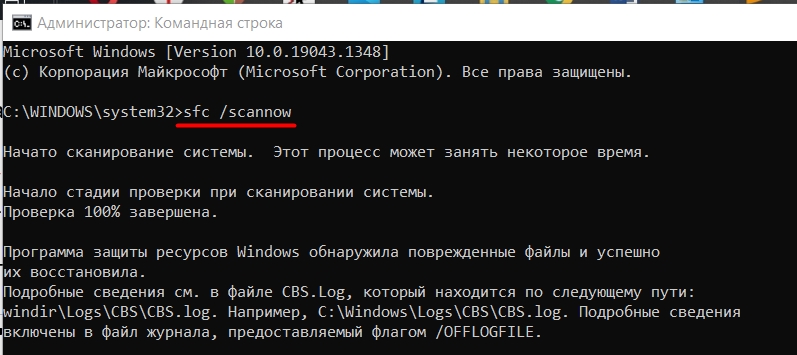




Ничего не делала и до сих пор не работает. Чините мне срочно!!!!
после перезагрузки все прошло
Такая беда у меня началась на usb. Драйвера последние – не работает. Пришлось удалять все дрова, качать с официального сайта старые необновленные, а на них все успешно отрабатывает. Вот так бывает.