Всем привет! Кто хоть раз не сталкивался с проблемой, когда при просмотре видео начинаются тормоза, плохо грузится изображение или видео вообще висит. Видео может тормозить только в определенном браузере или во всех. Попробуем решить эту проблему. Сразу предупрежу, что решений может быть несколько, и все я разобрал в статье. Поэтому вам нужно после каждого проверять проигрыватель.
В первую очередь проверьте, чтобы у вас в трее не висели программы, которые забивают память или интернет трафик – самый популярная это Torrent. Найдите её в трее, нажмите правой кнопкой и далее выберите «Выйти». Аналогично поотключайте и другие программы. Потом закройте браузер и запустите его снова.
Также проверьте скорость интернета на speedtest.net. Если скорость слишком маленькая, значит проблема с интернетом – идём сюда для решения.
СОВЕТ! Также вы можете почитать мои рекомендации по ускорению интернета.
Если со скоростью интернета все нормально, а видео все равно подтормаживает, то попробуйте открыть другой сайт с видео. Если все равно тормозит, то возможно проблема в системе или браузере. Если видеоролик не тормозит, то проблема скорее всего из-за загруженности сайта, на котором есть проблемы с видео.
Также можно попробовать открыть другой браузер. Если онлайн-видео тормозит во всех браузерах, то значит есть программная или системная проблема. Далее я разберу все возможные решения. Советую читать все от начала и до конца, чтобы не пропустить мелкие нюансы. В любом случае вы всегда можете обратиться ко мне в комментариях. Поехали!
Аппаратное ускорение
В некоторых браузерах, если тормозит и дергается видео при просмотре в онлайн режиме, а звук заикается, то это может указывать на включенную или отключенную функцию аппаратного ускорения. Данная функция позволяет включать обработку с помощью видеокарты. Нужно попробовать включить и отключить функцию – оба варианта могут помочь.
Если вы пользуетесь Google Chrome, то в адресную строку введите команду:
chrome://flags/#ignore-gpu-blacklist
Найдите строку «Override software rendering list» и включите. После этого обязательно перезапустите программу и вновь попробуйте посмотреть тот же самый фильм или видеоролик. Если это не поможет, то в адресной строке вводим:
ВНИМАНИЕ! Ещё раз повторюсь, что вам нужно сначала попробовать отключить функцию, потом проверить работу, и если это не поможет, то включить обратно, и также проверить загрузку видео. Это должно ускорить загрузку и убрать фризы.
chrome://flags/#disable-accelerated-video-decode
browser://flags/#disable-accelerated-video-decode
opera://flags/#disable-accelerated-video-decode
В Firefox команды не работают, и чтобы отключить функцию – нажимаем на три линии, чтобы открыть меню, далее переходим в «Настройки».
Убедитесь, что вы находитесь в «Основных» настройках.
Листаем вниз до раздела «Производительность» и убираем галочку «Использовать рекомендуемые настройки производительности». Теперь откроется возможность включить или отключить ускорение. Перезапустите программу.
У официального браузера от Microsoft все делается по-другому. Найдите на клавиатуре клавиши «Win» и английскую букву «R» – нажмите одновременно, и в открывшемся окне введите команду: «inetcpl.cpl».
В разделе «Дополнительно» пролистываем в самый низ и выключаем галочку «Использовать программную отрисовку вместо графического процесса».
В Опере, Яндекс.Браузере и в Google Chrome – теперь находим строчку «Hardware-accelerated video decode» и переставляем в режим «Enabled». Перезапускаем браузер.
Также данный пункт можно найти в настройках браузера. В Google Chrome нажимаем на три точки в правом верхнем углу окна, далее переходим в «Настройки». Кликаем «Дополнительные» и заходим в раздел «Система».
Если это не поможет, то есть вероятность поломки драйвера – это может произойти из-за вирусов. Также очень часто бывает из-за некорректной установки драйверов.
Установка драйверов
Я расскажу вам несколько способов установки драйверов. Начнем с самого простого, но если он не поможет, то переходим к способу установки с официального сайта производителя вашей видеокарты. Во всех случаях нам понадобится интернет для скачивания «дров».
Способ 1: через диспетчера устройств
Самый быстрый способ попасть в «Диспетчер устройств» – это одновременно зажать клавиши «Win+R» и прописать команду: «devmgmt.msc».
Откройте «Видеоадаптеры» и найдите там свою видеокарту (обычно она всего одна). Далее нажимаем правой кнопкой и выбираем «Обновить драйверы».
Нужно будет выбрать «Автоматический поиск обновлённых драйверов». Система свяжется с серверами Microsoft и скачает свежее ПО.
Если система сообщит, что драйвер не нуждается в установке, то нажмите правой кнопкой по видеокарте и далее выберите «Удалить». После этого устройство должно появится в разделе «Другие устройства». Далее аналогично нажимаем по видеокарте и выбираем «Обновить драйвер». Или вы можете нажать на значок компьютера с лупой в верхнем меню.
Способ 2: С официального сайта
Самый действенный способ – это зайти на официальный сайт производителя видеокарты и скачать свежие и актуальные драйвера оттуда. Сначала вам нужно узнать полное название модели, которое отображается в «Диспетчере устройств». Также не забудьте посмотреть битность системы: 32 или 64 – это можно посмотреть в «Свойствах» моего компьютера.
Заходим на официальный сайт поддержки. Пролистываем чуть вниз. Вы можете ввести название видеокарты в строку «Воспользуйтесь поиском». Или выбрать продукт по спискам. В самом конце нажимаем «Отправить» и выбираем актуальный драйвер для вашей системы.
На официальном сайте просто указываем тип, серию и семейство продукта. Также не забываем указать тип и битность системы. В самом конце нажимаем «Поиск».
Способ 3: По ID
Зайдите в свойства вашей видеокарты. Перейдите на вкладку «Сведения» и установите свойство как «ИД оборудования». Скопируйте верхнюю строчку.
Далее открываем любой поисковик и вводим в поисковую строку два слова: «ID драйвер». Теперь вы увидите несколько сервисов, который предоставляют драйвера по ID. Переходим на любой.
Вставляем в поисковую строку нашу скопированную строчку и нажимаем поиск. Далее скачиваем нужный драйвер.
Отключение расширений
Очень часто сторонние расширения могут также тормозить работу браузера. На время отключите или вообще удалите их с браузера. Для этого в правом верхнем углу нажмите на любое расширение и далее перейдите в «Управление» или «Настройку» расширений. На всякий случай отключите все и проверьте работоспособность.
CCleaner
Эту бесплатную программу можно спокойно скачать с интернета. После установки вам нужно закрыть все браузеры и выполнить стандартную очистку – нажимаем «Анализ» и после сканирования нажимаем на кнопку «Очистки».
Также зайдите в раздел «Реестр», нажмите «Поиск проблем». В самом конце нажимаем «Исправить выбранное». Сохранять резервные копии не нужно.
Переустановка браузера
Есть вероятность, что ваш браузер аналогично поломан сторонними программами или вирусами. Поэтому давайте удалим его с компьютера и переустановим заново. Для удаления:
- Нажимаем + R и вписываем «control».
- Заходим в «Программы и компоненты».
- Отсортируйте список по имени, чтобы было проще найти ваш браузер, нажмите по нему правой кнопкой и удалите.
ВНИМАНИЕ! Ещё один важный совет – выполните сортировку по дате установки и проверьте, нет ли чего лишнего, что установилось без вашего ведома. Также я советовал бы удалить лишние и ненужные вам программы.
- Теперь откройте Internet Explorer и Microsoft Edge и скачайте свежую версию с официального сайта.
Производительность компьютера
Если фильмы, мультики идут рывками, тупят и постоянно притормаживают, то может быть проблема в производительности. Опять зайдите на сайт и включите видео. Например, вы можете зайти на YouTube и включить самое тяжелое видео с разрешением «720p» и выше.
После этого нажмите на «Ctrl+Shift+Esc». Нас интересует два параметра: ЦП (Центральный процессор) и Память (Оперативная). Если они загружены на 100%, то скорее всего вам не хватает мощности вашего компьютера. Спешить покупать новый не стоит и можно выполнить несколько действий.
Очень часто на Windows 10 не хватает именно оперативной памяти – случается это даже на новых ноутбуках. Оптимальный размер от 12 до 16 Гигабайт. Если у вас меньше оперативной памяти, то стоит включить файл подкачки, который будет частично снижать нагрузку у оперативу.
- Зайдите в «Свойства» компьютера.
- Заходим в «Дополнительные параметры системы».
- Переходим в «Параметры» в разделе «Быстродействия».
- Кстати, тут можно попробовать отключить визуальные эффекты, выбрав галочку «Обеспечить наилучшее быстродействие». Также можно настроить их вручную – выбрав нужные галочки. Но нас интересует вкладка «Дополнительно».
- Нажмите «Изменить». Далее уберите галочку сверху и установите недостающий размер для системного диска – чаще всего это диск «C».
Ещё нам нужно убрать лишнее из автозагрузки, для этого:
Нажимаем + R и прописываем команду «msconfig».
Нажимаем Ctrl + Shift + Esc.
На вкладке «Автозагрузка» вам нужно отключить все лишнее. Если сомневаетесь: что отключать? – то отключаем все кроме антивируса и драйвера звуковой карты «Realtek». После этого перезагружаем компьютер. Если какие-то программы все же остались, то можно отключить их вручную. Более детально по отключению автозагрузки читаем отдельные инструкции:
Ускорение компьютера
Я уже писал подробные инструкции по ускорению работы компьютера. Все шаги я проверил лично на своем ПК и уверен в их работоспособности. Поэтому рекомендую пройти по ссылкам и проделать все, что я описал:

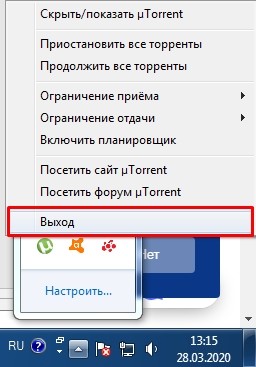

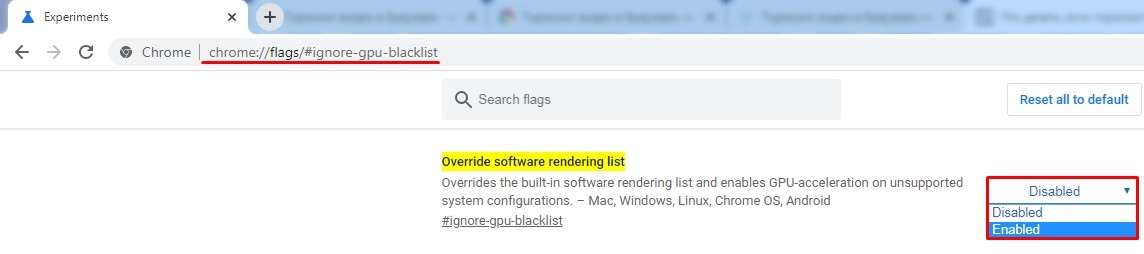
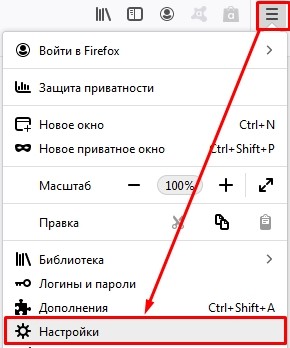
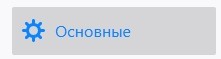
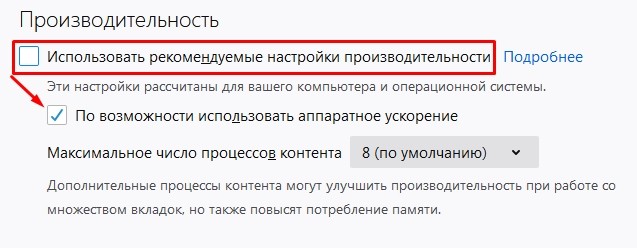

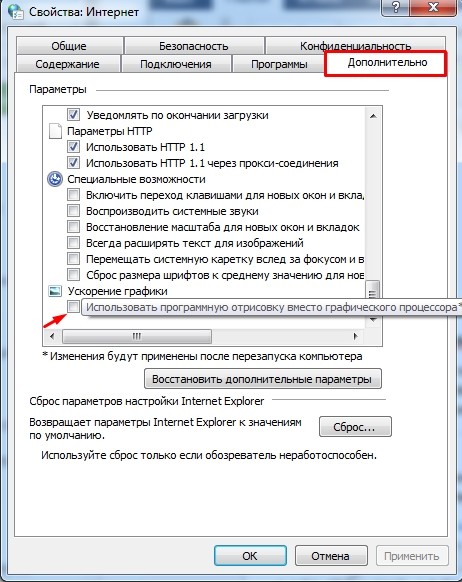
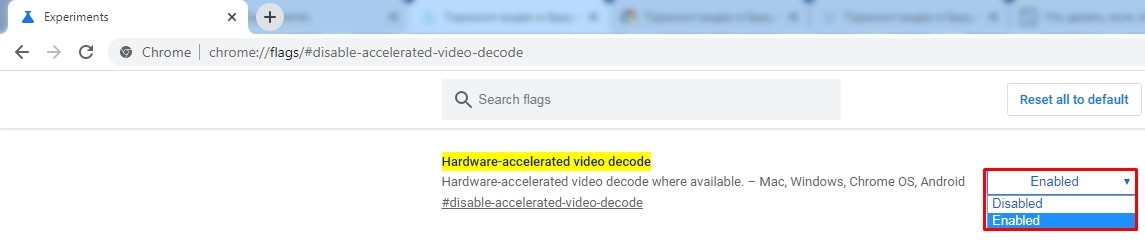
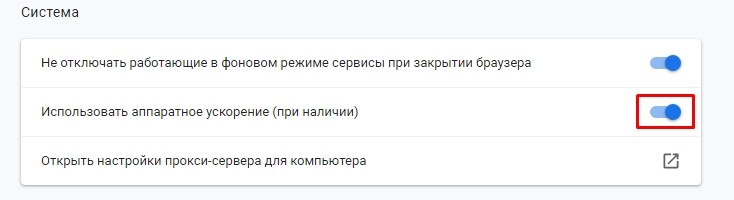

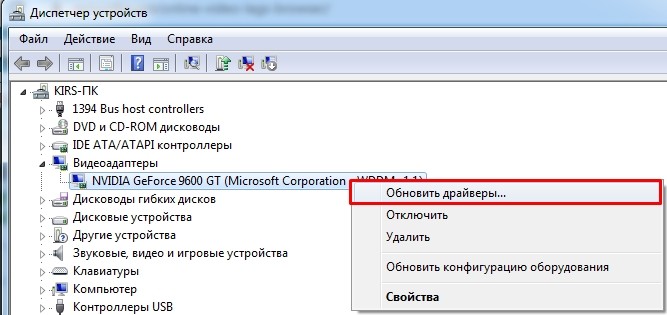
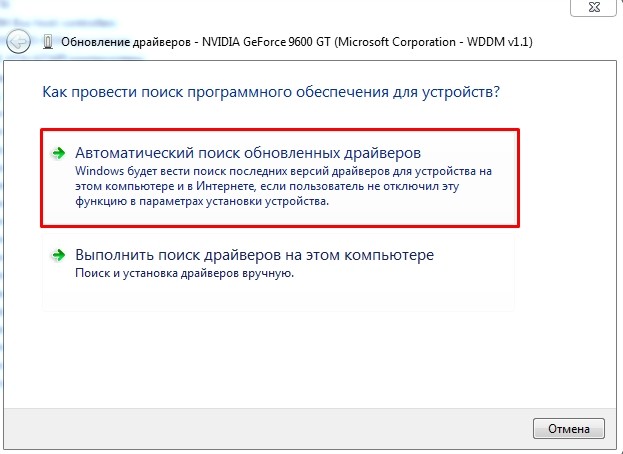
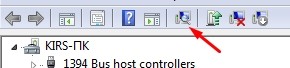
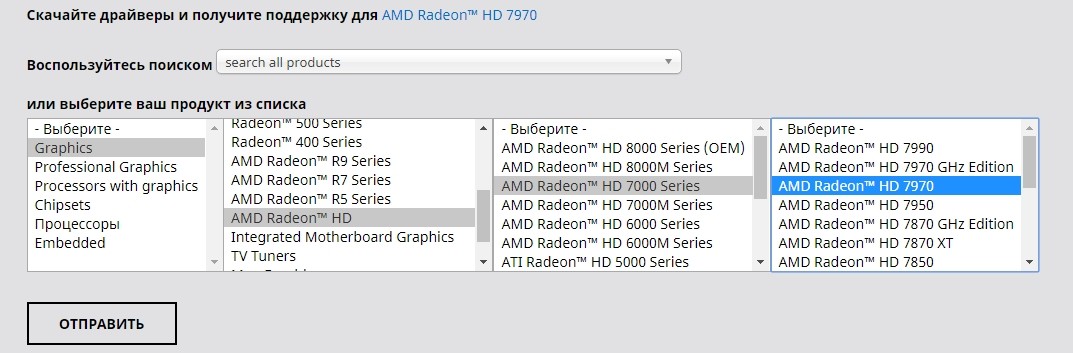
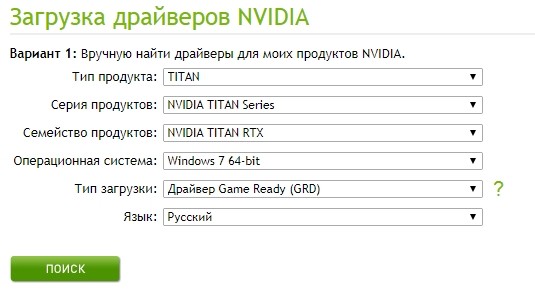
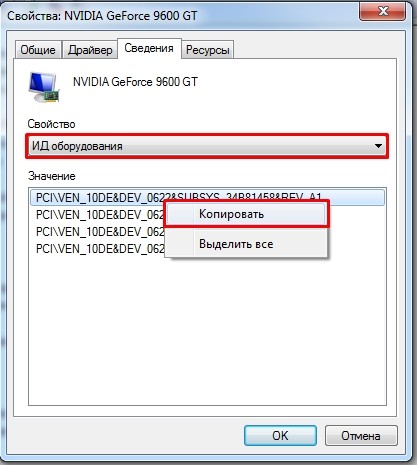
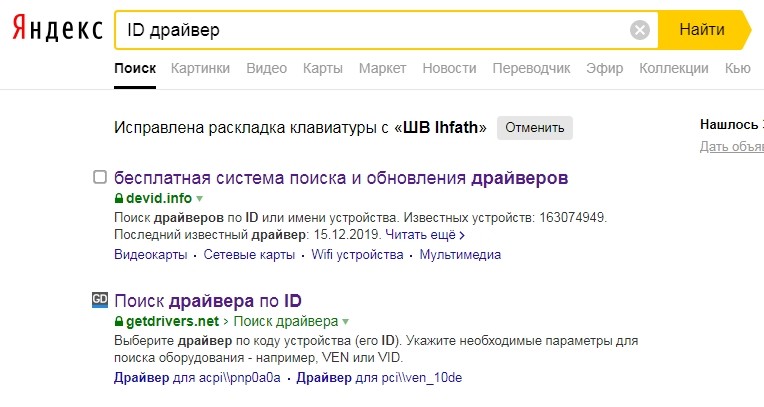

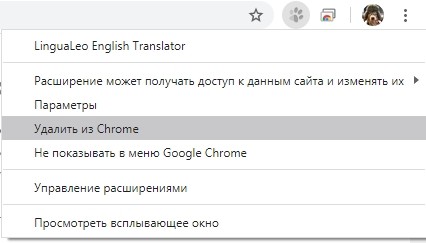
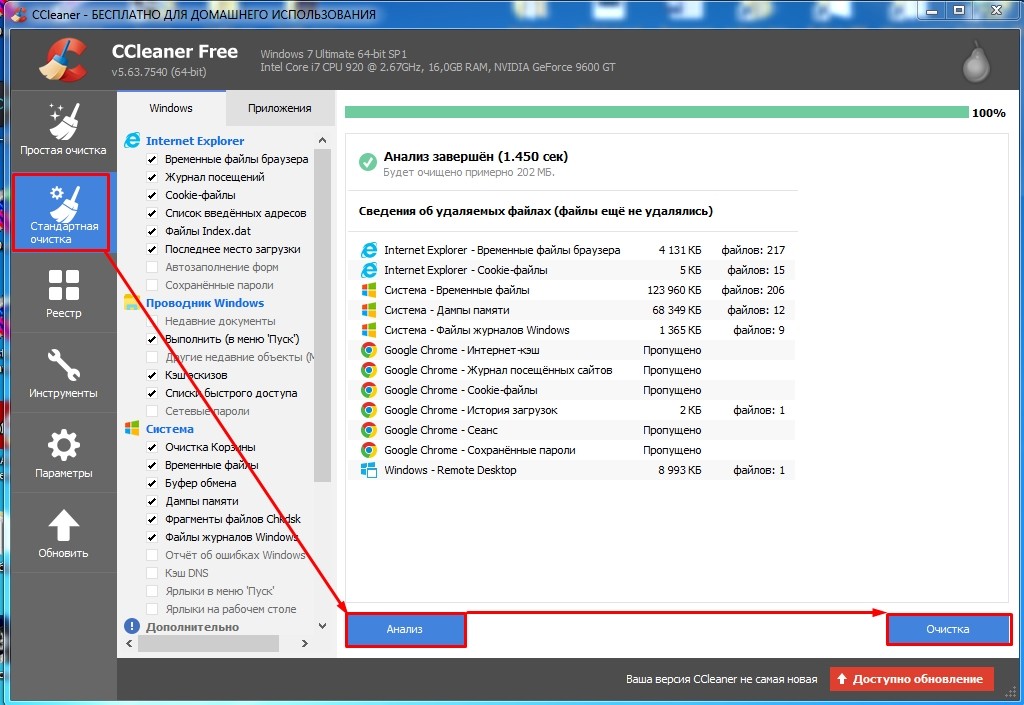
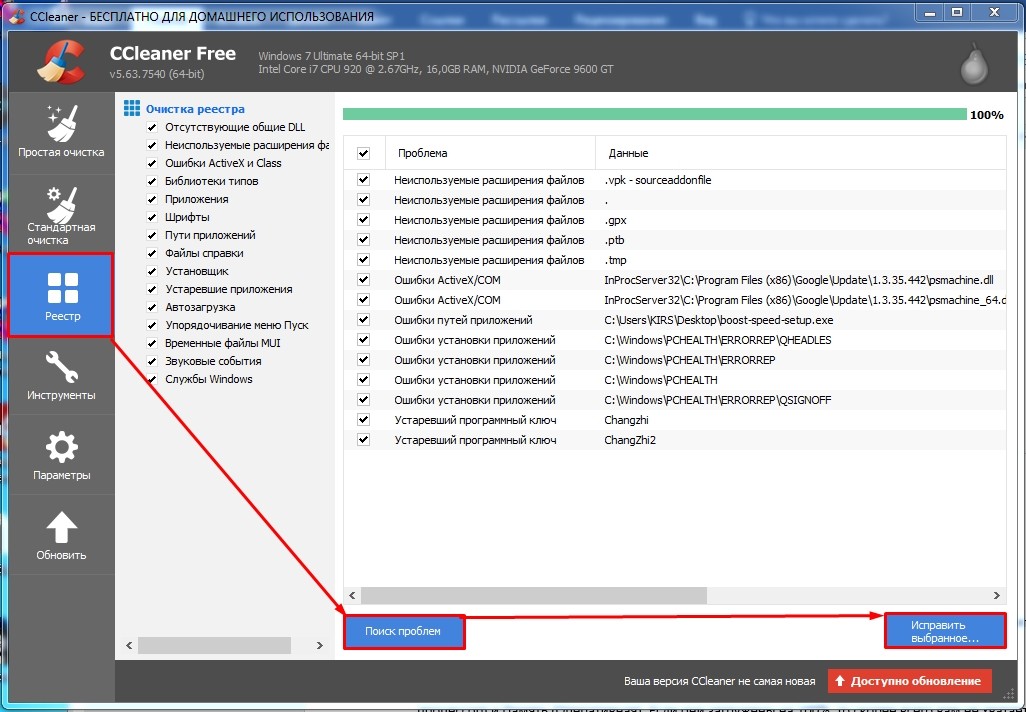
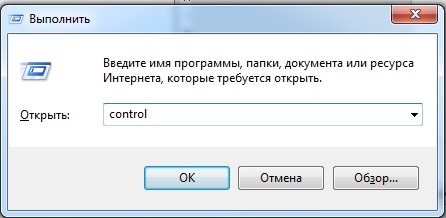

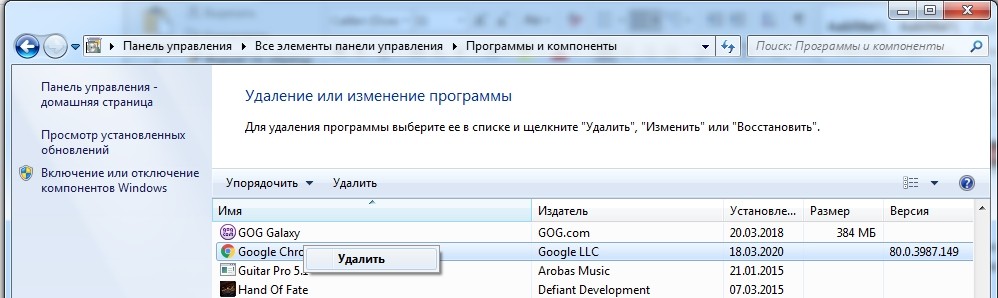
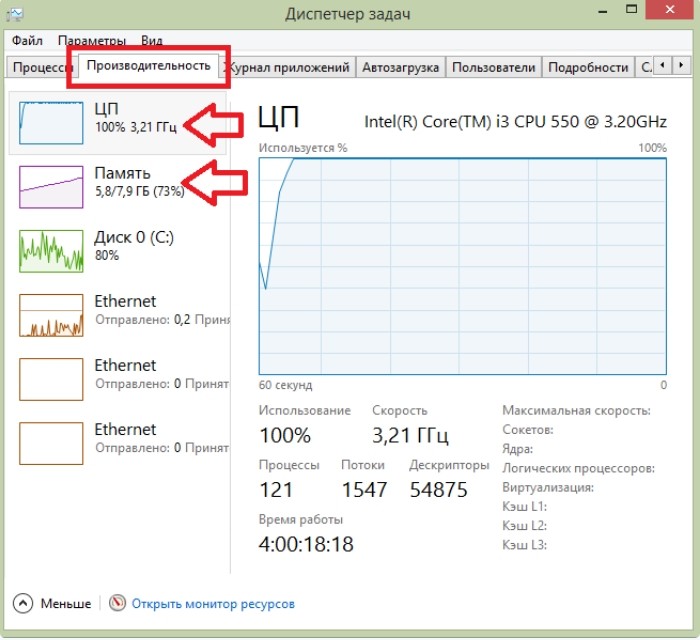


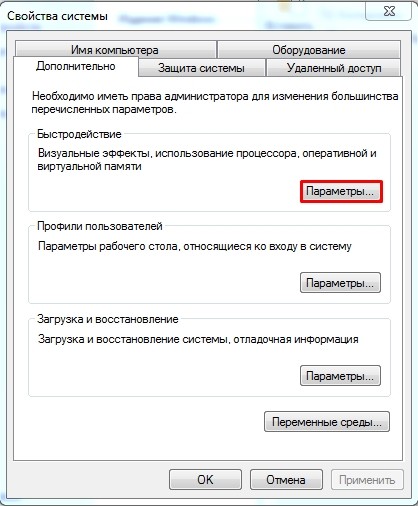
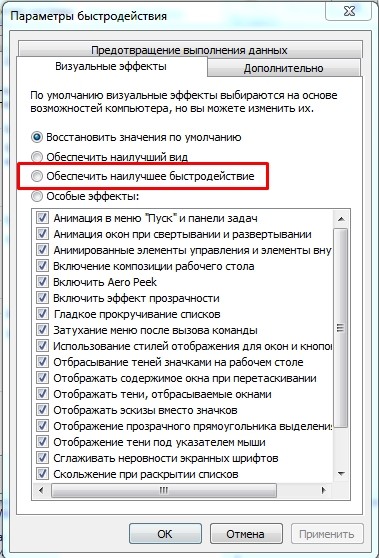
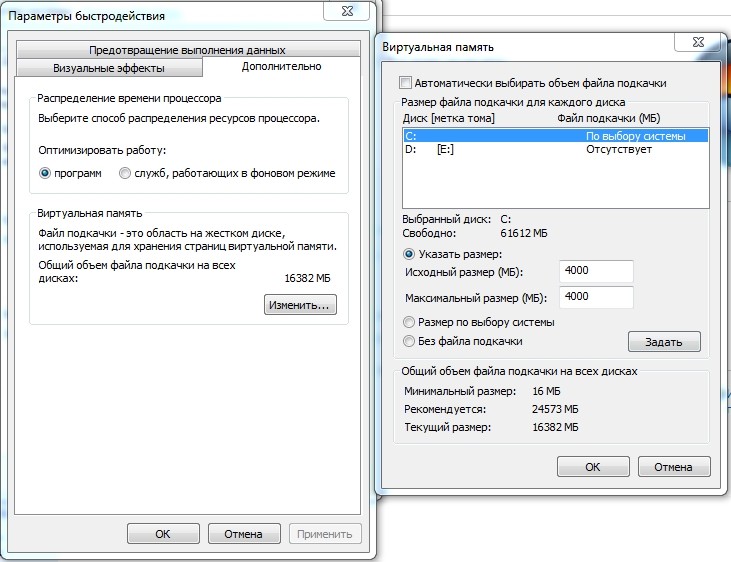
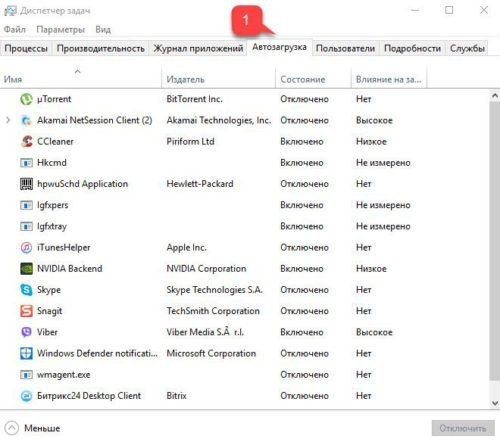




Ты меня прям спас – спасибо тебе, друг!
Отключила аппаратно ускорение и все стало хорошо. Но что это может быть тогда?
Маша, скорее всего с видюхой проблемы. Переустанови дрова – тут кстати есть инструкции. У меня после переустановки все стало хорошо