Всем привет! Сегодня утром столкнулся с проблемой – после установки новых драйверов на видеокарту, мой монитор решил постоянно показывать черный экран. В интернете полно советов по данной теме, и я решил собрать самые популярные и действенные в статье ниже. Поехали!
Первые действия
Итак, при установке драйвера на видеокарту – вы видите черный экран. В первую очередь не паникуем. Попробуйте несколько вариантов:
- Вытащите и вставьте кабель от монитора до видеокарты.
- Выключите и снова включите монитор.
- Если у вас есть альтернативный кабель, попробуйте его. Если вы меняли видеокарту на новую, то в коробке может быть заводской провод. На видеокарте также может быть несколько выходов, попробуйте подключить кабель к каждому. Это аналогично касается и монитора – если у него несколько входов.
- Если ничего из вышеперечисленного не помогло, а комп просто висит, попробуйте перезагрузить его, нажав кнопку «Reset». Если «Reset» не срабатывает, то можно зажать кнопку «Power» (Включения / Выключения) до тех пор, пока компьютер (или ноутбук) не выключится. После этого пробуем его включить. Если проблема решается после перезагрузки, но при обычном включении проблема возвращается – перейдите к третьей главе этой статьи.
- На форумах ребята жалуются на карты от AMD серии 6xxx (и старше). Говорят, что помогает смена кабеля. Сам не проверял, но так пишут многие.
- Если у монитора в настройках есть функция «Динамическая синхронизация» – попробуйте выключить её.
Итак, если и это не помогло, то спешу вас огорчить – мы столкнулись с кривыми драйверами, которые по каким-то причинам не могут вывести изображение на экран. Иногда это бывает из-за разрешения, иногда из-за частоты. Например, видеокарта начала выводить частоту в 140 Гц, а монитор работает только с 60 Гц. Ниже мы уже попробуем это решить.
Безопасный режим
В первую очередь нам нужно попасть в сам «Безопасный режим». В таком режиме не будут загружаться основные драйвера видеокарты, а значит изображение в 99,99% случаев должно быть.
- Несколько раз перезагружаемся с помощью кнопки «Reset». Система выведет окно восстановления – переходим в «Дополнительные параметры» – «Поиск и устранение неисправностей» – «Дополнительные параметры» – «Параметры загрузки». Кликаем по клавише ряда «F». В нашем случае нам нужно выбрать обычный безопасный режим, а значит жмем:
Наша задача сейчас вернуть загрузку ОС, а уже потом будем танцевать с бубном вокруг драйверов. Если у вас есть проблема со входом в безопасный режим, то – читаем эту инструкцию. Также вам может помочь статья – что делать, если система не загружается.
- Откройте «Диспетчер устройств», кликнув ПКМ по кнопке «Пуск».
- Откройте раздел «Видеоадаптеры».
- Найдите вашу видеокарту, кликните ПКМ и зайдите в «Свойства».
- На вкладке «Драйвер», нажмите «Откатить» и пройдите процедуру отката драйвера.
- Если кнопка не активна, или она не помогает, попробуйте запустить установщик драйвера, который вы ранее и запускали. Просто на одном из шагов вам предложит «Удалить или откатить драйвер».
- Также вы можете отсюда же «Удалить устройство». После этого перезагружаемся. Система Windows может сама установить подходящие драйвера. Или попробуйте найти другую версию в интернете и установить.
Читаем – как установить все драйвера в Виндовс.
После этого вам нужно будет перезагрузить компьютер и проверить работу видеокарты. Если видеокарта была куплена с рук, то посмотрите – нет ли ошибок в «Диспетчере устройств» на вкладке «Общие». Например, очень популярна ошибка под номером 43 – она может наблюдаться при отвале графического чипа или при сколе кристалла.
Отключение быстрого запуска
Данный метод помогает только в том случае, если:
- Вы включаете комп и черный экран.
- Но после перезагрузки все работает нормально.
Смысл в том, что, когда вы включаете ПК, система загружается из файла hiberfil.sys за счет функции «Быстрой загрузки». Когда комп перезагружается, то система грузится уже напрямую с жесткого диска. Проблемы могут наблюдаться не только с видеокартой. Например, у меня как-то раз была ошибка при работе Wi-Fi модуля. Единственный выход – отключить «Быстрый запуск. Инструкции читаем ниже для:


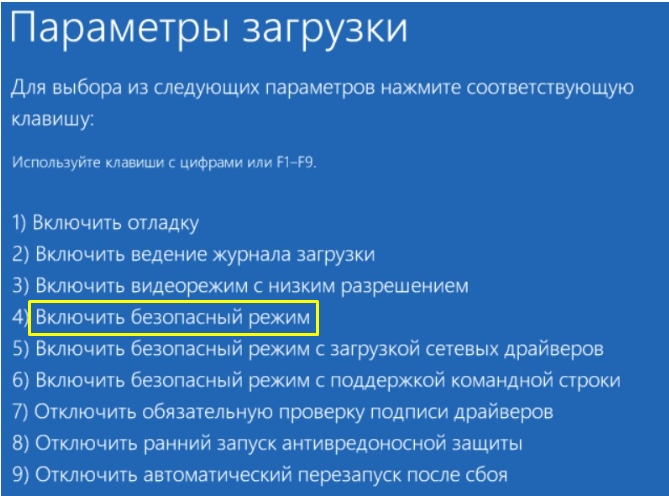
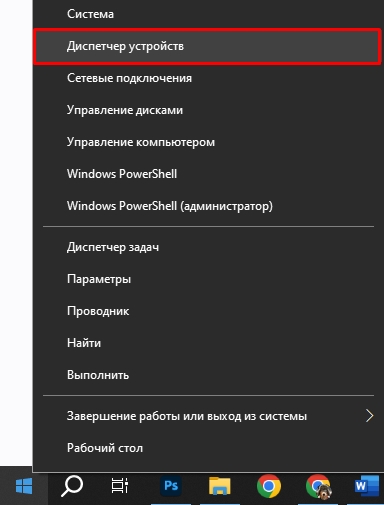
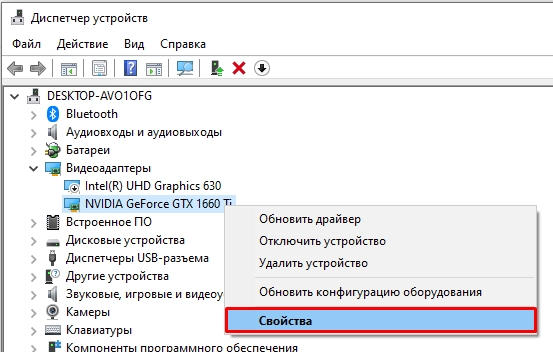
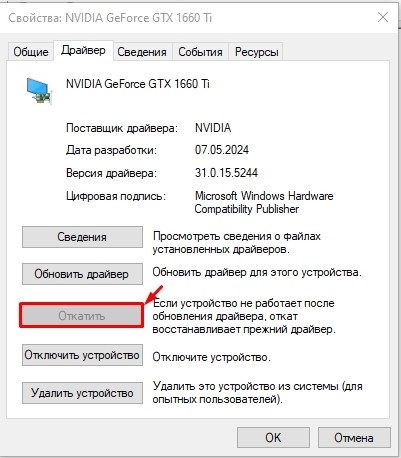





Просто перезагрузка помогает. Отключил от питания системник и включил. Все работает сразу.
спасибо за хорошую инструкцию!
способ с безопасным режимом помог, так загружается.