Всем привет! Сегодня в статье мы подробно постараемся разобраться – почему на ноутбуке не работает тачпад (или сенсорная панель). В первую очередь мы рассмотрим программные причины со стороны драйверов, сторонних программ, служб и самой ОС. Если в процессе чтения у вас возникнут вопросы – напишите их в комментариях, и специалисты WiFiGiD.RU вам помогут. Поехали!
Причина 1: Тачпад отключен с помощью кнопки
Почти все современные ноутбуки имеют возможность отключать тачпад с помощью специальной кнопки. Многим эта функция нужна для удобной печати или во время игры при использовании мыши. Если на ноутбуке перестал работать тачпад – просто включите его обратно с помощью специальных кнопок.
Для начала найдите в ряду клавиш «F» иконку с изображением сенсорной панели. Она может выглядеть вот так – как на картинке ниже.
Теперь просто зажимаем клавишу «Fn» и, не отпуская её, жмем по этой кнопке с изображением тачпада. На экране Windows вы ничего не увидите, но тачпад будет то отключаться, то включаться. Вот кнопки, которые используются в ноутбуках разных компаний.
| Название компании ноутбука | Кнопка Включения/Отключения тачпада |
|---|---|
| Acer | F7 |
| ASUS | F9 |
| MSI | F6 |
| Dell | F3 (или F5) |
| Gygabyte | F10 |
| Lenovo | F11 (или F6) |
У HP (и некоторых других моделей) тачпад включается с помощью двойного нажатия по специальной зоне в левом верхнем углу самой панели.
Причина 2: Параметры Windows
Вторая причина, почему на ноутбуке не работает сенсорная панель – это отключенная функция в операционной системе. Давайте её включим обратно.
Windows 10
- «Пуск» – «Параметры».
- Найдите раздел «Устройства».
- В подразделе «Сенсорная панель» – включите верхний бегунок в правом блоке. Ниже есть галочка, которую вы также можете отключить или включить.
Windows 11
- Зайдите в «Параметры» системы.
- В разделе «Bluetooth и устройства» перейдите в «Сенсорную панель».
- Включите тачпад. Обратите внимание, внизу есть настройка, которая позволяет отключать панель, если подключена мышь. Вы её можете убрать.
Причина 3: Настройки в панели управления
Сразу хочу предупредить, что дополнительная вкладка настроек в панели управления есть не у всех ноутбуков. Обычно для этого нужно устанавливать дополнительные драйвера. Хотя у некоторых буков вообще нет подобных настроек. Но лучше это проверить.
- Нажмите одновременно клавиши:
+ R
- Введите команду:
control
- Откройте пункт «Мышь». Если вы его не видите – поменяйте режим просмотра.
- Здесь может быть дополнительная вкладка с названием производителя вашего тачпада. Если она есть – переходим туда и ищем настройку, которая позволяет отключать или включать тачпад.
Причина 4: Драйвера
Одна из самых популярных причин, почему не работает сенсорная панель на ноутбуке – это кривые драйвера. В некоторых случаях драйвера вообще не установлены. Поэтому первое, что вы должны сделать – зайти на официальны сайт вашего ноутбука, найти там раздел с драйверами и скачать ВЕСЬ ПАК драйверов. Устанавливаем все, начиная с чипсета.
Читаем – как обновить все драйвера в Windows.
Второй момент – устройство может быть просто отключено.
- Нажмите правой кнопкой по «Пуск» и зайдите в «Диспетчер устройств».
- Откройте раздел «Мыши и иные указывающие устройства» и посмотрите – нет ли там аппарата со стрелочкой (то есть он выключен). Если вы наблюдаете подобное – нажмите по нему правой кнопкой мыши и выберите из контекстного меню команду «Включить устройства».
- Мы можем попробовать удалить все и переустановить драйвера.
- Попробуйте удалить все устройства через правую кнопку. Если у вас перестанет работать мышка – с помощью клавиши «Win» и стрелок перезагрузите компьютер.
Причина 5: Отключен в BIOS
В первую очередь вам нужно зайти в BIOS. После этого в каком-то из разделов вам нужно найти ваш «Touch pad». Само железо может называться по-разному – Internal Pointing Device, TrackPad и т.д. Так как прошивки у БИОС (UEFI) у всех производителей разные, точное расположение я вам не подскажу. Но вы без проблем сможете найти эту конфигурацию. Как только вы её найдете – включите. Еще один вариант, если вы не можете найти нужную настройку – сбросьте БИОС до заводских настроек.
Причина 6: Проблема со службой
Почему же еще на ноутбуке может не работать сенсорная мышка? – возможно, проблема связана со службой «TabletInputService». Можно попробовать её перезагрузить.
- Жмем:
+ R
- Вводим:
services.msc
- С помощью двойного щелчка левой кнопкой мыши открываем «Службу сенсорной клавиатуры и панели рукописного ввода» (или «TabletInputService»). Посмотрите в строку «Состояние» – если служба не работает, запустите её с помощью кнопки. Если же она работает, поставьте «Тип запуска» в режим «Отключено», примените настройку и перезагрузите комп. Если после перезагрузки проблема осталась – поставьте настройку как была и перейдите к следующей главе.
Причина 7: Системный или программный сбой
Никто не отменял сбой самой операционной системы. Поэтому я приведу ряд советов с ссылками на инструкции. После каждой статьи проверяйте, исчезла ли эта проблема.
- В первую очередь проверьте вашу систему на наличие вирусов.
- Если вы что-то устанавливали до появления проблемы – попробуйте откатить систему до выделенной точки.
- Уберите все лишнее из автозагрузки. Это касается всего – кроме вашего антивируса.
- Выполните проверку и восстановление системы с помощью выделенной функции.
- Если у вас пиратская сборка – проверьте, чтобы у вас были установлены все обновления ОС. Вообще я рекомендую всегда ставить только официальную и чистую сборку Виндовс.
- Выполните комплексную чистку ОС.
Если ничего из вышеперечисленного не помогло, то это может указывать на аппаратную поломку. Возможно, на панель было что-то пролито. Скорее всего, ноутбук придется нести в сервисный центр, так как все программные проблемы мы рассмотрели выше.

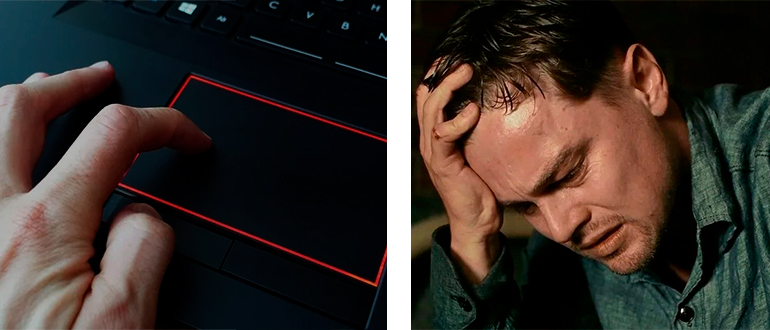
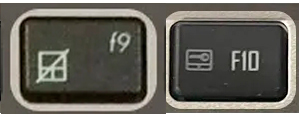
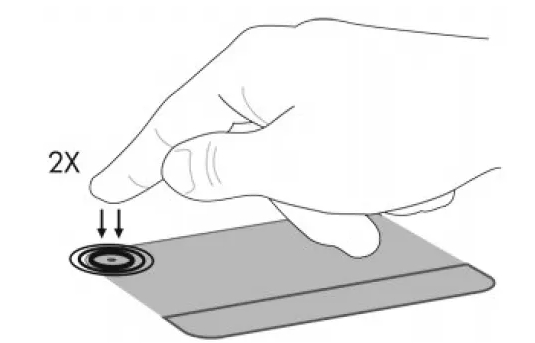
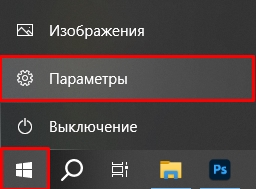
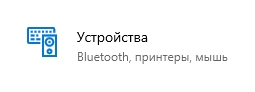
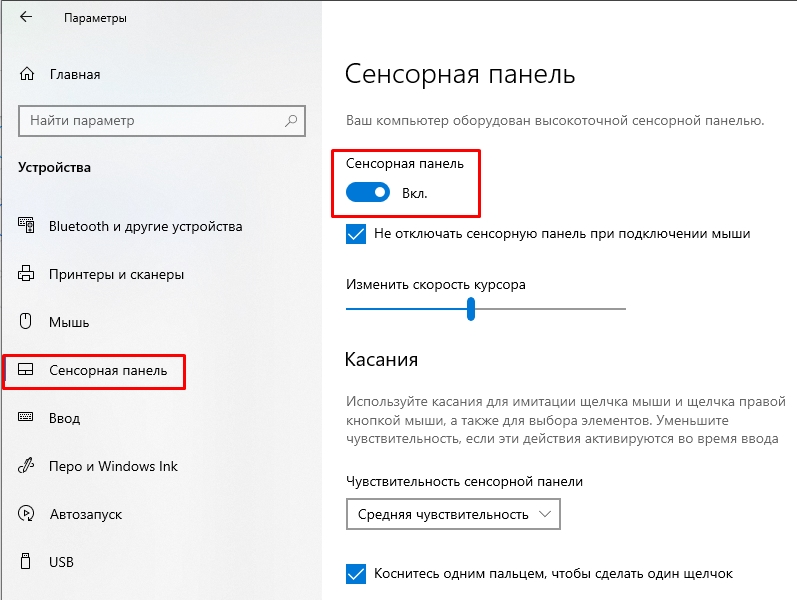
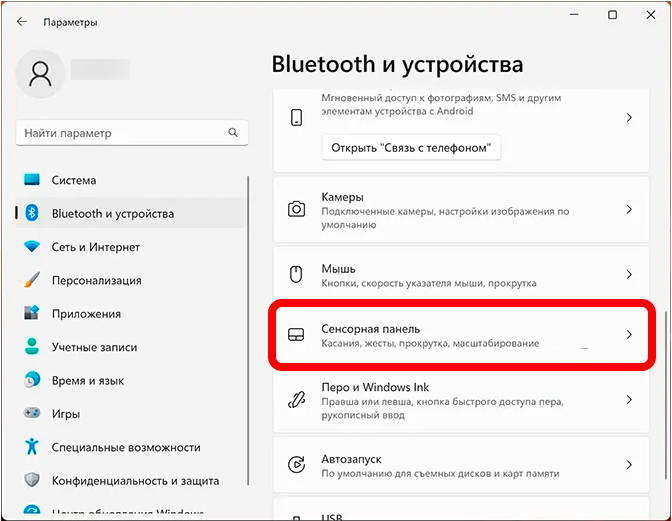
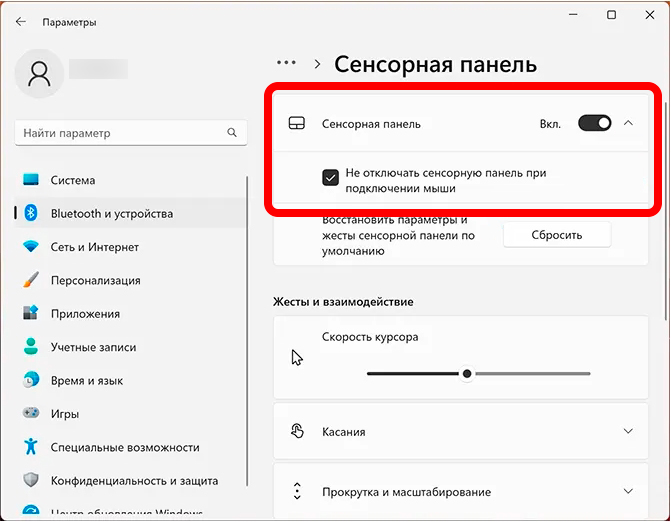
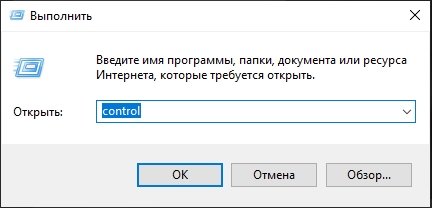
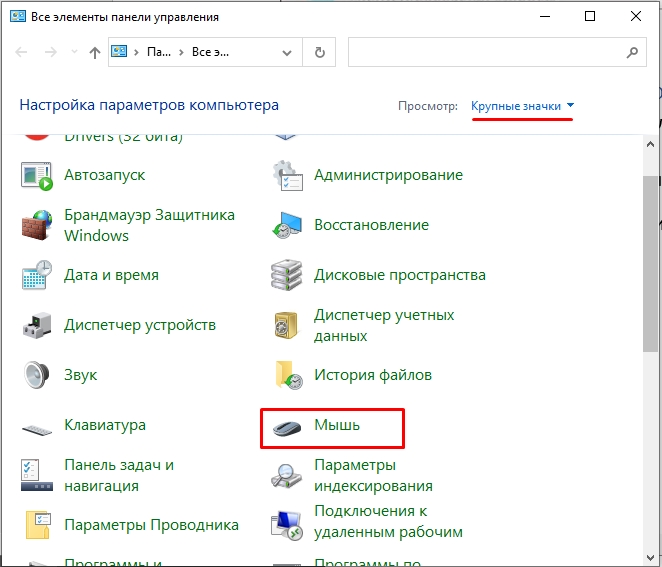
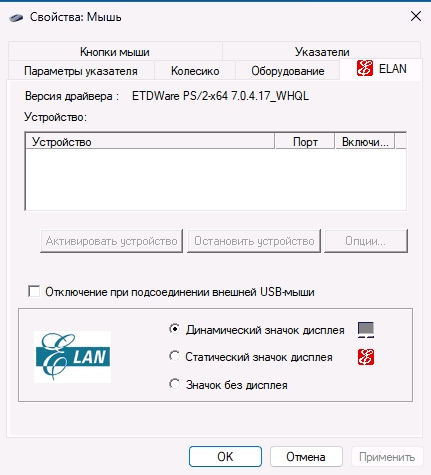
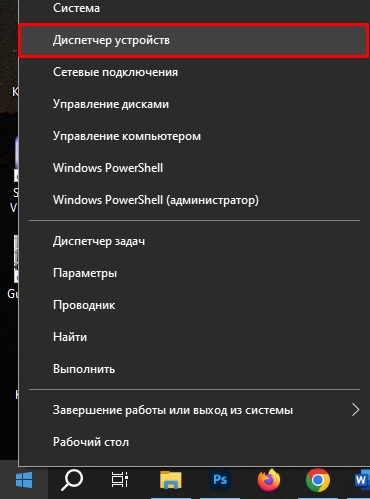
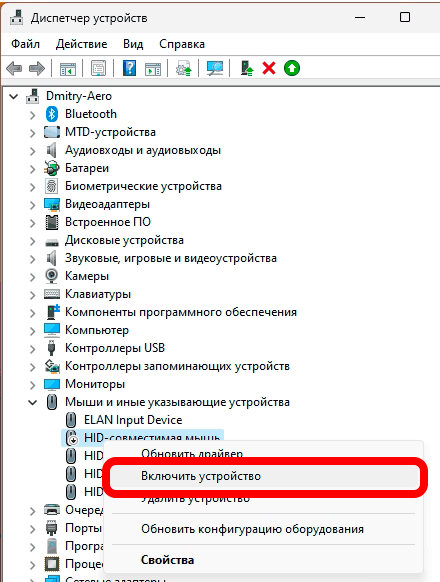
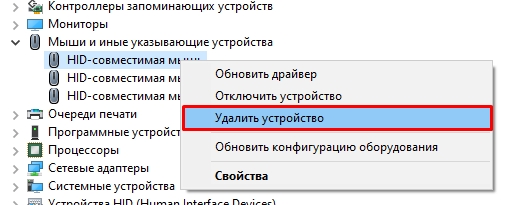
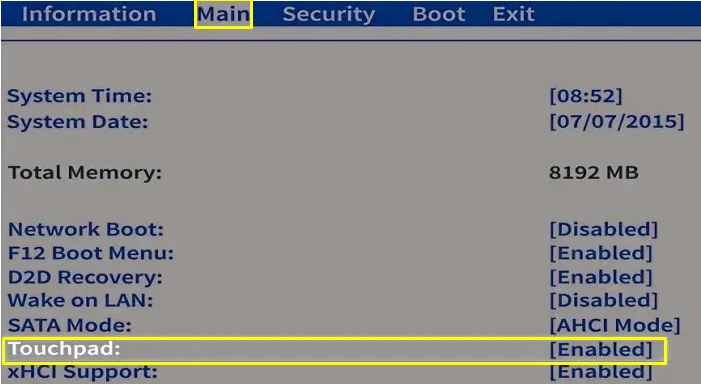
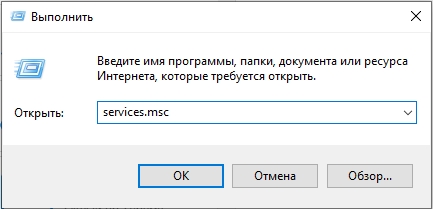
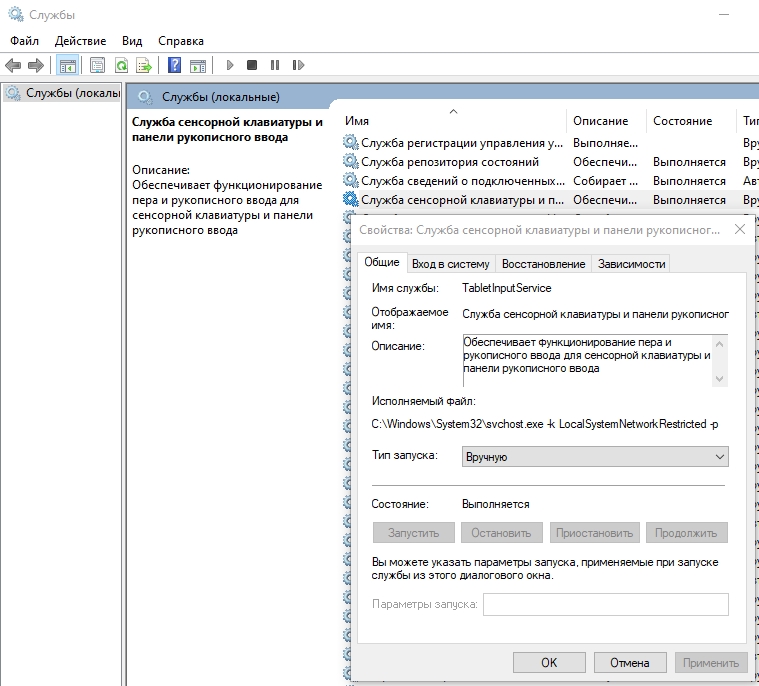





Спасибо! Помогло нажатие кнопок, видимо случайно задели гдето
у меня после сервисного центра перестал работать тачпад, там говорят что не трогали его, но ничего не работает, все пробовал уже
спасибо большое автору. заработал

