Всем привет! Ошибка под номером 0x80070002 чаще всего возникает при обновлении операционной системы Windows 11, 10 или 8. Также она может возникать и на Виндовс 7 при обновлении до десятки. В более редких случаях она возникает при установке или обновлении приложений, которые у вас уже установлены через Microsoft Store. В статье мы рассмотрим все возможные решения проблемы.
- Способ 1: Устранение неполадок
- Способ 2: Проверка связи
- Способ 3: Ручная установка
- Способ 4: Командная строка
- Способ 5: Удаление кеша и временных файлов обновления
- Способ 6: Супер-администратор
- Способ 7: Проверка и включение службы
- Способ 8: Проверка целостности системных файлов
- Способ 9: Общие меры и дополнительные советы
- Задать вопрос автору статьи
Способ 1: Устранение неполадок
Если ошибка возникает в момент установки обновления, тогда проще всего воспользоваться встроенной функцией устранения неполадок.
- Открываем «Пуск» и жмем по шестеренке.
- «Обновление и безопасность».
- Слева кликаем по пункту «Устранение неполадок», а справа жмем по ссылке «Дополнительные средства…».
- Выбираем «Центр обновления Windows» и запускаем процедуру.
- Система постарается решить проблему с функцией обновления. После завершения процедуры, перезагрузите компьютер и попробуйте выполнить те действия, который вызывали ошибку.
Способ 2: Проверка связи
Чаще всего ошибка «Status Wait 2 – 0x80070002» – возникает из-за того, что система не может корректно связаться с серверами Microsoft, с которых она эти обновы и качает. Возможно, есть блокировка связи в момент скачивания обновления, поэтому вот ряд простых советов:
- Проверьте подключение к интернету.
- Если вы используете Proxy или VPN – отключите их.
- Антивирус также может блокировать подключение, поэтому на время отключите его защиту. Для этого найдите его в трее, кликните по нему правой кнопкой мыши и найдите команду отключения экранов.
Способ 3: Ручная установка
Иногда не устанавливается только одно обновление. Но мы можем его найти и скачать с официального сайта Microsoft. Переходим туда, через поиск и название находим нужный пакет, скачиваем и устанавливаем к себе на комп.
Способ 4: Командная строка
Запускаем командную строку с правами администратора. Далее поочередно вводим команды снизу:
net stop cryptSvc
net stop bits
net stop msiserver
ren C:\Windows\System32\catroot2 catroot2.old
ren C:\Windows\SoftwareDistribution SoftwareDistribution.old
net start wuauserv
net start cryptSvc
net start bits
net start msiserver
После выполнения всех команд, еще раз проверьте – появляется ошибка 0x80070002 в Windows или нет.
Способ 5: Удаление кеша и временных файлов обновления
Перед установкой обновления скачиваются в отдельные папки. При скачивании они могут записаться с ошибкой, поэтому их лучше удалить.
- Через проводник пройдите по пути.
C:\Windows\SoftwareDistribution\DataStore
- Теперь выделите все файлы и удалите их с компьютера:
Shift + Delete
- Откройте «Компьютер», кликните правой кнопкой по диску «C:\» и перейдите в «Свойства».
- На вкладке «Общие» кликаем по кнопке «Очистка диска».
- «Очистить системные файлы».
- Немного подождите. Установите галочку «Очистка обновлений Windows» и нажмите «ОК».
- Нужно будет подождать, пока процедура закончится.
Способ 6: Супер-администратор
Есть вероятность, что при скачивании или установке обновления в каких-то разделах не хватает прав. Поэтому мы можем включить супер-администратора – это пользователь, который обладает всеми правами в системе. Для безопасности по умолчанию он выключен. Схема будет такая:
- Включаем супер-администратора (ссылка на инструкцию).
- Заходим под этим пользователем.
- Пробуем установить обновление или то, что вызывало ошибку.
- В конце не забудьте выйти и выключить супер-админа.
Способ 7: Проверка и включение службы
Итак, прошлые шаги не дали результата, а вы все равно видите ошибку:
Произошла исключительная ситуация. Ошибка: 0x80070002
Давайте проверим, а включена ли служба обновления. Иногда после установки ОС (особенно на Windows 7 и 8.1), сама служба по каким-то неведанным причинам просто выключается.
- Одновременно зажимаем клавиши на клавиатуре:
+ R
- Вводим:
services.msc
- Установите «Тип запуска» в автоматическом режиме. Если в строке «Состояние» служба выключена – запустите её с помощью кнопки. В конце нажмите «Применить» и «ОК».
Способ 8: Проверка целостности системных файлов
Можно попробовать просканировать системные файлы с помощью встроенной функции. После этого все поврежденные данные будут восстановлены. Откройте консоль с правами администратора и введите команду:
sfc /scannow
Способ 9: Общие меры и дополнительные советы
Я подготовил для вас ряд советов, которые должны наконец-то решить эту проблему:
- Проверьте, чтобы на компьютере стояли привольные дата и время – это очень важно для работы центра обновлений.
- Если проблема возникла очень резко – попробуйте выполнить откат системы.
- Почитайте рекомендации из этой статьи (ссылка).
- При работе с обновлениями используется как постоянная память, так и ОЗУ. Если на жестком диске слишком много битых секторов – это может приводить к ошибкам. Аналогично это касается и оперативной памяти. Поэтому делаем проверку RAM и жесткого диска.
Вот и все, дорогие друзья портала WiFiGiD.RU. Надеюсь, вам все же удалось избавиться от этой неприятной ошибки. В любом случае вы всегда можете обратиться за помощью ко мне в комментариях.


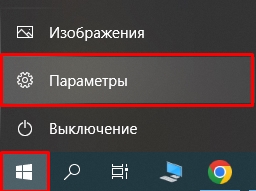

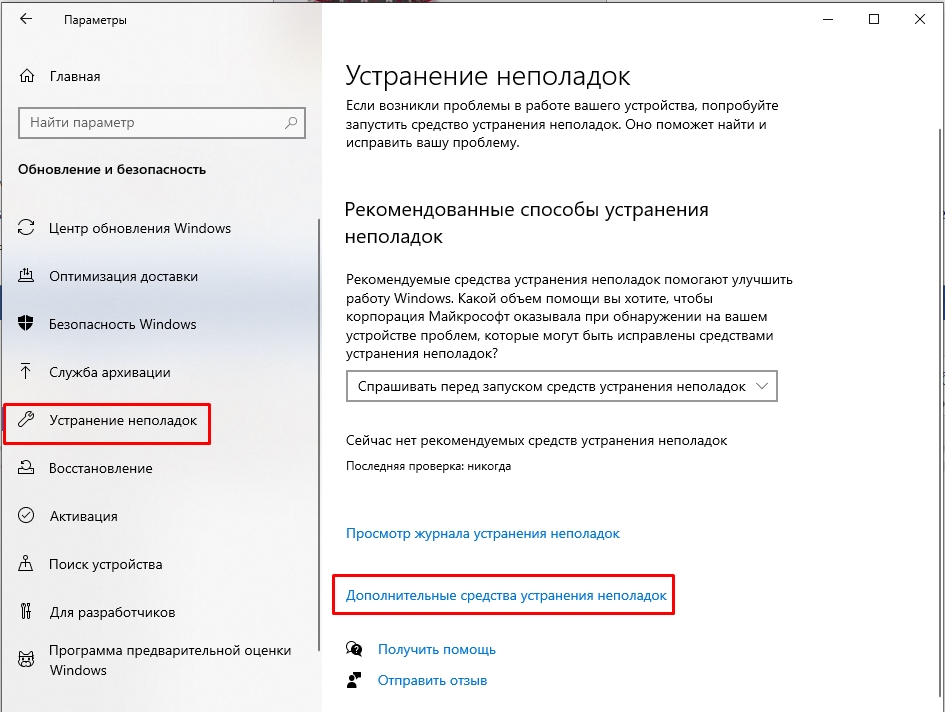
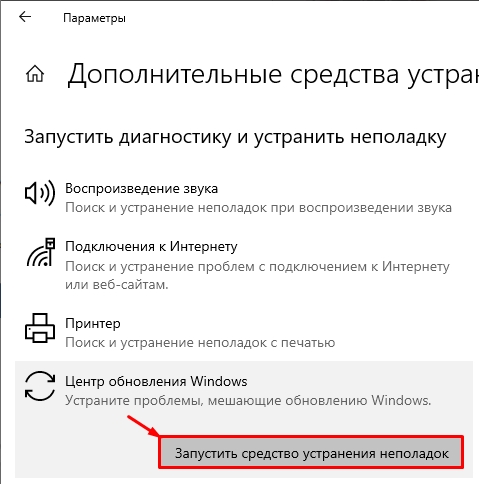
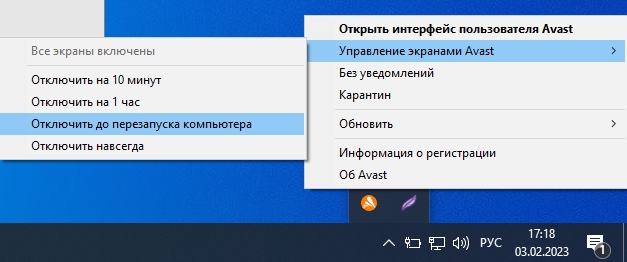
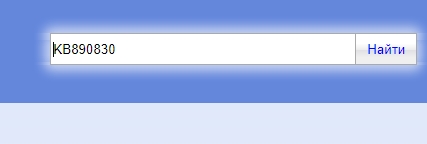
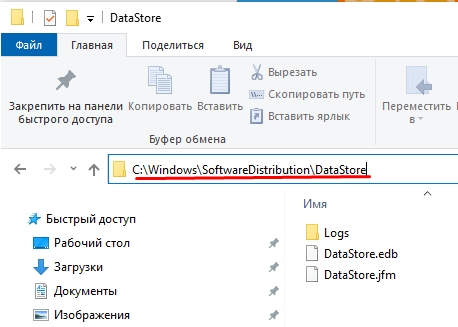
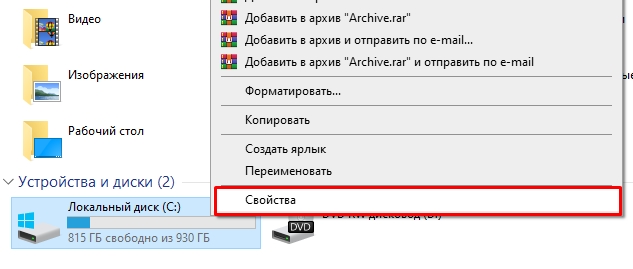
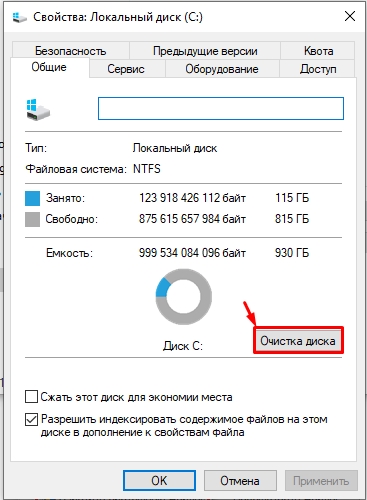
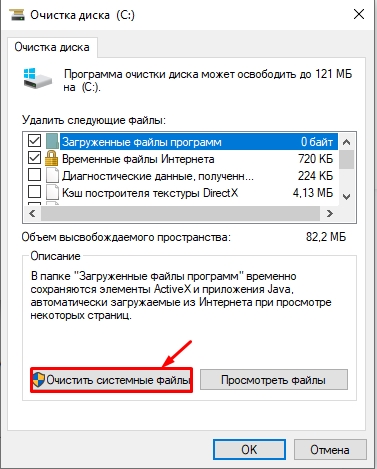
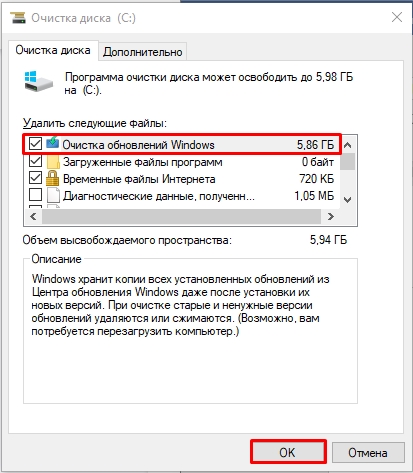
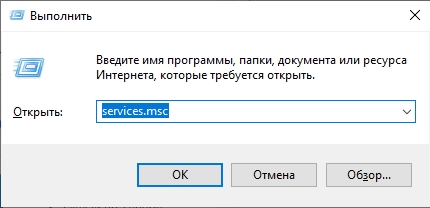
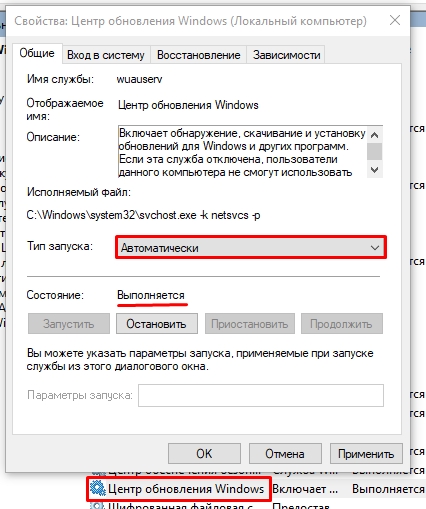
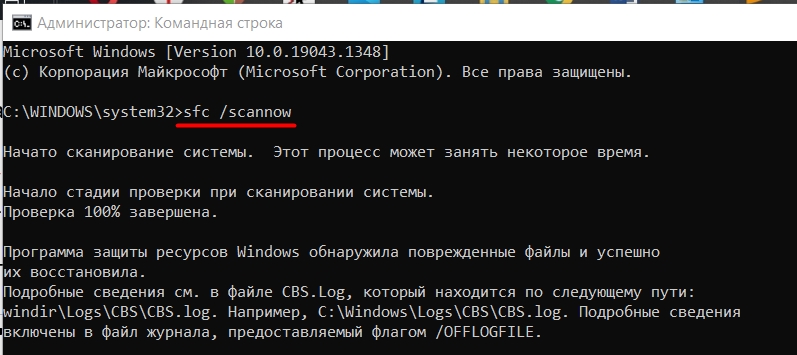




Просто спас чувак. Спасибо тебе большое
Второй способ помог. Теперь работает комп
Спасибо, спасибо тебе друг. Прям не знаю как благодарить.
