Всем привет! Сегодня мы подробно рассмотрим еще одну очень популярную проблему – что делать, если на компьютере или ноутбуке не работает микрофон на наушниках. При этом звук в самих ушах может быть. В первую очередь мы проверим подключение, так как чаще всего из-за него звук и отсутствует. Но перед чтением статьи я рекомендую ознакомиться с инструкцией по подключению и настройке звука. Возможно, вы изначально сделали что-то не так.
- ШАГ 1: Переключатель
- ШАГ 2: Проверка физического подключения
- ШАГ 3: Доступ к микрофону в системе
- ШАГ 4: Дополнительные ПО к драйверу звуковой карты
- ШАГ 5: Проверка параметров
- ШАГ 6: Проверка подключения и настройка в Windows
- Windows 10
- Windows 11
- ШАГ 7: Переустановка драйверов
- ШАГ 8: Проверка службы
- ШАГ 9: Повторно подключить, настроить микрофон и звук
- ШАГ 10: Починка
- Ничего не помогло, что делать?
- Задать вопрос автору статьи
ШАГ 1: Переключатель
Посмотрите внимательно на провод с наушниками – на некоторых моделях есть отдельный переключатель, который может полностью деактивировать микрофон. Найдите кнопку с изображением «Микро» и попробуйте нажать. Иногда кнопка может находиться на самих наушниках.
ШАГ 2: Проверка физического подключения
Почему не работает микрофон на наушниках? – скорее всего есть проблема в физическом подключении. Если у вас стационарный компьютер со встроенной звуковой картой на материнской плате – вам нужно правильно выбрать порт для подключения. Обычно порты находятся сзади системного блока. Они подписаны или имеют соответствующие цвета:
- OUT (Зеленый цвет) – наушники или динамики.
- MIC (Розовый цвет) – микрофон.
Если у вас от наушников идет только одни штекер, не переживайте – мы это подключение рассмотрим далее.
ПРИМЕЧАНИЕ! Не подключайте микрофон, наушники или динамики к передней панели системного блока. Очень часто эта панель не подключена к материнской плате.
Если у вас внешняя звуковая карта, то там подключение делается по аналогии – самое главное найти порт для микрофона. У ноутбуков также может быть внешняя звуковая карта с несколькими выходами и входами. Выбираем по цветам или ориентируемся на значки.
А вот мы подобрались к одной из причин, почему не работает микрофон в наушниках – это комбинированный вход и штекер. На многих ноутбуках (и на некоторых встроенных звуковых картах) – можно заметить вот такой вот вход. По значку можно определить, что сюда можно подключить и наушники, и микрофон.
Но мало кто знает, что к такому порту можно подключить только комбинированный штекер (микрофон-наушники). Подобный выход имеет 4 контакта, разделенные 3 черными полосками. То есть через этот штекер идет одновременное подключение, как наушников, так и микрофона.
Обычный джек имеет всего 3 контакта, разделенные двумя черными полосками. Данный джек поддерживает подключение только одного устройства – или наушники, или микрофон. И данный штекер вставляется в обычный вход на звуковой карте.
Большинство современных наушников с микрофоном внутри имеют такой комбинированный джек. И в коробке можно увидеть еще дополнительный разветвитель, который помогает подключать такие наушники в разные порты на звуковой карте. Есть и обратный вариант – когда вы хотите подключить два отдельных устройства (наушники и микрофон) к ноутбуку, в котором есть только один комбинированный вход.
Поэтому у нас есть 4 варианта:
У меня наушники с одним проводом и комбинированным джеком.
- Если у вас на ноутбуке также комбинированный вход, то просто подключаем его и не паримся.
- Если у вас на ПК звуковая карта имеет отдельные два входа для наушников и микрофона, то вам нужно купить разветвитель (если его нет в коробке). Стоит он примерно рублей 200 и его легко найти в любом компьютерном магазине.
Я хочу подключить отдельно наушники и микрофон. Оба устройства имеют отдельное подключение.
- На звуковой карте с отдельными портами – просто подключаем их так, как я написал в самом начале.
- Если вы хотите их подключить в комбинированный вход, тогда вам нужен кабель, который, наоборот, их соединяет «воедино». Такой же провод, как на картинке выше, слева. Он аналогично продается в любом магазине с подобной техникой.
Еще один момент – если вы используете подключение микрофона к передней панели системного блока, то она может быть просто не подключена. Подключите микрофон напрямую к звуковой карте сзади компьютера.
ШАГ 3: Доступ к микрофону в системе
Изначально именно операционная система дает доступ к физическому микрофону и звуковой карте. Давайте проверим настройки конфиденциальности именно для микро.
- «Пуск» – «Параметры».
- Заходим в «Конфиденциальность».
- Ниже заходим в раздел «Микрофон».
- Включите разрешение на устройстве и разрешение приложений на доступ к микрофону.
- Ниже вы увидите программы, которые могут использовать микро – проверьте, чтобы у нужной это разрешение было включено.
- И включите «Разрешение классическим приложениям доступ к микрофону».
ШАГ 4: Дополнительные ПО к драйверу звуковой карты
Очень часто к основной звуковой карте может идти дополнительное программное обеспечение. Например, у меня на MSI в свое время была проблема именно с микрофоном из-за приложения «Nahimic». У вашей звуковой карты может быть другая программа – разницы нет. Нам нужно зайти туда и проверить, чтобы микрофон был там включен. Проверьте также настройки уровня громкости. Некоторые ПО предоставляют функцию шумоподавления. Эта функция может работать неправильно и глушить микрофон в ноль. Попробуйте разные настройки в этой программе.
СОВЕТ! Можно попробовать вообще её удалить и проверить работу микро без неё. В любом случае мы всегда можем установить её заново, так что не переживайте.
ШАГ 5: Проверка параметров
- Зайдите в «Параметры» ОС.
- Выберите раздел «Система».
- В пункте «Звук» в подразделе «Ввод» в строке «Выберите устройство ввода» – укажите ваш микрофон. Ориентируйтесь на название звуковой карты.
СОВЕТ! Часто встроенный микрофон имеет название «Realtek (R) Audio». Посмотреть название вашей звуковой карты вы можете в «Диспетчере устройств», кликнув правой кнопкой мыши по кнопке «Пуск». Далее ищем вкладку «Звуковые, игровые и видеоустройства».
- Если нужного микрофона нет, ниже кликаем по ссылке «Управление звуковыми устройствами».
- Листаем до надписи «Отключено». Скорее всего, наш микро будет тут – выбираем его и включаем.
ШАГ 6: Проверка подключения и настройка в Windows
Итак, мы физически подключили наш микрофон и теперь нам нужно проверить настройки в самой операционной системе Windows.
- Одновременно зажимаем две клавиши:
+ R
- Далее используем команду, чтобы попасть в «Панель управления»:
control
- Находим раздел «Звук». Если вы не можете его найти, установите другой режим просмотра.
- Перейдите на вкладку «Запись» – именно здесь находятся все ваши записывающие устройства, в том числе микрофон. Выберите из списка ваш микрофон, нажмите правой кнопкой по нему и выберите «Использовать по умолчанию». Если у вас несколько устройств, и вы не знаете, какой именно ваш микрофон – попробуйте использовать каждый из представленных вариантов.
- Рассмотрим другую ситуацию – вы заходите на вкладку, а никаких устройств нет. Или есть, но ни одно не работает. В таком случае кликаем правой кнопкой по пустому меню и включаем показ отключенных и отсоединенных устройств.
- Теперь аналогично через правую кнопку включаем все, что там есть и пробуем использовать «По умолчанию». От какого-то должен пойти звук.
- Также проверьте, чтобы были правильно настроены наушники (или динамики). Настройка происходит по той же схеме.
Если это не помогло, то вот еще пару советов для Windows 10 и 11.
Windows 10
Зайдите в «Пуск» – «Параметры» – «Обновление и безопасность» – «Устранение неполадок» – в правом блоке в самом низу перейдите по ссылке «Дополнительные средства устранения неполадок».
В списке найдите пункт «Запись звука», выберите его и включите запуск средства устранения неполадок. Далее просто действуем согласно инструкциям на экране.
Windows 11
Открываем «Пуск» – «Параметры» – «Система» – справа находим вариант «Устранение неполадок».
Листаем в самый низ и выбираем «Другие средства устранения неполадок».
Напротив «Записи звука» включаем функцию и действуем согласно инструкциям Виндовс.
ШАГ 7: Переустановка драйверов
Микрофон подключается к звуковой карте компьютера. Звуковая карта – это железо, которое работает с операционной системой путем специального программного обеспечения или драйверов. Без них устройство будет работать неправильно. Поэтому следующее, что мы сделаем – это переустановим драйвера на вашу звуковую карту. Сначала попробуем это сделать через стандартный «Диспетчер устройств».
- Зажимаем наши любимые клавиши:
+ R
- Используем запрос:
devmgmt.msc
- Откройте раздел «Звуковые, игровые и видеоустройства». Найдите там вашу звуковую карту, кликните по ней правой кнопкой мыши и из контекстного меню выберите команду «Удалить устройство».
- Подтверждаем удаление.
- Иногда в некоторых системах можно увидеть дубли драйвера – то есть ваша звуковая карта будет отображаться повторно. Удалите все устройства с названием вашей звуковой карты. Если вы вообще не понимаете, где именно ваша звуковая карта – удалите все, что там есть.
- После этого найдите кнопку обновления конфигурации оборудования и нажмите по ней. В этот момент нужно быть подключенным к интернету.
После этого драйвера автоматически переустановятся. Если звука все равно нет, значит есть вероятность, что с серверов Microsoft были установлены кривые или неподходящие драйвера. С подобным я частенько сталкивался при работе с внешними звуковыми картами. Что делать в таком случае? – нам нужно найти и скачать драйвера вручную с официального сайта производителя.
- Если у вас ноутбук, то качаем дрова с сайта производителя ноутбука.
- Если у вас внешняя звуковая карта – ищем дрова на сайте производителя этой звуковухи.
- Если у вас стационарный комп со встроенной звуковой – вам нужно обновить дрова материнской платы.
Более подробно о всех этих способах, читаем в отдельной инструкции – как обновить или переустановить драйвера в Windows.
ШАГ 8: Проверка службы
Все звуковые устройства напрямую работают как с драйвером, так и со службой Windows Audio. Иногда эта служба зависает или сбоит – поэтому мы можем её просто перезапустить.
- Жмем:
+ R
- Используем:
services.msc
- В списке найдите службу «Windows Audio», зайдите в неё двойным щелчком левой кнопкой мыши.
- Сначала нажмите по кнопке «Остановить», а потом «Запустить». Проверьте, чтобы «Тип запуска» был в автоматическом режиме. В конце жмем «Применить».
ШАГ 9: Повторно подключить, настроить микрофон и звук
Возможно, мы изначально подключили или настроили звук неправильно. Что-то не установили, забыли про драйвера, возможно, используем неправильный порт. Я советую перейти по этой ссылке и прочесть инструкцию по подключению наушников и микрофона. Не обращайте внимание на то, что инструкция написана для Windows 10, она также подойдет и для других версий «Окон».
ШАГ 10: Починка
С подключением, настройкой и драйверами мы разобрались. Последнее на что можно грешить – это физическая поломка устройства. В таком случае без паяльника нам не обойтись. Если аппарат дорогой – можно отнести его мастеру. Или попробовать отремонтировать в домашних условиях. О том, как дома починить микрофон на наушниках – можете посмотреть видео ниже.
ПРИМЕЧАНИЕ! Чтобы точно исключить программную поломку и зря не нести наушники в сервисный центр – проверьте их на другом компьютере или ноутбуке.
Ничего не помогло, что делать?
Скорее всего есть проблема в самой операционной системе. Я уже говорил это, но повторюсь – попробуйте проверить микрофон с наушниками на другом компьютере или ноутбуке. Если там устройство будет работать нормально, значит есть проблема в ОС. По этому поводу есть дополнительные советы, которые могут вам помочь:
- Если проблема появилась очень резко – попробуйте выполнить откат системы.
- Выполните чистку системы от мусора и всего лишнего.
- Если вы используете какую-то кривую сборку, то советую установить чистую и официальную Windows.
- Выполните проверку целостности системных файлов.
- Вирусы могут ломать логику работы не только ОС, но и железа. Из-за этого может не работать микрофон в наушниках. Советую полностью проверить систему на наличие вирусов.
- Дополнительно, если вы еще этого не делали – полностью обновите драйвера на материнскую плату. Скачиваем дрова для материнки исключительно с официального сайта. Ссылку на инструкцию я уже оставлял ранее.
На этом все. Если все же проблема осталась – опишите её подробно в комментариях, и мы постараемся вам помочь. До новых встреч на портале WiFiGiD.RU.


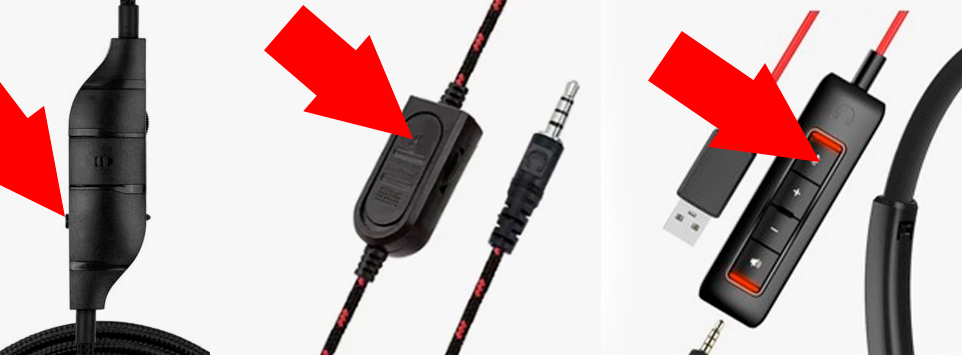





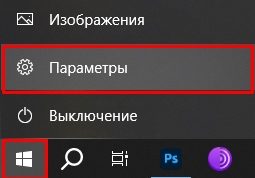

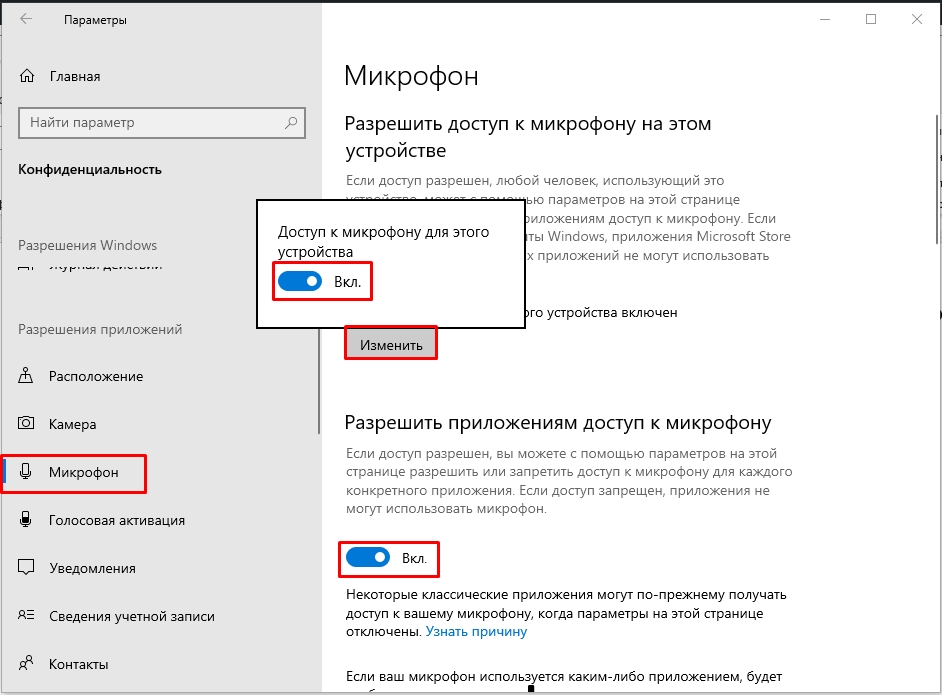
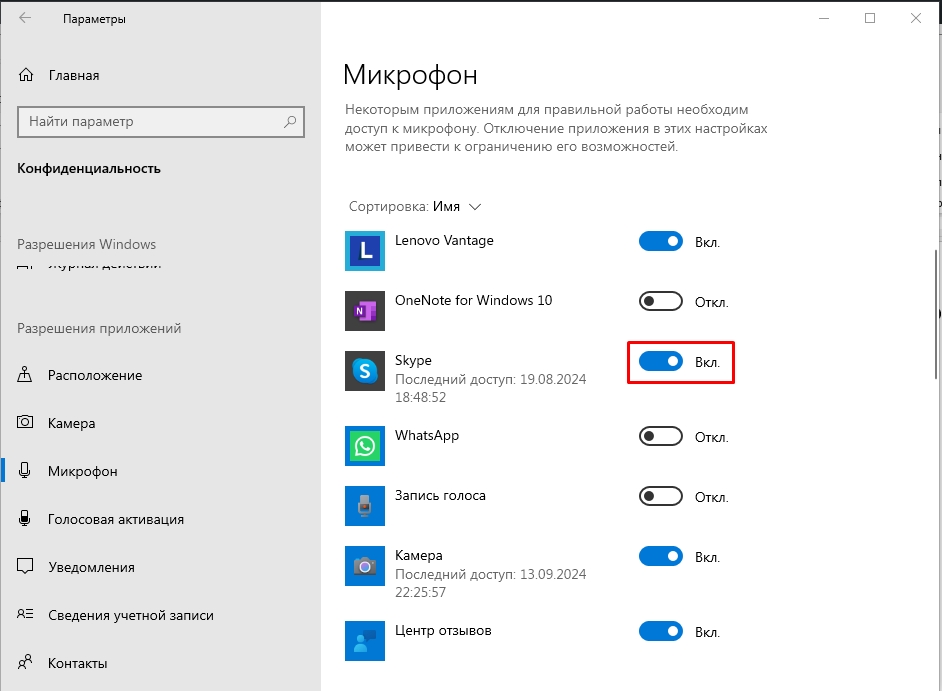
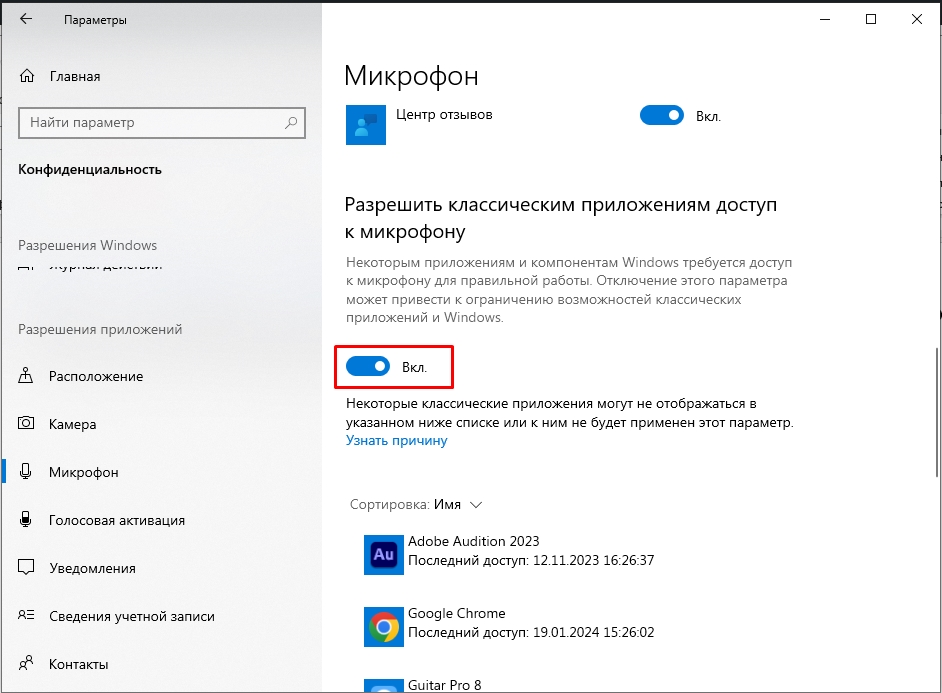


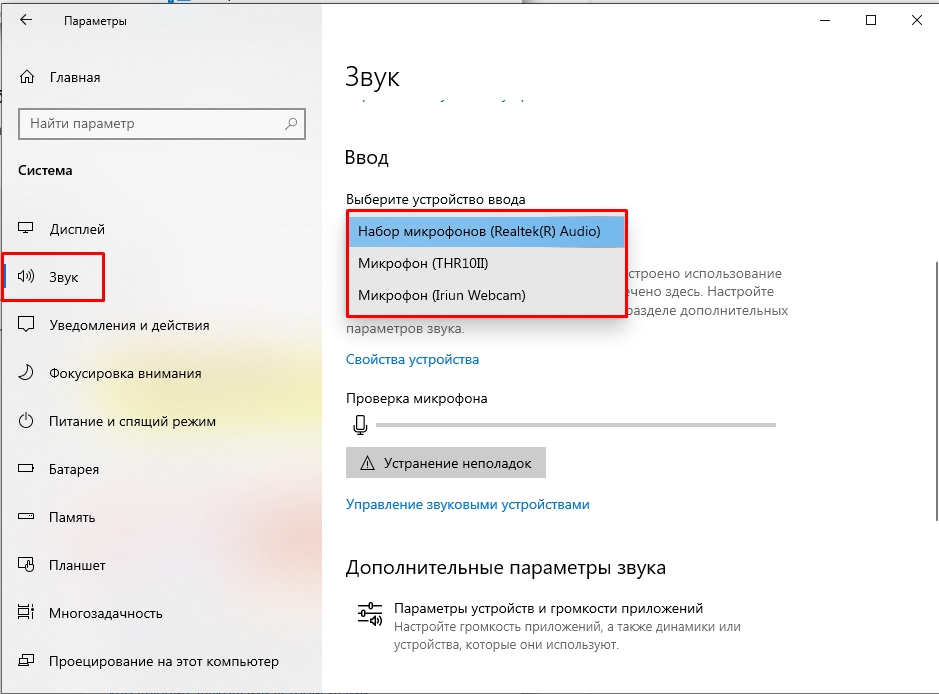
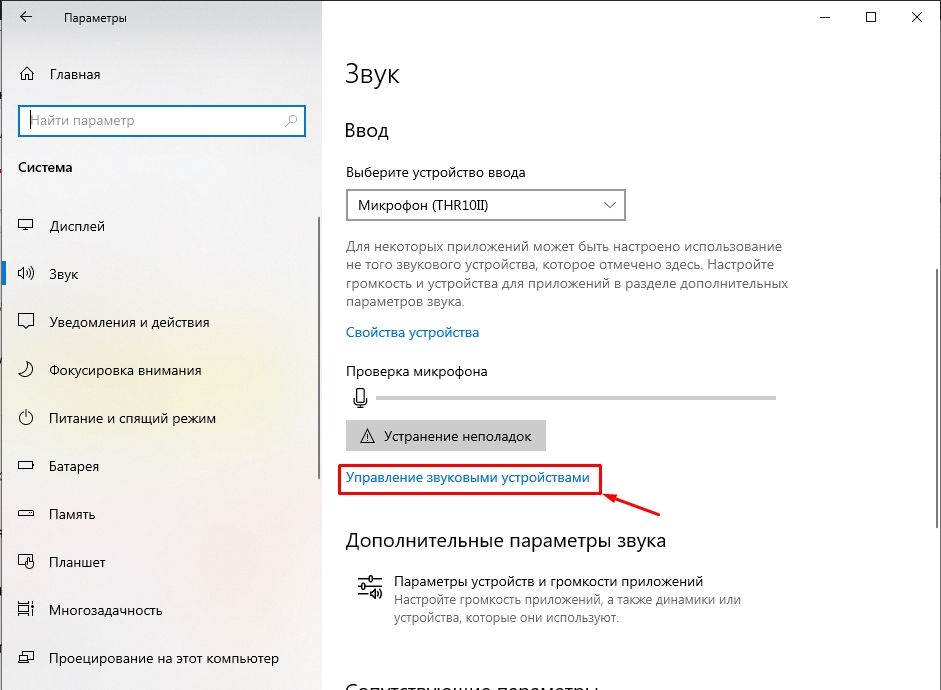
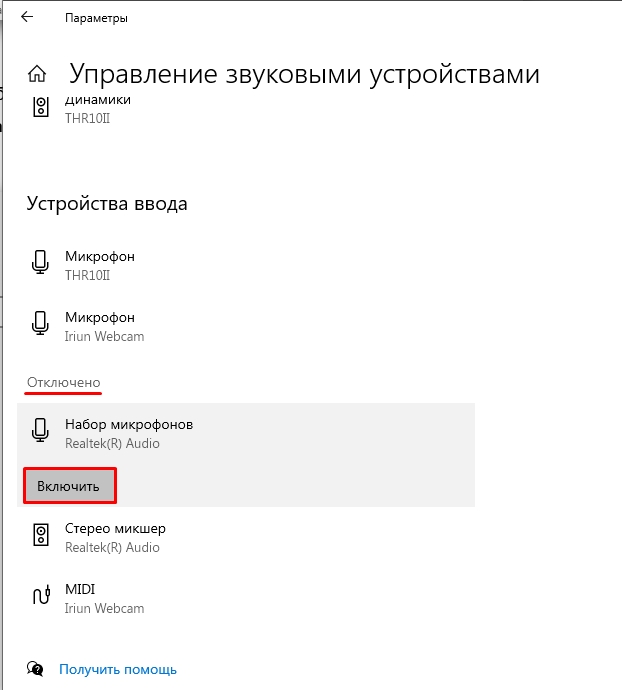























Блин я не знал, что бывают такие подключения. Спасибо за совет
Очень подробно, спасибо
У меня просто драйвера слетели. Хотя я с ними ничего не делал
сделал всё по пункту удаления драйверов, удалил 2 драйвера которые назывались как на картинке (тобиж все что там были) переустановил конфигурацию и у меня остался только 1 драйвер и теперь его не находят на приложениях которые проверяют работоспособность микрофона, то-есть просто его не находят. Что делать в такой ситуации?
Вы скачивали драйвер с официального сайта производителя вашей звуковой карты?
Здравствуйте, перепробовал все способы в интернете, не помогло. У меня ноутбук, и я использую наушники (HyperX) с микрофоном, звук записывается только с динамиков ноутбука, а с микрофона тилина. Причëм месяц назад всë было нормально. Помогите пожалуйста, буду благодарен.
Драйвера скачивали с оф сайта?
здравствуйте, у меня есть один провод который ведет к разему для наушников но второй слот для микрофона остается свободный. нужно ли мне купить переходник? пото му что у меня не работает микрофон.
Внимательно прочтите ШАГ 2, там есть разъяснение для гибридного джека, у которого есть контакты для наушников и микрофона.