Всем привет! Поздравляю с успешной прошивкой вашего старенького роутера. Напомню, что OpenWRT – это дополнительная прошивка, которая открывает более широкие возможности для некоторых маршрутизаторов. Сегодня я расскажу про обычную настройку OpenWRT через Web-интерфейс LuCI. Если же вы еще не установили эту прошивку, то смотрим первую главу этой статьи.
Как установить OpenWRT
Заходим на официальную страницу. Далее вы увидите таблицу, со всеми поддерживаемыми устройствами. Находим свой роутер по модели – уточнить модель можно, посмотрев на этикетку, которая налеплена на дно корпуса аппарата. Далее нам нужен столбец «Firmware OpenWrt Install URL» – там будет храниться ссылка на скачивание файла прошивки. Файл будет иметь расширение «bin» или «img».
Далее вам нужно зайти в Web-интерфейс маршрутизатора. Чаще всего для этого достаточно ввести IP адрес в адресную строку любого браузера. Вы при этом должны быть подключены к роутеру.
Если вы не знаете, как войти в настройки маршрутизатора читаем эту инструкцию.
Далее вам нужно найти раздел «Система», где обновляется ПО для аппарата. На том же TP-Link это делается в разделе «системные инструменты» – «Обновление встроенного ПО» – далее нажимаем «Выберите файл», кликаем по нашему файлу и обновляем систему.
У всех роутеров делается все аналогично, но если вы запутаетесь, то смотрим эту инструкцию.
Настройка сети интернет и Wi-Fi
Для входа в интерфейс используем стандартный IP адрес:
192.168.1.1
После этого вас попросят ввести пароль. По умолчанию в качестве логина будет стоять «root». В поле «Password» ничего вводить не нужно, просто нажимаем на кнопку «Login».
Советую сразу поменять пароль администратора – переходим в «System» – «Administrator password», вводим два раза новое значение и нажимаем по кнопке «Submit». Напомню, что основной логин:
root
А не «admin» как на стандартных прошивках.
Теперь идем настраивать интернет: «Network» – «Interface» – «WAN» – в поле «Protocol» выбираем тот тип подключения, который используется провайдером. Далее ниже вводим дополнительную информацию для авторизации в сети провайдера. Все эти данные можно узнать в технической поддержке провайдера, а также в договоре.
ПРИМЕЧАНИЕ! Если в договоре никакой информации нет, то скорее всего ваш провайдер использует динамический IP – ставим «DHCP»
Если интернет работает, то идем настраивать «Wi-Fi». Переходим в первый «radio:0».
В разделе «Device Configuration» установите «Channel» в режим «Auto», но если вы знаете свободный канал, то можете установить его вручную. В строке «Transmit power» устанавливаем максимальную мощность передатчика. Напомню, что не всегда следует ставить мощность на максимум. Радиоволны, как и любые другие волны любят отражаться и создавать себе же помехи – поэтому в маленькой квартире это значение можно уменьшить.
На вкладке «Basic settings» устанавливаем «Mode» – это те режимы, которые будут поддерживаться маршрутизатором. Ниже устанавливаем ширину канал, лучше оставить по умолчанию «20MHz». Также установите страну, чтобы маршрутизатор установил порог усиления антенн.
Теперь идем в раздел «Interface Configuration» и на вкладке «General» устанавливаем имя вашей беспроводной сети. Можно также скрыть сеть, установив галочку «Hide ESSID». По умолчанию стоит «Mode» как «Access point» (Точки доступа).
Теперь переходим во вкладку «Wireless Security». По умолчанию, там не будет пароля, чтобы его установить, укажите в поле «Encryption» режим шифрования «WPA2-PSK» и ниже введите ключ.
Как видите, настройка OpenWRT делается аналогично, как и на других прошивках. Если у вас остались вопросы, то задавайте их в комментариях.

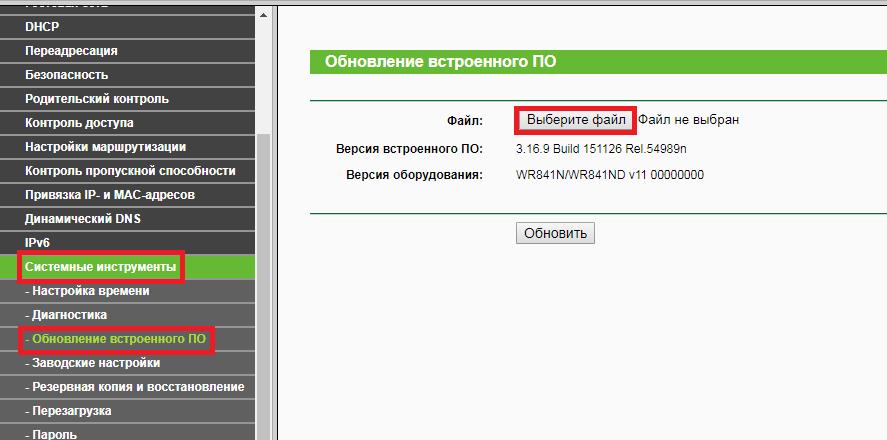
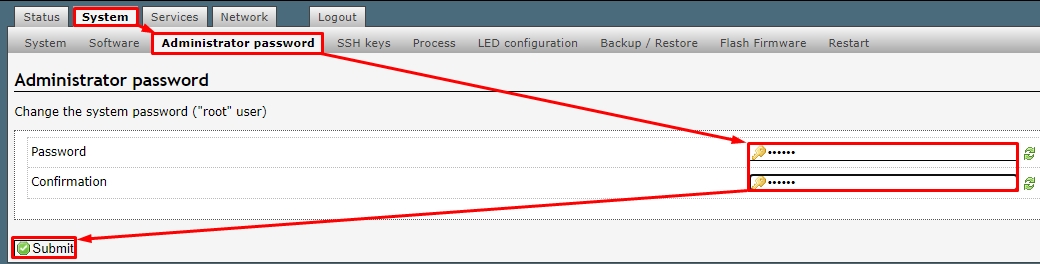
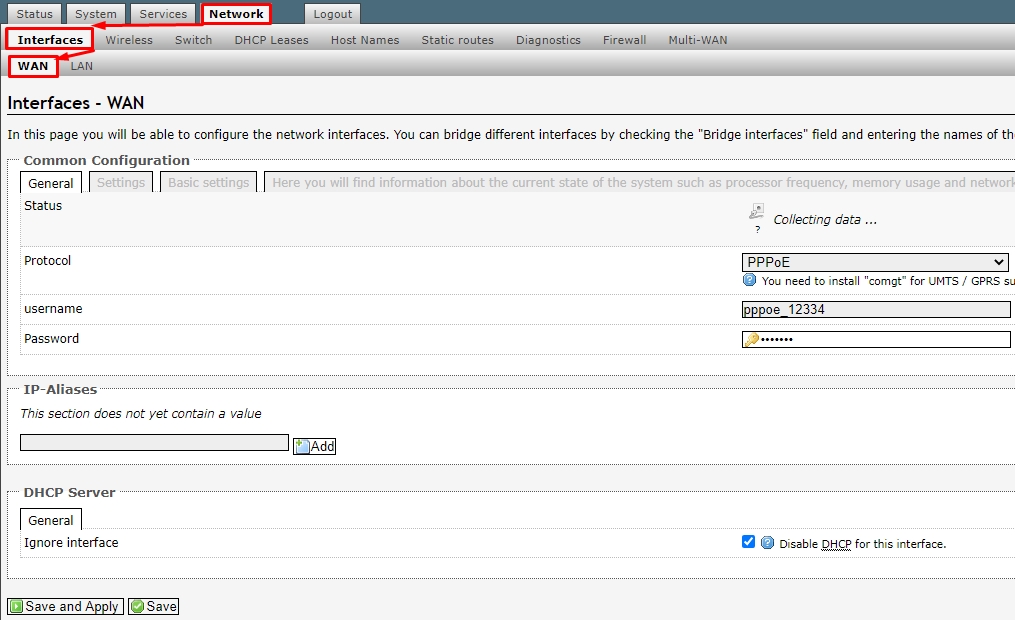

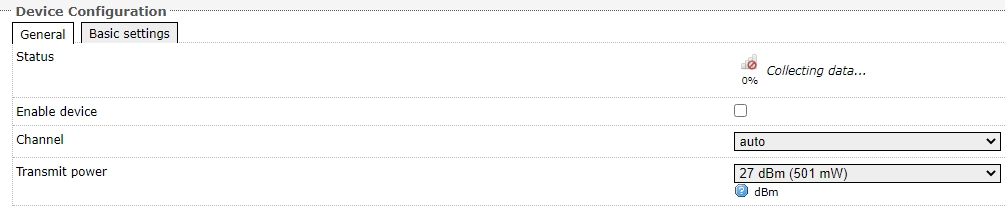

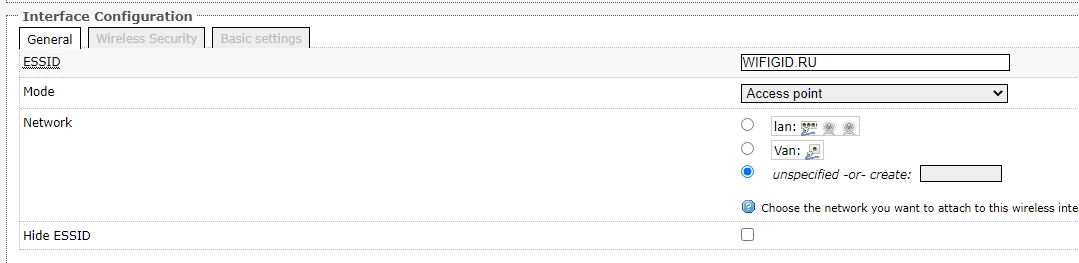





Да уж с удобством там прям беда, не для людей
Да могли бы подсмотреть на интерфейс у того же ASUS
Спасибо, все получилось настроить