Всем привет! Сегодня в статье мы постараемся легко и просто разобрать технологию DLNA. Также я расскажу – какими программами пользуюсь лично я сам, и поведаю – как их настроить. Начнем, наверное, с самого начала, а именно с определения и вопроса – что такое DLNA: в телевизоре, компьютере, ноутбуке или другом устройстве. После этого расскажу краткую, но подробную инструкцию по настройке.
Определение
Аббревиатура расшифровывается как «Digital Living Network Alliance», что дословно можно перевести как «Альянс цифровой домашней локальной сети». Пока и правда ничего не понятно. Но на деле DLNA – это возможность использовать локальную сеть как единое целое для передачи медиафайлов. Расскажу на примере.
Дома есть большая дружная семья. Также внутри дома есть локальная сеть. К ней подключены: несколько компьютеров, ноутбуков, один принтер, телефон с планшетом и новенький большой телевизор. DLNA позволяет использовать любой медиаконтент: фотографии, видео, музыку – всем членам семьи с любого устройства.
Например, вы можете закачать фильм на компьютер и смотреть его на любом локальном устройстве. При этом сам фильм все также будет находиться на компе. Если у вас дома скопилась большая библиотека фильмов, музыки и фотографий – то вы можете просматривать их на: телевизоре, планшете, телефоне и других аппаратах. Теперь не нужно пользоваться неудобными флешками и жесткими дисками.
Принцип работы
Как мы уже разобрались, технология DLNA позволяет просматривать любой медиаконтент на устройствах, которые подключение к одной локальной сети. Если говорить про домашнюю сеть, то подключение происходит к обычному WiFi роутеру. Остальные же устройства могут быть подключены как по кабелю, так и по Wi-Fi.
При этом используется протокол UPnP, который за счет связки стандартов позволяет потоково просматривать фильмы, музыку или фотографии. Также у каждого такого устройства должна быть поддержка DLNA. Без неё подключиться и использовать эту технологию будет невозможно. Благо, почти все современные устройства поддерживают «ДЛНА».
На сегодняшний момент медиа-сервер поддерживается компьютерами, ноутбуками, телевизорами, фотоаппаратами, принтерами, смартфонами, планшетами и другими устройствами. Чаще всего как домашний медиа-сервер используют персональный компьютер или ноутбук, на котором можно хранить достаточно много данных.
С помощью специальной программы производится настройка для того, чтобы сделать отдельные папки видимыми в локальной сети. В некоторых случаях нужно будет произвести сетевую настройку и конфигурацию политики использования локальных данных. Если говорить проще, чтобы комп дал добро на использование определенных папок. Например, вы можете «расшарить» папку «Видео», и она станет доступна в локальной сети для всех подключенных устройств.
Лично я использую домашнюю сеть и DLNA для просмотра фильмов и видео на широком экране. И поэтому расскажу про настройку именно на телеках. Нужно также понимать, что поддержка DLNA есть только в свежих телевизорах. По конфигурации стоит посмотреть более детальную информацию в техническом паспорте или в интернете.
ПОМОЩЬ СПЕЦИАЛИСТА! Если вы хотите узнать: поддерживает ли ваш телевизор DLNA – то вы можете обратиться ко мне в комментариях. Просто напишите полное название модели вашего телека, и я отвечу на этот вопрос. Также вы можете консультироваться со мной там и по другим вопросам.
ШАГ 1: Подключение
Вам нужно подключиться к одной домашней сети вашего маршрутизатора. Телевизор вы можете подключить как по кабелю, так и по Wi-Fi. В качестве медиа-сервера мы будем использовать ноутбук или компьютер.
ШАГ 2: Настройка медиа-сервера
Для этого можно использовать как отдельные программы, так и стандартные утилиты в операционной системе Windows. Они все работоспособны, и вы можете использовать любой из предложенных вариантов.
Стандартные средства Windows (7, 8, 10)
- Включите телевизор и компьютер. Подключите их к одной локальной сети. Нажмите по подключению и зайдите в центр управления сетями.
- Переходим в «Домашнюю группу».
- Нажмите по ссылке: «Выберите параметры потоковой передачи мультимедиа». Также убедитесь, что вышестоящая галочка включена.
ПРИМЕЧАНИЕ! Зайти туда можно также и через меню «Пуск» – просто введите в поисковую строку фразу: «Параметры потоковой передачи мультимедиа».
- Если вы увидите вот такое окошко, то нажмите «Включить потоковую передачу мультимедиа».
- Рядом с каждым из устройств должен стоять параметр – «Разрешено» (В Windows 10 нужно будет поставить галочку).
- Найдите свой телевизор и убедитесь, что в «Настройках» стоит галочка – «Использовать параметры по умолчанию».
- Настройку мы сделали, но теперь нам надо добавить какие-то файлы в наш медиа-сервер. Откройте «Пуск» и введите в поисковую строку «Проигрыватель Windows Media» (нам нужен именно проигрыватель).
- «Видео» – «Управление видеотекой».
- Нажимаем «Добавить…». Выбираем папку, которую вы хотите расшарить для телевизора и других подключенных устройств. Нажимаем «Добавить папку».
- Теперь выделяем нашу новую папку и нажимаем «ОК».
В самом конце нужно будет немного подождать, если файлов на сервере очень много. Если вы хотите добавить отдельный фильм, то можно просто перетащить его из папки в рабочую область. Вы можете также проигрывать отсюда фильмы или музыку: нажимаем правой кнопкой по файлу, выбираем «Воспроизвести на» и далее выбираем наш телевизор.
LG (Smart Share)
- Заходим на официальный сайт и скачиваем программу. После скачивания откройте архив и запустите «setup.exe»
- Установка достаточно простая, просто действуйте согласно инструкции.
- На определенном этапе убедитесь, что стоят галочки как на картинке ниже.
- После запуска нажмите на любой значок.
- Перейдите в раздел «Параметры».
- Нажмите на «Вкл.» – чтобы включить службу.
- Теперь заходим в раздел «Мои общие файлы» – выберите папки, которые станут доступны на телевизоре.
- Теперь вы увидите все видео, которые есть в данной папке. Если ваш телевизор включен, то вы можете включить видео на нем. Для этого нажмите правой кнопкой по нужному фильму и далее выберите «Воспроизвести» на вашем телевизоре.
- Телевизор должен отображаться справа в панели. Для воспроизведения на самом телевизоре – заходим в «Меню» и выбираем раздел «Smart Share» (Он может располагаться в подключениях).
Программа «Домашний медиа-сервер»
- Вводим в поиск название программы, заходим на официальный сайт и скачиваем пакет для вашей ОС.
- Там немного странная установка: сначала вам нужно распаковать файлы, а потом сделать установку. В самом конце вас попросят указать «Устройство из списка». Вы можете выбрать его вручную или оставить галочку «Автоопределение». Нажимаем «Далее».
- Вам будет предложение использовать расширенные папки, которые стоят в Виндовс по умолчанию. Лучше их удалить, чтобы они не мешали.
- Теперь сверху вы видите три каталога: «Фильмы», «Музыка» и «Фото». Покажу на примере видео – выбираем раздел «Фильмы» и нажимаем «Настройки». Кликаем по кнопке «Добавить», выбираем папку и жмём «ОК».
- Теперь всё видео из этой папки добавилось на сервер.
- Теперь небольшие настройки для удобства использования. Опять нажимаем «Настройки» и заходим на вкладку «Сканирования» – ставим галочку «Всегда использовать имя файла в качестве названия медиа-ресурса».
- «Сервис» – убираем галочку «Включить папку…».
- На вкладке «Папка Транскодирование» выключаем верхнюю галочку.
- Теперь на третьей вкладке «Папка Сортировка» также выключаем верхнюю галочку.
- На последней вкладке «Папка-Закладки» также выключаем самую верхнюю галочку «Папка-Добавить закладку…».
- Нажимаем «Запуск сервера» – разрешите использовать данный сервер для «Брандмауэра». После этого нажмите на кнопку «Перезапуск».
ШАГ 3: Воспроизведение
ПРИМЕЧАНИЕ! Если вы будете использовать для проигрывания не телевизор, а планшет или смартфон, то смотрим инструкцию тут.
Телевизор уже должен быть включен. Как и говорил ранее, воспроизвести то же самое видео можно через программы – просто нажимаем правой кнопкой по нужному видео и далее выбираем «Воспроизвести».
Но можно воспроизвести и через сам телевизор. Надо зайти в основное меню телевизора – для запуска обычно надо нажать на кнопку «Menu» на пульте дистанционного управления. Если у вас старый Smart TV телевизор, то заходим через «Настройки». Далее раздел DLNA может отличаться по названию в зависимости от фирмы, выпустивший экран.
- LG – SmartShare.
- Samsung – AllShare
- Philips – может иметь два названия: «Обзор ПК» или «Ваша сеть». Ищите значок домика с DLNA.
В самом конце просто выбираем расшаренную папку и запускаем нужные файлы. Если все настроено правильно, то вы увидите воспроизведение видео, музыки или отображение фотографий с картинками.

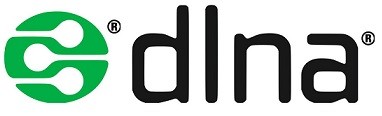
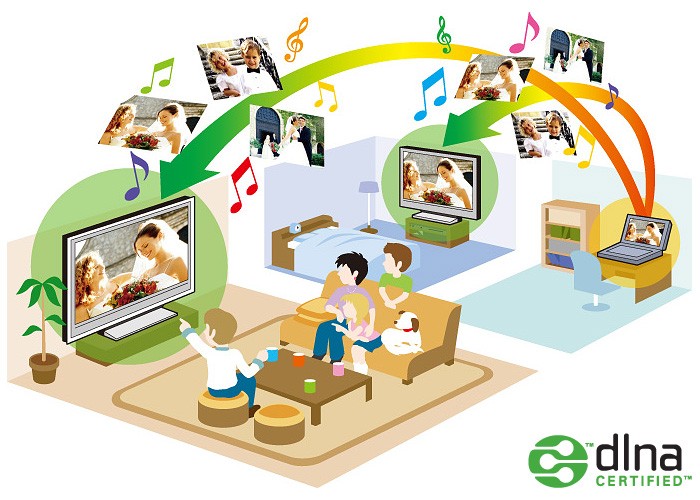


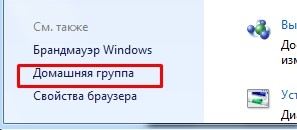
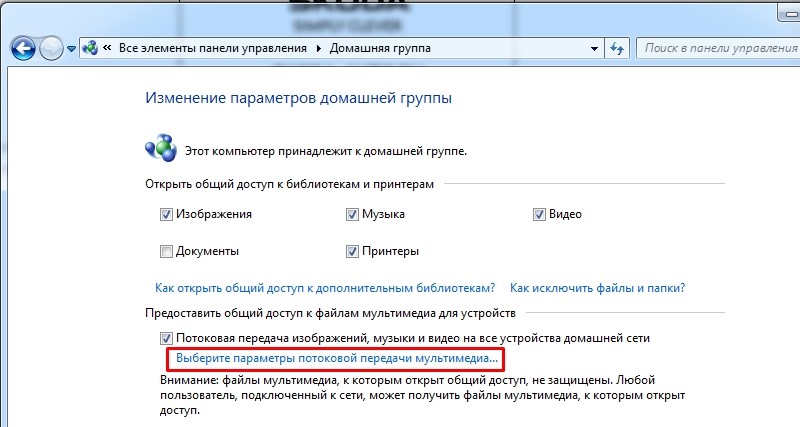
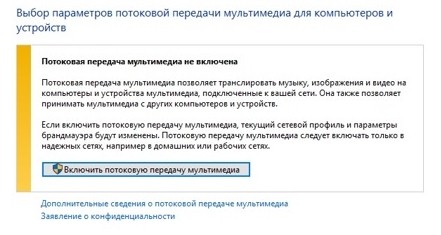
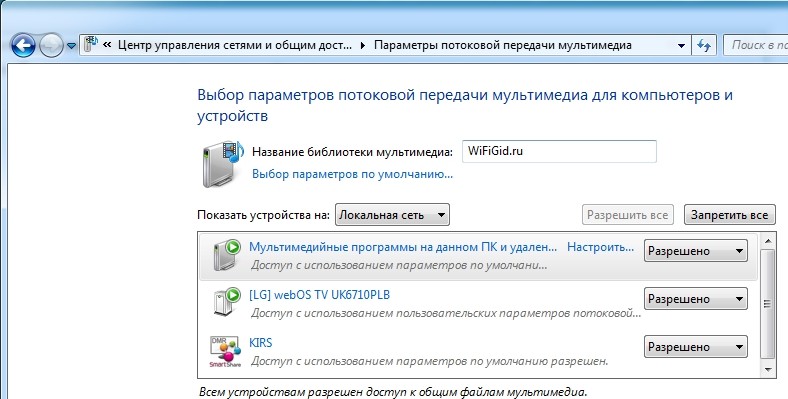
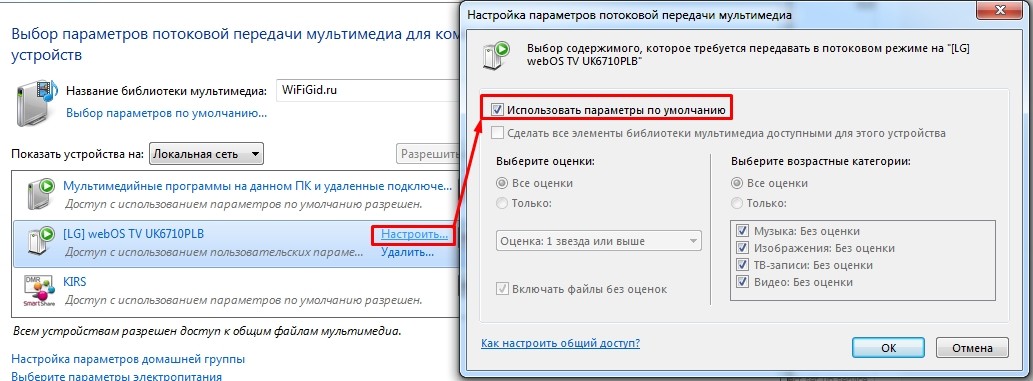
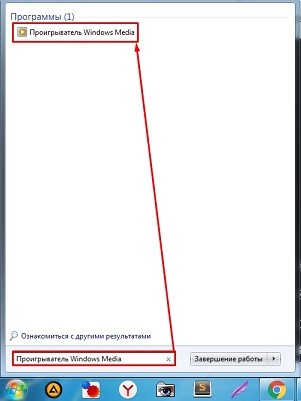

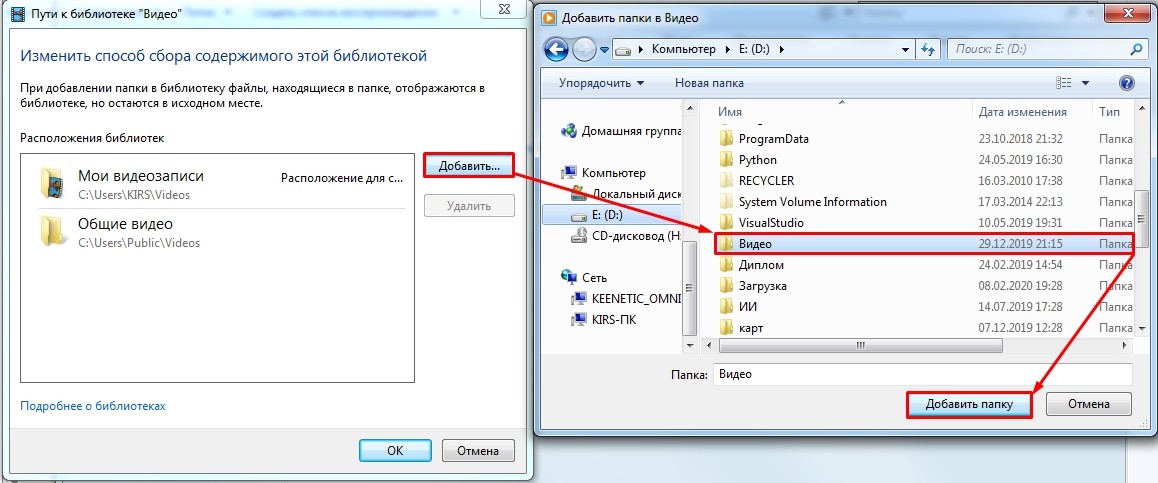
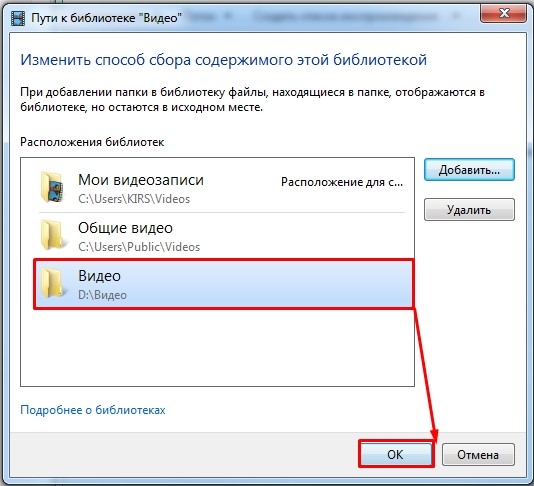

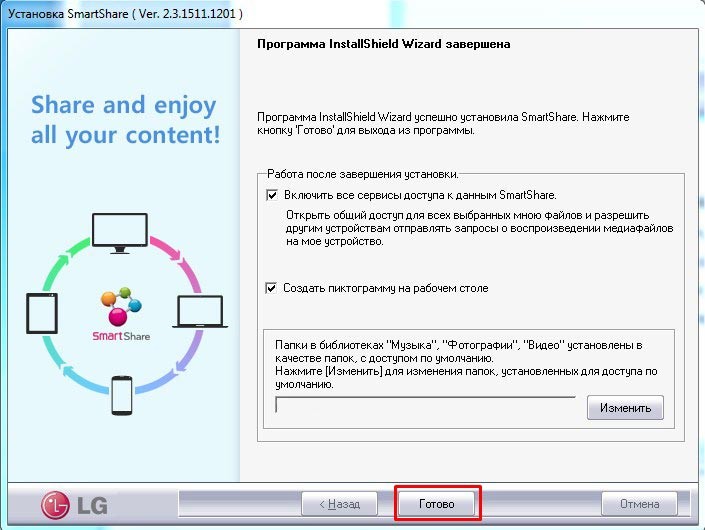
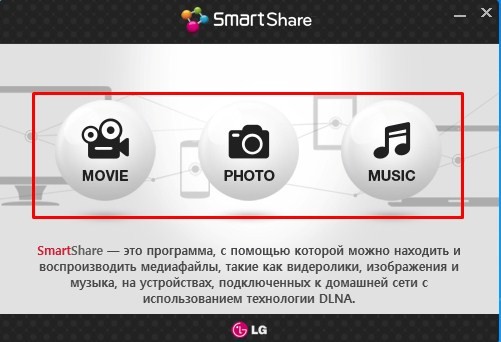
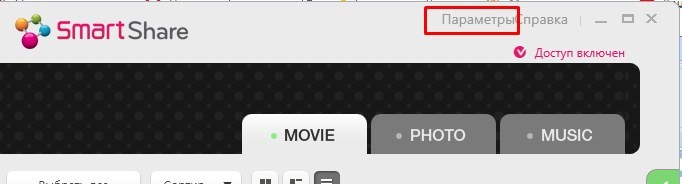
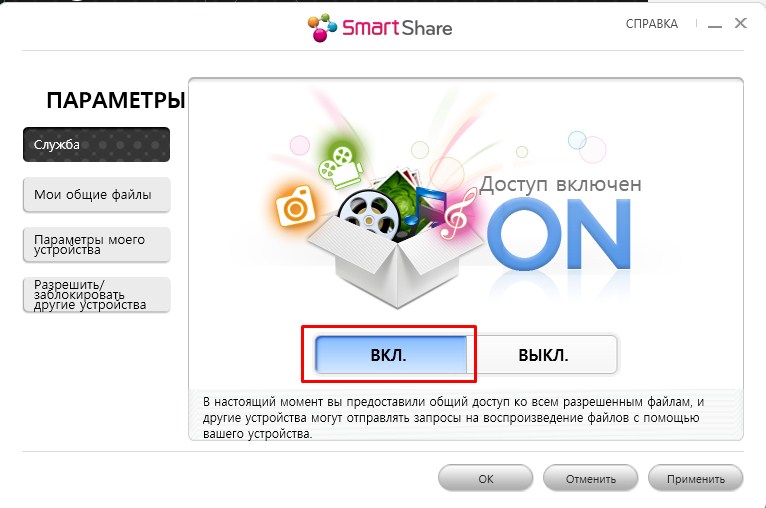
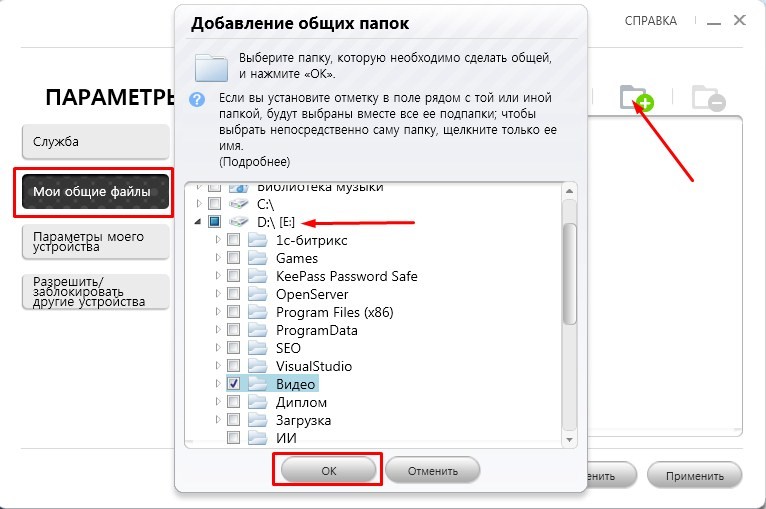
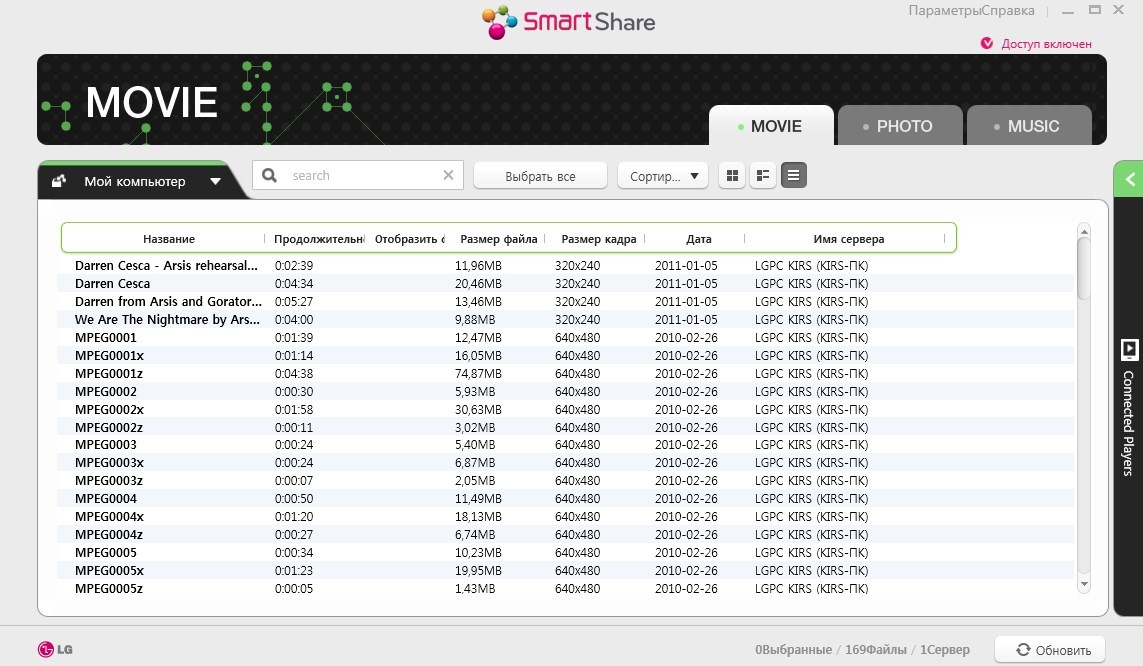
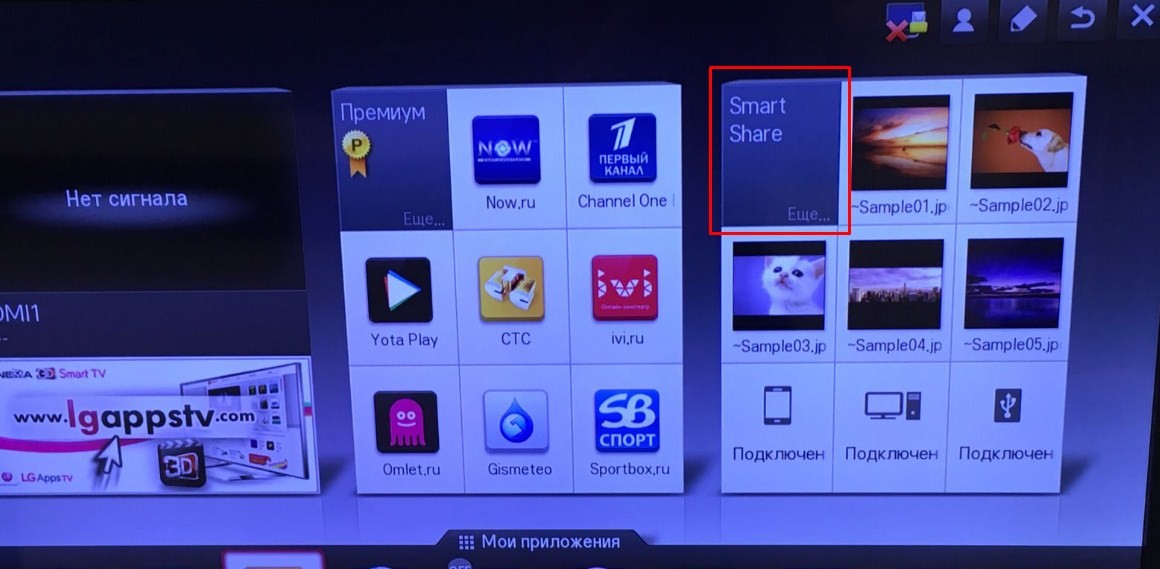
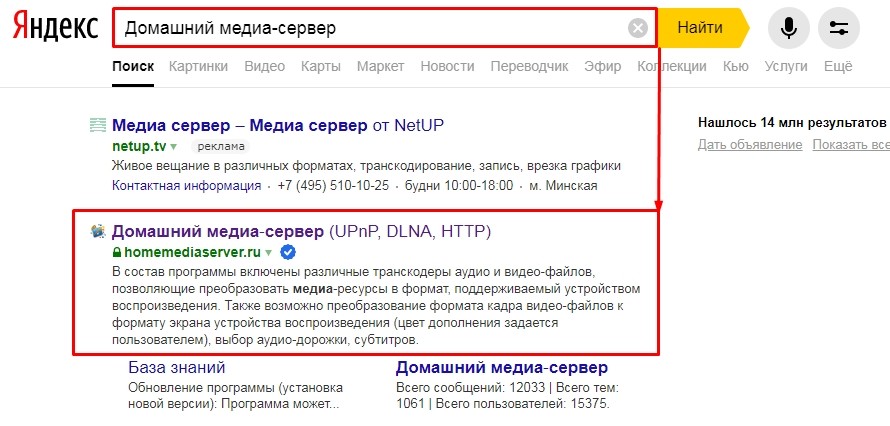
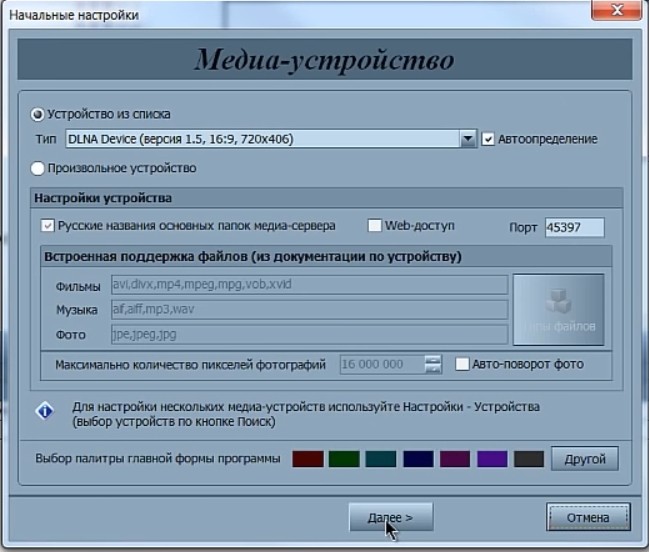
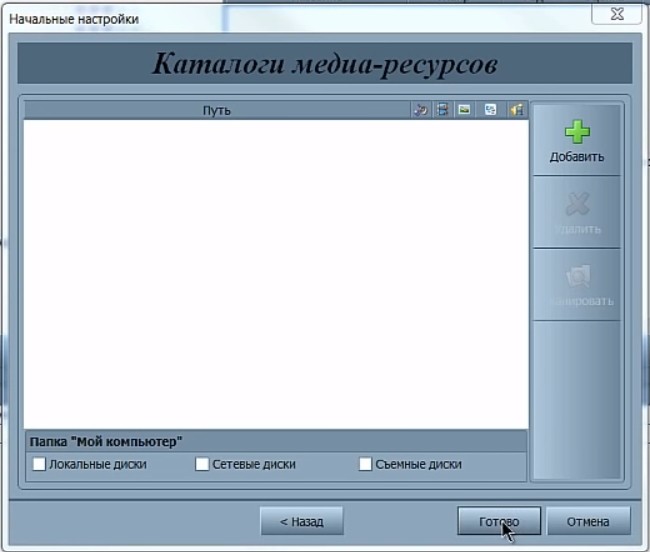
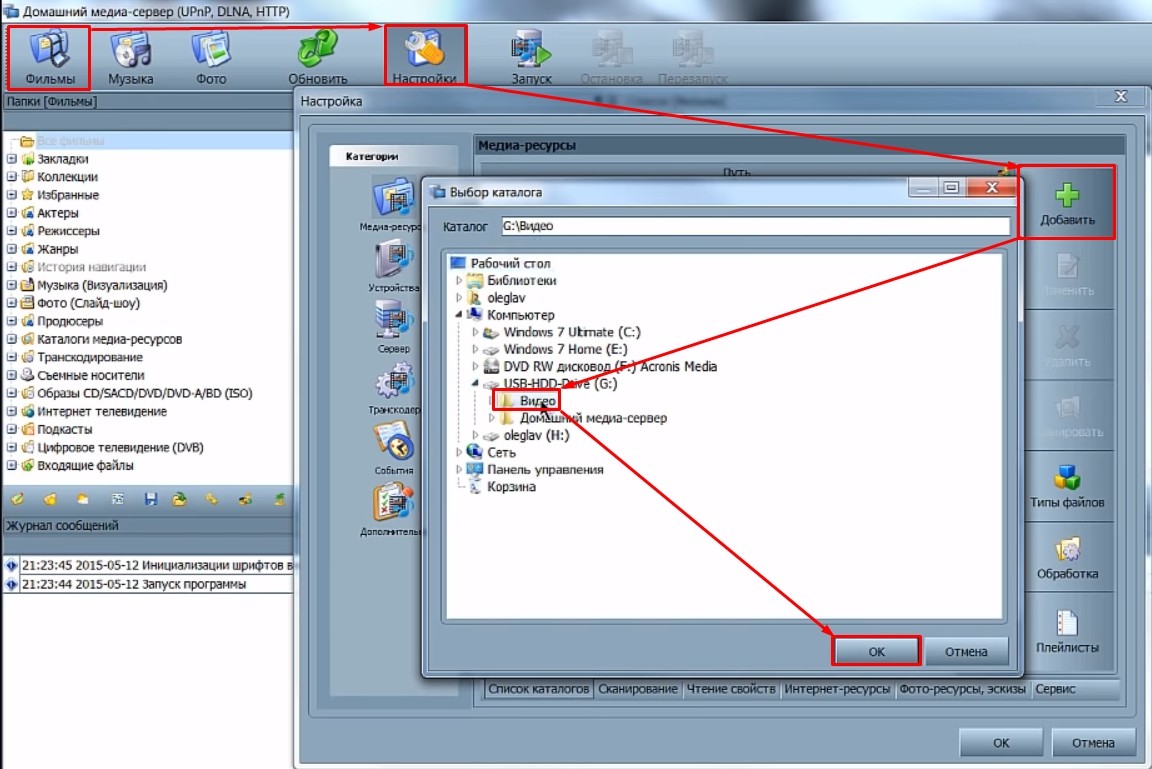
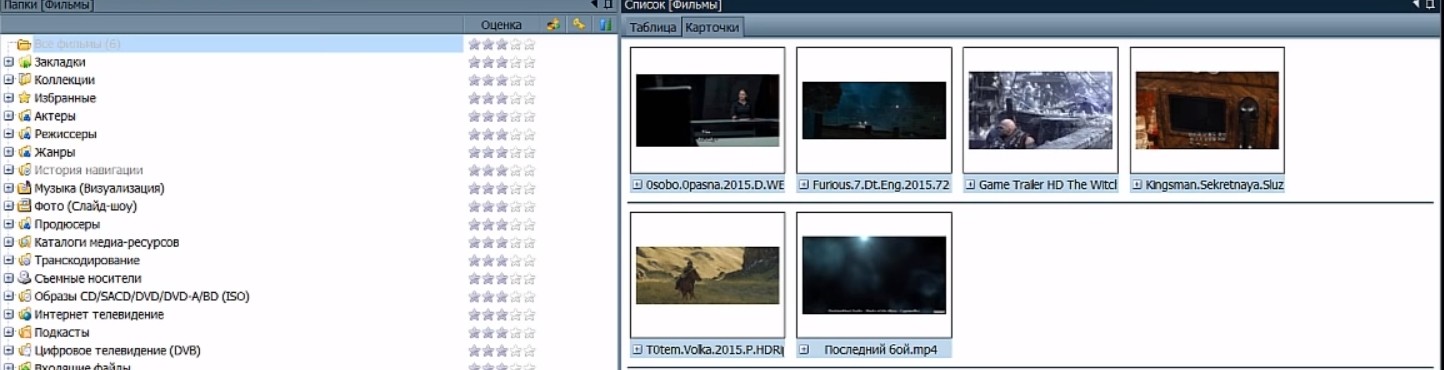
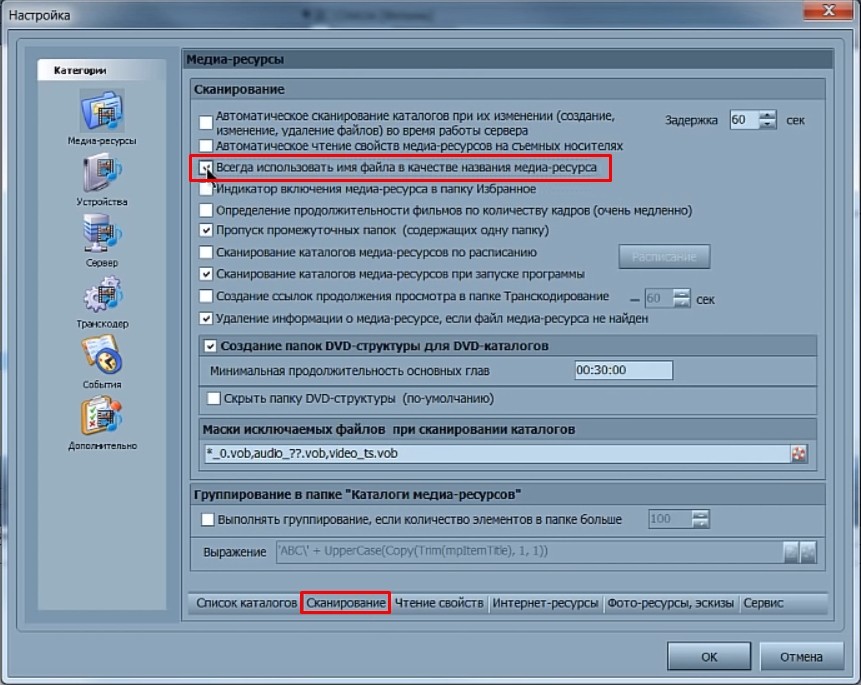
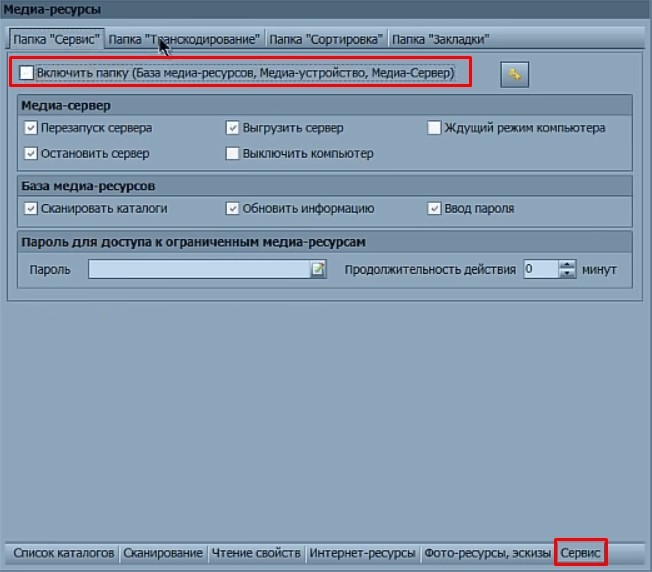
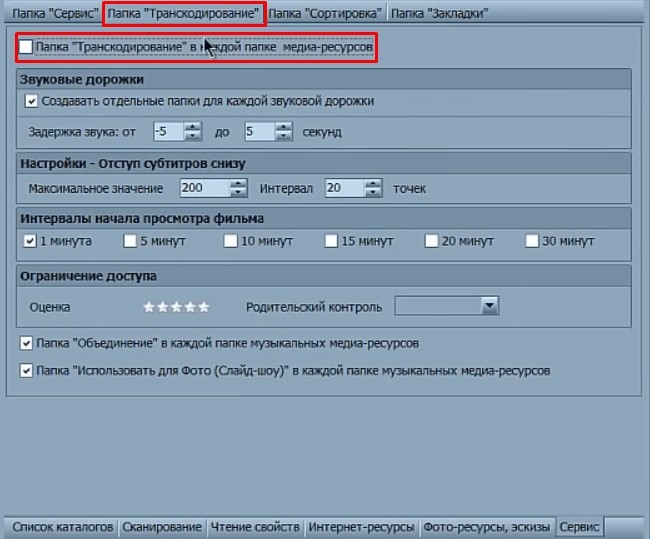
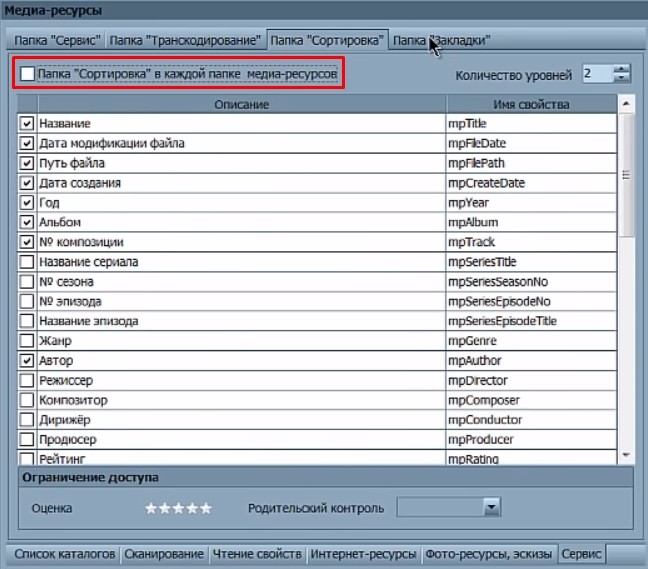
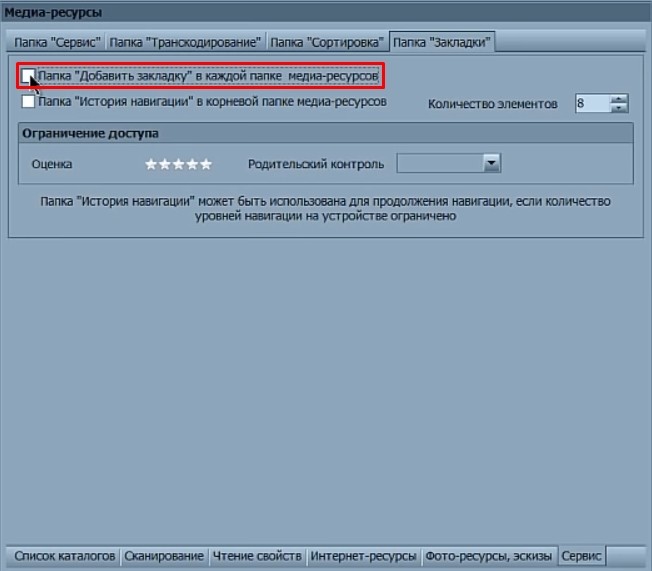
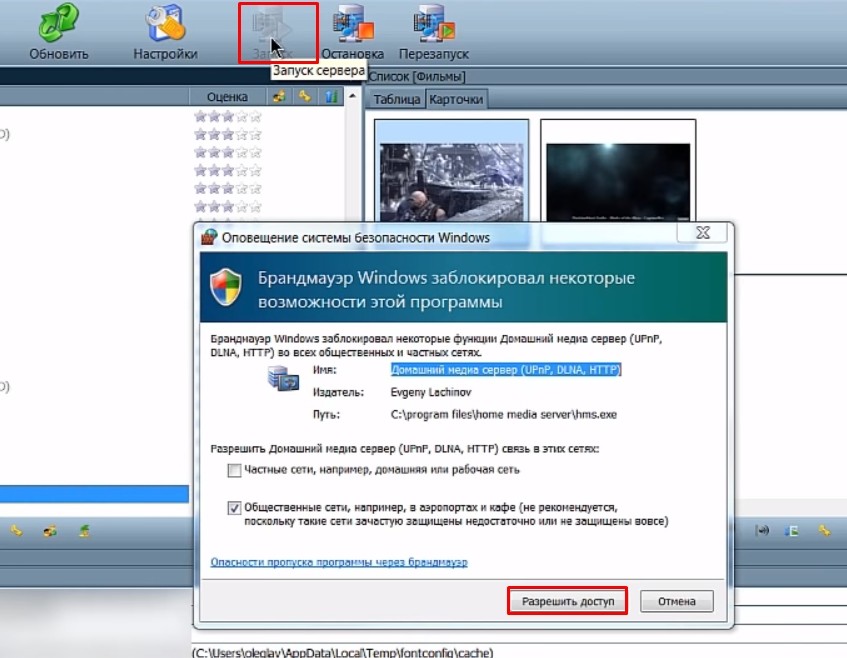
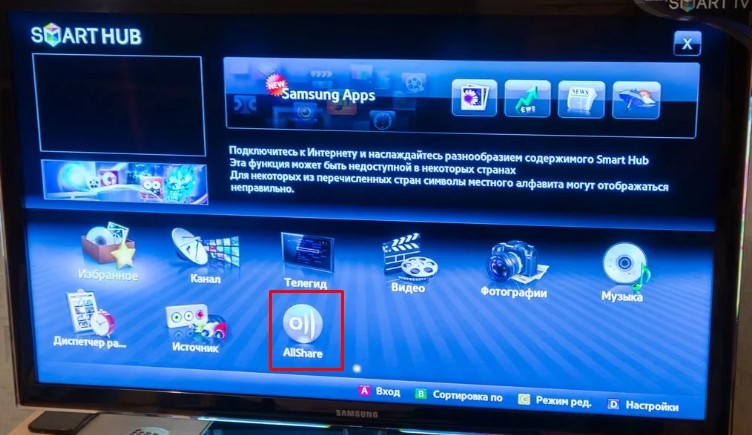
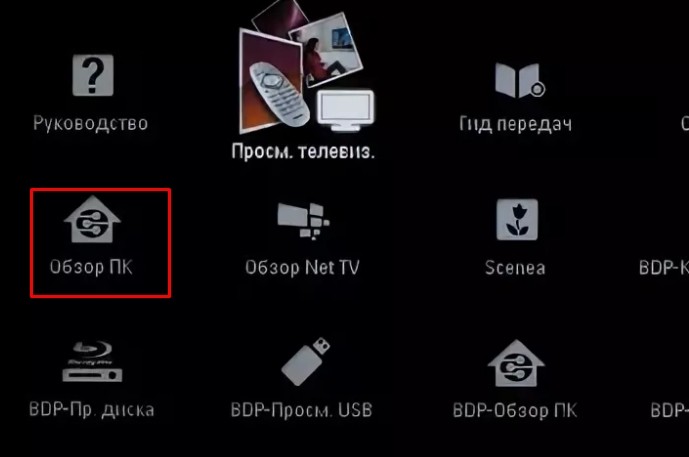




Smart Share работал нормально. Потом после обновления ОС телика перестал работать. Точнее он работает, но новые файлы не видны. Добавил через Виндовс Медиа – и все норм. Спасибо вам!
Благодарю, даже скачивать ничего не пришлось

Ну так то вроде все просто, но как понимаю нет разницы как подключаться. Телик подключен по вай-фай…
Позвольте вопрос от человека, у которого не поверите до настоящего времени нет “плоского” телека. Не хочется что-то покупать для пробы и потом понять, что ошибся. Дорогой навороченный телек купить не могу. Но хочется со СМАРТом. По отзывам и чужому опыту СМАРТ в недорогих ( и не только в недорогих) телеках тормозной, зависающий. Памяти не хватает, “железо” слабое.
Вот и вопрос. Не лучше ли будет купить телек без СМАРТа и отдельно докупить к нему более продвинутую, чем в телевизорах, СМАРТ-приставку (ТВ-Box) и MIRACAST-адаптер. Но бывает ли в ненавороченных телеках, например DLNA ? Или в этом случае DLNA должен быть в СМАРТ-приставке ? Приставка станет как бы частью телевизора. В этом случае наличие встроенного Wi-Fi в телеке необязательно (Wi-Fi будет в СМАРТ-приставке) ?Или в телеке должен быть свой встроенный Wi-Fi ? А может и СМАРТ-приставка не нужна ? Может ноутбук выполнить ее роль, если его нагрузить разными программами. Не будет ли противоречий и несовместимости ? Ноут – на Windows, а все остальное (телефоны, планшеты ) на Андроиде. Спасибо.
Здравствуйте!
Озадачили вопросами) На самом деле было бы отлично, если бы просто написали свой бюджет на телевизор и реальные задачи. А так по теории:
1. Лучше брать со смартом или не лучше – не знаю. У меня телевизор со смартом, очень бюджетный, но его включаю ОЧЕНЬ редко. Так что тут все зависит от ваших задач.
2. Да. Многие люди предпочитают взять приставку. Да тот же Mi Box – и радуются функционалу смарт телевизора.
3. Миракаст адаптер – а зачем он, если уже есть приставка. Приставка заводится в HDMI телевизора и все. Лишнего устройства не нужно.
4. Есть ли DLNA в недорогих не смарт телевизорах. Есть. Главное – чтобы было свое подключение к сети (прямое) – будь то через провод или Wi-Fi.
5. Есть ли DLNA в приставках – обычно приставки идут на Андроиде, а из них вполне можно поднять DLNA. Но зачем?
6. Может ли ноутбук заменить приставку. Все зависит снова от вашей задачи. По факту здесь телевизор будет просто экраном вашего ноутбука, вот и вся магия. Т.е. что вы там делаете на ноутбуке, то будет делаться и на телевизоре. Я иногда от лени так фильмы смотрю. Скачал на ноутбук, подключил к телеку, смотришь.
Надеюсь, что смог помочь вам хотя бы с частью вопросов)
Вопросы вполне актуальные, но решаются они все одним ответом. Разберитесь с устройством компьютерных сетей и всё!
Дело в том, что все современные устройства, способные подключаться к локальной сети, являются миникомпьютерами. Это относится к планшетам, смартфонам, ноутбукам, неттопам, телевизорам, ресиверам (приставкам), сетевым терминалам, медиасерверам, контроллерам, модемам, маршрутизаторам, IP-видеокамерам/видеорегистраторам, принтерам, плоттерам и т.д., а также к стиральным и посудомоечным машинам, холодильникам, пылесосам и т.п. технике с выходом в сеть. Все они имеют центральный процессор, оперативную память, носители информации, операционную систему и приложения (программное обеспечение). На любое из этих устройств можно ставить программы, конфигурировать их как угодно, подключать носители информации и т.д., а также выходить с них в сеть. Следовательно, работа с ними принципиально ничем не отличается от работы с обычным персональным компьютером (ПК). То есть, если вы умеете настраивать и пользоваться ПК по сети, то сможете работать и с любым подобным устройством. Ну и сами устройства будут вести себя как обычные компьютеры с небольшими различиями и своими ограничениями (например, по мощности, скорости передачи данных, интерфейсам подключения и т.п.).
Что касается совместимости различных устройств, то тут ещё проще: все протоколы взаимодействия стандартизованы и тип/вид/модель устройства значения не имеют. Например, если связь идёт по протоколу TCP/IP, то абсолютно без разницы какое устройство будет подключаться, набор основных команд и интерфейсов стандартный. То же касается и дополнительных (программных) протоколов и служб типа HTTP, FTP, DNS и т.д. (приложения для их поддержки можно ставить самому). По ним без проблем связываются любые устройства с любыми, поскольку наборы команд также стандартизованы и поддерживаются всеми устройствами одинаково. Так что для ПК/ноутбука/планшета/смартфона нет разницы к чему подключаться: к телевизору, ресиверу (приставке), маршрутизатору или IP-камере, он отправляет один и тот же набор команд-запросов и получает такой же стандартизованный набор ответов. Главное, чтобы оба устройства поддерживали тот протокол, по которому идёт соединение/взаимодействие.
Для простого теста можно купить/одолжить самую дешёвую приставку (ресивер) с возможностью подключения к сети, можно Б.У. Цена вопроса 100 – 200 рублей (а то и бесплатно). К ней подключить свой телевизор проводом со штекерами типа RCA/SCART/S-video/VGA (зависит от общих интерфейсов оборудования) и поковыряться с настройками приставки, получится медиасервер (при этом телевизор может быть заменён любым монитором, поскольку как телевизор он уже не используется). Далее можно эту приставку соединить по сети со смартфоном/ноутбуком/ПК/маршрутизатором и получится медиасеть. Также к телевизору/монитору можно подключить неттоп или старенький ПК через видеокарту / специальный ТВ-тюнер (PCI или USB), а затем подключить его к сети. Результат будет аналогичным.
Добрый день!
Не могу найти информацию о поддержке DLNA телевизором Philips 40pft4101/60. Скорее всего нет, но я решил воспользоваться Вашим любезным предложением и поставить в этом вопросе точку. Подскажите, поддерживает этот телевизор DLNA или нет. Спасибо.
Все написано правильно, но что делать, если “Устройство не отвечает”. Картинки показывает на ТВ, а поток, музыку и кино не хочет?
Вы все способы попробовали? просто телевизоры могут тупить с некоторыми программами или системами. Например мой LG Smart TV не работает с фирменной прогой, а вот со стандартными средствами Windows работает нормально.
Здравствуйте, модель телевизора Samsung UE40C6000RHXXC (верс. GA01)
поддерживает ли телевизор DLNA ? Спасибо .
Здравствуйте!
А возможно ли с использованием DLNA передать звук с ТВ на другое устройство (плеер с поддержкой сети и DLNA)?
Нет
У меня вопрос по модели телевизора LG 43NANO756PA 2021 года выпуска. ТП LG отвечает путано и не могут никак понять, что я спрашиваю. Говорят такое на данной модели невозможно. Суть такова:
У меня дома установлен роутер Keenetiс Giga. На нем в наличии есть и запущены разные службы, в том числе и DLNA. К роутеру по USB подключена USB флешка на 1 Тб с фильмами и музыкой.
На своем старом телевизоре Philips 49PUT6162/60 2017 года выпуска, который тоже был подключен к роутеру и получал от него IP адрес, во вкладке Sourse был пункт “Сеть”, нажав на который я видел содержимое данной флешки и мог просматривать фильмы непосредственно с нее на телевизоре.
В интересующей меня модели от LG в описании заявлена функция DLNA. Но техподдержка LG говорит, что с этим телевизором будет работать только служба DLNA развернутая на ПК или ноутбуке. Не понимаю, чем мой роутер со службой DLNA отличается от ПК или ноутбука. Или они не понимают о чем я спрашиваю, или неужели на современных телевизорах от LG не работает такая древняя служба как DLNA. Тем более такой вид топологии (роутер с подключенным USB диском с медиафайлами для просмотра на объединенных в локальную сеть домашних устройствах) у большинства дома сейчас, мне кажется. Лично мне не хочется, чтобы компьютер все время работал и шумел вентиляторами для того, чтобы обеспечивать меня и мои локальные устройства расшаренными медиафайлами. Роутер здесь – самое оно!
Спасибо.
Алексей
А вопрос то где?) Пожалуйста.
На деле у меня тоже телевизор LG (правда 2020 года, но на итог не повлияет). И фильмы по DLNA я смотрю как раз с роутера. Где именно запущена служба DLNA – вообще никак не влияет, да хоть с калькулятора, лишь бы умел.
По телевизору – у вас же скорее тоже последняя webOS. Вызываем панель приложений (где длинная такая пеленка их и в линию), далее Фото и видео. Если телевизор и роутер находятся в одной сети (а скорее так и есть), здесь появится еще одна “плиточка” Сервер мультимедиа с названием сервера от вашего роутера. Все, переходим туда и спокойно смотрим все файлы.
Проверить работу DLNA сервера можно через стандартный проводник Win10-11 или запустить VLC на телефоне – это больше для подстраховки.
В каком году статья написана?
Сейчас 2022 год и значение слова “DLNA” пока не поменялось.
Добрый день, знатоки! Мне надо на телевизоре развернуть exel-файл с ноутбука или как-то по-другому. Ноут позволяет беспроводное подключение к телевизору, как дополнительному монитору. Это, кажется, MiraCast? Сомневаюсь, сможет ли Hyundai H-LED43EU7008, 43″ так легко подключиться к ноуту? Помогите советом.
Добрый день!
Скажите, пожалуйста, есть ли среди функций возможность DLNA у телевизора модели
LG 32LP500B6LA 32″ HD ?
да
Спасибо!
Интересует просмотр не файлов а потокового видео с интернета.То есть ,чтобы на телеке было то,что показывает комп с интернета.
Т.е. с интернета? А как комп вещает в интернет? А то вдруг вещание на ютуб, а на телеке уже спокойно открыть ютуб да смотреть. Если же просто нужно вещание по сети, открываем эту статью – https://wifigid.ru/raznye-sovety-po-tv/peredacha-video-po-wi-fi-na-televizor-moj-opyt
При добавлении папок и медиафайлов в медиатеку сами файлы реально записываются (копируются) в медиасервер? или в медиатеке сами файлы не хранятся, а содержатся лишь ссылки к файлам, которые реально расположены в других хранилищах?
Не понял вопроса.
– Файлы хранятся где-то на каком-то вашем диске.
– DLNA сервер просто получает ссылки на это хранилище. Никуда и ничего не копирует.
– Все устройства обращаются на DLNA и тоже ничего не копируют, а напрямую читают с дисков через посредника DLNA.
Спасибо, сильно отстал от жизни, наконец узнал о DLNA. Всё думал, как лучше подключить компьютер с телевизором)) Жалко что интернет радио так не подключишь. Или есть варианты?
Если на телевизоре есть Smart-система, то можно запустить через браузер. Или например, подключить приставку на Android. Там можно через Play Market поставить любое радио.
Спасибо. Все понятно.
Если фильмы хранятся в папке на компе, то чтобы посмотреть, комп обязательно должен быть включен?
Да, обязательно. Поэтому проще и выносить или на роутер с диском, или на отдельный сервер.
Проясните как работает DLNA, для её работы необходимо чтобы в помещении был просто роутер[маршрутизатор], или чтобы был роутер[маршрутизатор] и обязательно была точка доступа[интернет в этом помещении].
Ведь например приёмник MiraCast [AnyCast, ChromeCast ..] работает как бы по протоколу Wi-Fi, но при этом не нужно чтобы в помещении был интернет[точка доступа].
Да хватит одного роутера, ведь информация находится в локальной сети и передается туда же. Можно даже без Wi-Fi при кабельном подключении.
Всё понятно
Добрый день! Как совместить DNLA с операционной системой VIDAA (телевизор Hisens).