Всем привет на портале WiFiGiD.RU. Сегодня в коротком уроке я расскажу вам, как уменьшить или увеличить любой объект в Фотошопе. Для этого в программе есть только одна функция, которой пользуются все специалисты и любители. Поэтому нам не нужно будет бродить по настройкам программы и использовать 100500 различных способов. Но саму функцию можно запускать двумя вариантами – вот о них мы и поговорим в статье ниже. Также дополнительно я буду давать некоторые советы от себя.
Способ 1: Через меню
Давайте посмотрим, как изменить размер объекта в Фотошопе. Итак, в первую очередь у вас уже должен находиться вырезанный объект, который будет располагаться на отдельном слое. Если вы еще не знаете, как быстро и легко вырезать объекты с картинки – советую ознакомиться с уроком ниже.
Еще раз проверьте, чтобы на вкладке слои, ваш объект находился отдельно от других слоев и фона. Я для примера выключил задний фон, чтобы вы видели, что объект находится отдельно.
Теперь просто в самом верху переходим во вкладку «Редактирование». Находим пункт «Трансформация» и используем «Масштабирование».
Вокруг вашей вырезанной картинки появится вот такая вот рамка с углами. Попробуйте для начала потянуть один из углов к центру или к краям рамки основного холста.
Далее вы можете столкнуться с первой проблемой – объект будет неравномерно растягиваться по горизонтали или вертикали. Вручную пытаться удерживать изначальные пропорции объекта просто невозможно. Давайте вернем картинке нормальный вид и вернемся на шаг назад, зажав кнопки:
Ctrl + Z
Чтобы уменьшить или увеличить вырезанный объект в Фотошопе, сохранив при этом пропорции, нужно зажать на клавиатуре кнопку:
ShiftНе отпуская её, используем грани и растягиваем (или сужаем) наш объект. Как видите, тут нет ничего сложного. Дополнительно вы можете передвигать картинку, зажав левую кнопку мыши в центре объекта.
Способ 2: Горячие клавиши
Чтобы не тратить время и постоянно не лазить в основное меню, мы можем использовать волшебные горячие клавиши. Выделив объект на окне «Слои», одновременно зажмите кнопки:
Ctrl + T
После этого запустится стандартная трансформация. Кликните правой кнопкой мыши по изображению и выберите «Масштабирование».
Теперь давайте познакомимся с меню настроек. Если вам нужно точно в процентах изменить размер вставленного объекта, то лучше использовать это меню.
Ш и В – это процент увеличения или уменьшения конечного результата трансформации. Например, если вы хотите уменьшить размер, установите значение меньше 100%. Если же вы хотите наоборот увеличить картинку, то значение должно быть больше сотни.
Обратите внимание на замочек между двумя буквами Ш и В – этот параметр связывает ширину и высоту, и увеличение происходит пропорционально, так же как мы делали трансформацию с использованием кнопки:
ShiftX и Y – это расположение самого объекта на координатах холста. Параметры задаются в пикселях. Если вам нужно точно расположить сам объект относительно фона – используйте линейку.

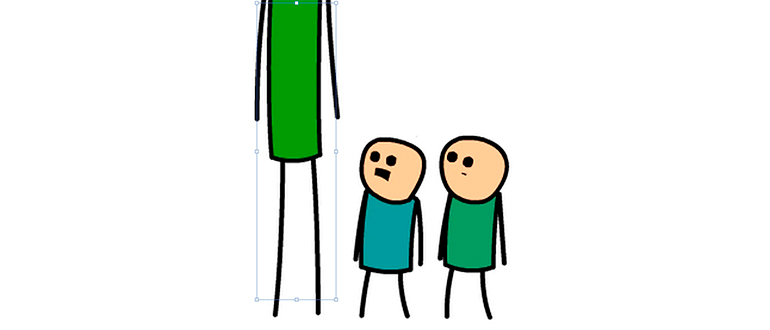

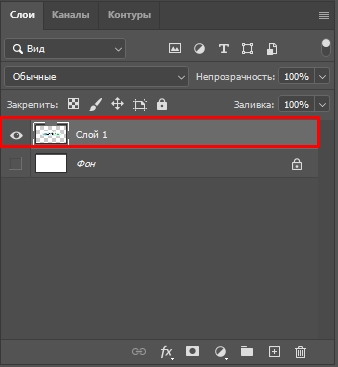
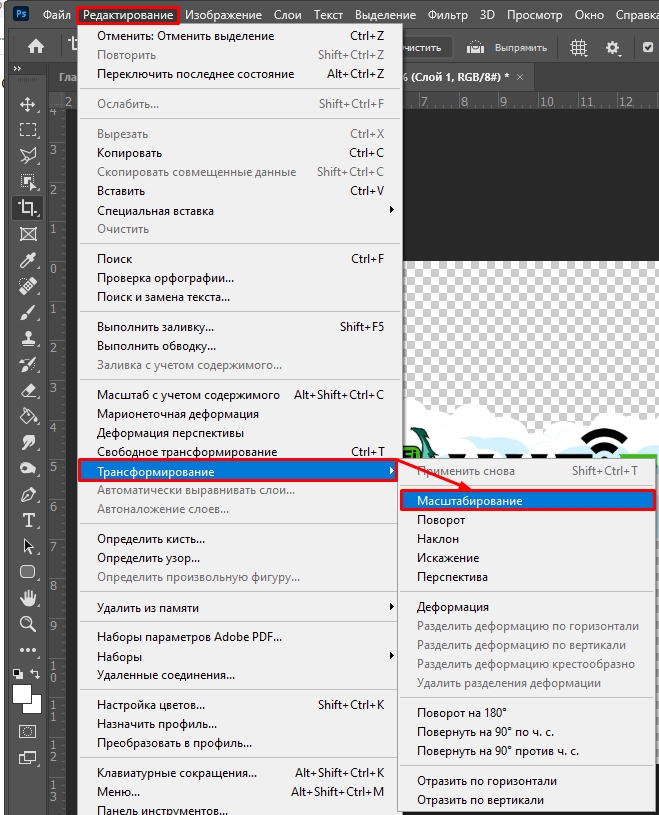


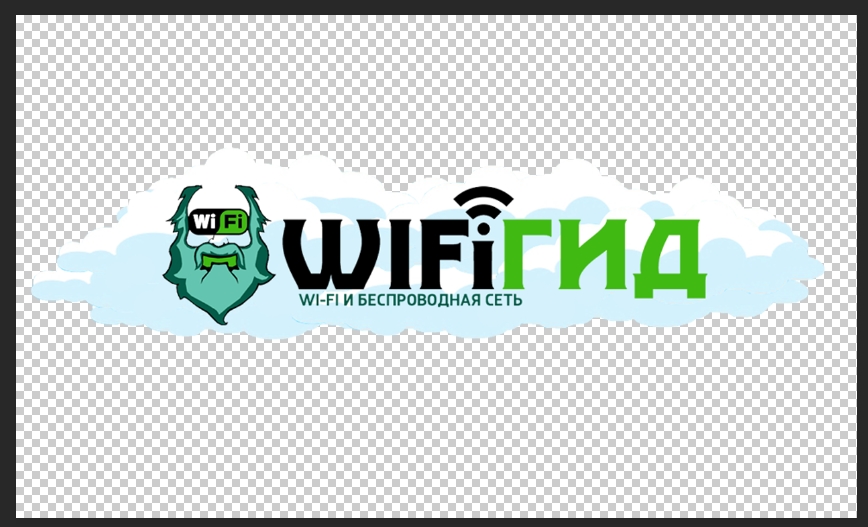
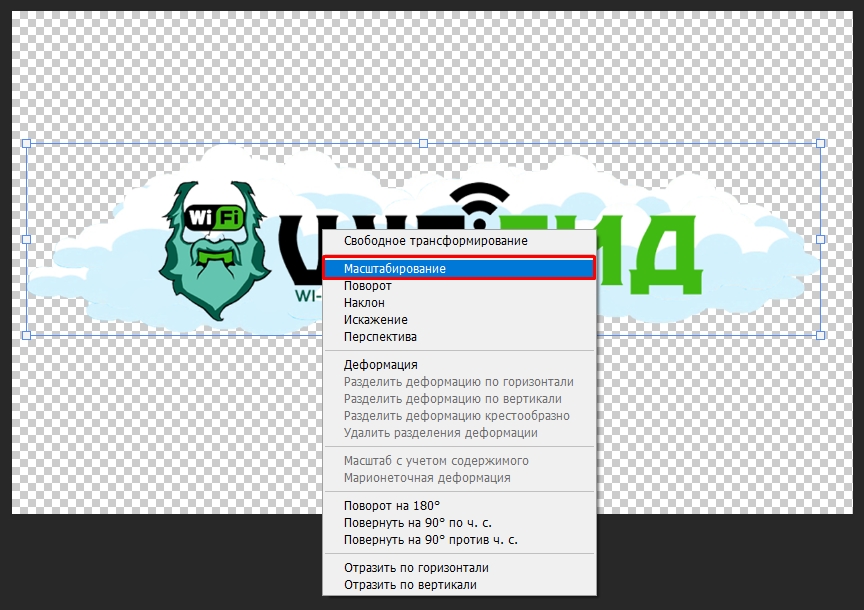





Про клавиши не знал, спасибо вам.
Спасибо вам большое за ваши уроки, все очень понятно.
Да, проще все клавиатурой, и быстрее и не нужно лишние действия делать.