Всех приветствую на портале WiFiGiD.RU. В сегодняшнем коротком уроке мы разберемся, как включить и правильно работать с линейкой в Фотошопе. Также помимо самой линейки мы рассмотрим отдельный инструмент, который позволяет измерять объекты и углы. Поехали!
Линейка по бокам на полях
В этой главе мы поговорим про самый популярный вопрос – как же включить отображение линейки в Фотошопе. Чаще всего это нужно для того, чтобы правильно рисовать объекты по нужному размеру. В более редких случаях это нужно для точного расположения каких-то строгих геометрических фигур. Ну не будем отвлекаться и начнем.
Чтобы сделать разметку в виде линейки в Фотошопе, нужно в верхней главной панели нажать «Просмотр» и чуть ниже включить галочку «Линейки». Напомню, что вы также можете использовать кнопки:
Ctrl + R
Вы увидите, как начнут отображаться две линейки – одна будет находиться слева, а другая сверху.
Тут самое главное понять – какое деление стоит? – по умолчанию в русскоязычных программах установлены сантиметры. Но вы можете изменить деление на пиксели, дюймы, миллиметры, пункты, пики или даже проценты. Все зависит от того, с каким типом объектов вы сейчас работаете. Для изменения просто кликните правой кнопкой по самой линейке.
Измерение длины, ширины, угла
А что, если вам нужно измерить какой-то объект и понять его длину или ширину? – в таком случае вам нужно использовать отдельный инструмент, который так и называется «Линейка». Он скрыт от глаз, но находится на основной панели инструментов. Нажмите правой кнопкой мыши по пипетке, и вы увидите дополнительную панель – выбираем «Линейку».
Давайте для начала измерим длину – кликаем левой кнопкой мыши (ЛКМ) в одном конце и ведем курсор в другой. Чтобы установить отрезок, который мы хотим измерить, жмем опять ЛКМ.
Теперь смотрим на панель сверху:
- X и Y – координаты нулевой начальной точки, из которой выходит наш отрезок.
- Ш и В – ширина и высота относительно осей X и Y.
- У – это угол относительно оси X, то есть которая параллельна полу.
- L1 – это длина самого отрезка.
Вы можете передвинуть отрезок в другое место – наводим курсор точно на него, зажимаем кнопку и передвигаем. Если же вы просто нажмете в другое место, то начнет отрисовываться новый отрезок.
Если вам нужно измерить сложный угол, то можно включить режим транспортира. Для этого сначала рисуем один отрезок. Потом зажимаем на клавиатуре кнопку Alt и рисуем угол со вторым отрезком.
Панель будет иметь уже немного другой вид. Но нам больше нужно значение «У» – то есть угол между двумя этими линиями.
Есть еще одна важная настройка – это «По шкале измерений». Она позволяет переключать измерения между пикселями и тем делением, которое у вас установлено на линейке (сантиметры, дециметры и т.д.). Можете понажимать на неё ради интереса, и вы поймете, о чем я говорю. Дополнительно я бы советовал проверить, какое деление стоит на самой линейке.
Выровнять слой
С помощью линейки можно «Выровнять слой», но у вас должен быть дополнительный слой помимо основного «Фона». Далее мы чертим линию и просто жмем по клавише. Слой будет выровнен относительно данной линии.
На этом все, дорогие друзья. Урок получился не сильно длинным, но зато информативным. Теперь вы знаете, как вызвать или, наоборот, убрать линейку в Фотошопе. Мы научились с вами измерять нарисованные объекты и углы. Если у вас есть какие-то дополнения или вопросы – пишите в комментариях в самом низу, и я вам обязательно помогу. Всем добра!

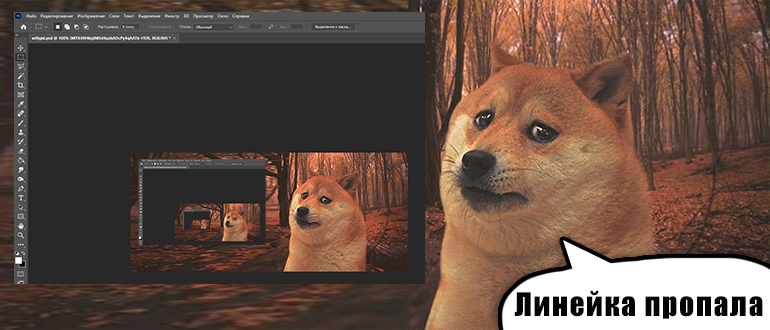
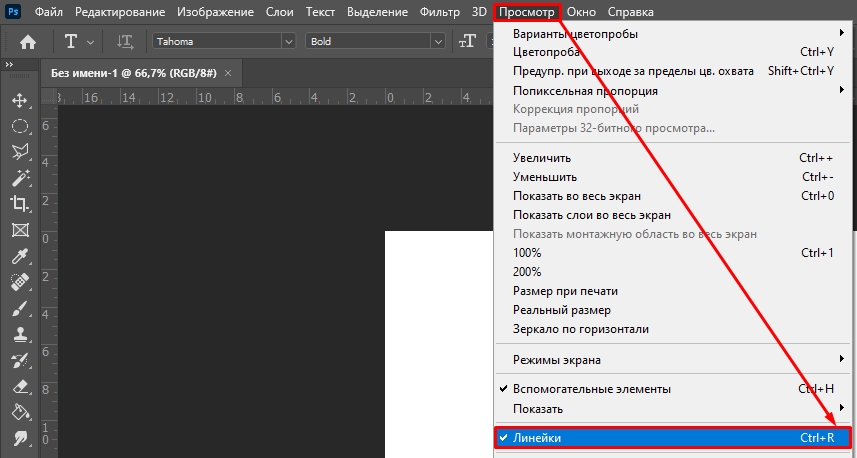
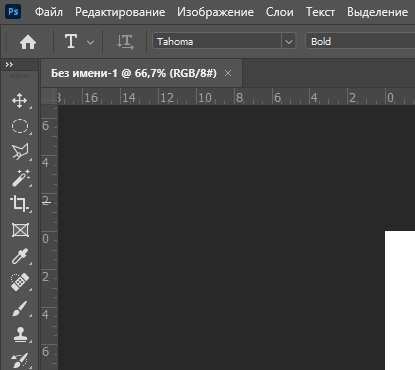
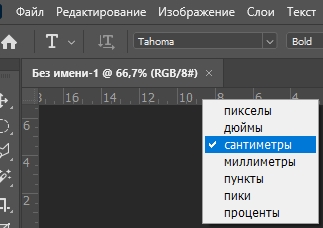
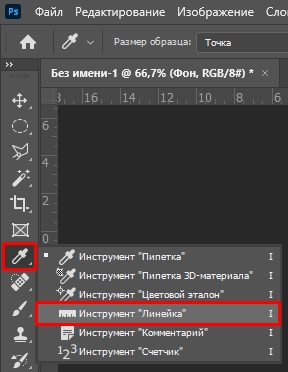
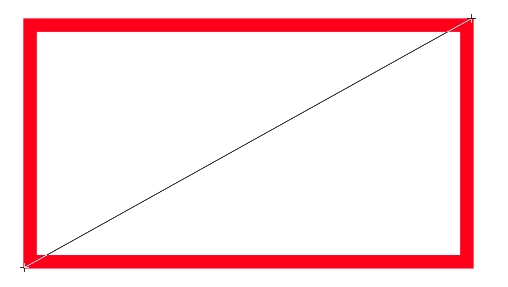

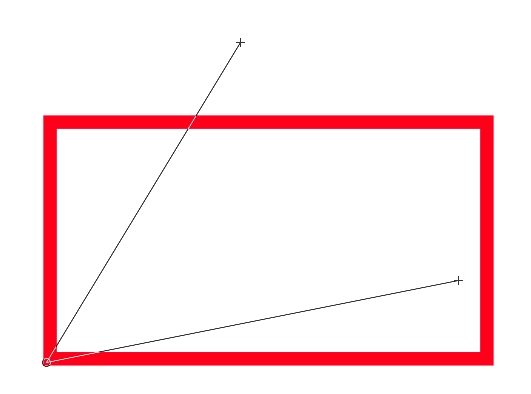

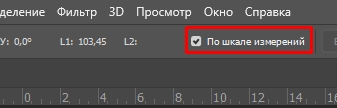
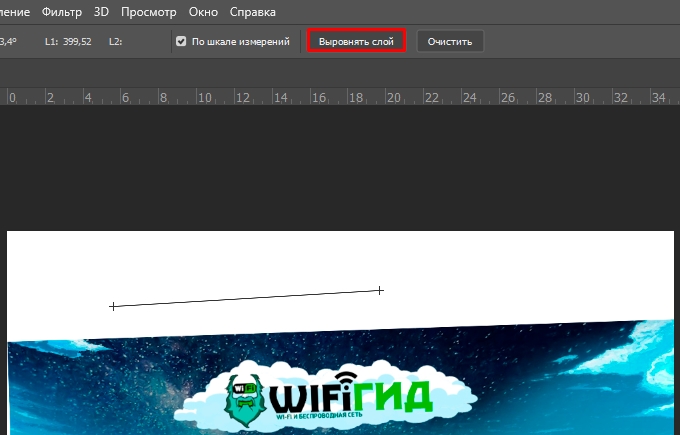




Спасибо вам огромное. И за дополнительную информацию с линейкой, а то я видел этот инструмент, но не знал как им пользоваться.
Спасибо, все теперь работает
У меня почему-то она не включается. Пойду другую версию фотошопа качать, может с этой что-то не то