Всем привет! Сегодня мы посмотрим, как можно очистить буфер обмена на компьютере с операционной системой Windows (10, 11, 7 и т.д.). Напомню, что буфер обмена – это небольшая часть ОЗУ, где хранится скопированная информация с помощью горячих клавиш Ctrl + C, или скриншоты (Print Screen).
Некоторые программы позволяют хранить сразу несколько строк или данных. Чаще всего почистить буфер обмена на Windows стоит только в том случае, если к данному компьютеру или ноутбуку имеют доступ и другие пользователи. Давайте посмотрим, как это можно сделать.
Способ 1: Для Windows 10 и 11
В десятке есть отдельная функция, которая позволяет напрямую работать с буфером обмена. Она хранит в себе все скопированные строчки. Чтобы открыть журнал, одновременно зажмите две горячие клавиши:
+ V
Здесь же вы можете просмотреть всю историю скопированных объектов. Нажмите на три точки напротив любого.
ПРИМЕЧАНИЕ! Если функция журнала выключена – включите её для отображения всех элементов.
Смотрите, у вас есть несколько вариантов. Вы можете удалить только выделенную строчку. Или сразу «Очистить все». Есть даже возможность закрепить какой-то текст для быстрой вставки с помощью клавиш:
Ctrl + V
Есть еще один способ очистки:
- Откройте меню «Пуск» и нажмите по значку шестеренки.
- Перейдите в основной раздел «Система».
- Теперь в правом блоке заходим в подраздел «Буфер обмена». Смотрите, в самом низу вы увидите кнопку очистки, но она удаляет все кроме закрепленных записей. Если у вас есть какие-то закрепленные данные, тогда зайдите в журнал ( + V) и удалите строчку оттуда. Вы также можете выключить вообще сбор подобной информации чуть выше, выключив сам журнал и доступ к нему с помощью клавиш + V
Способ 2: Скопировать другой элемент
Есть еще один простой способ – это просто заменить элемент буфера обмена на другой. Откройте любой текстовый редактор, напишите любой текст, выделите его с помощью левой кнопки мыши. После этого нам нужно его занести в оперативную память, заменив старый элемент в буфере обмена – для этого одновременно зажимаем клавиши:
Ctrl + C
Напомню, что вы также можете воспользоваться мышкой – кликаем правой кнопкой и из выпадающего меню выбираем команду «Копировать».
Чтобы проверить, что содержимое действительно скопировалось в RAM – вставьте элемент. Аналогично с помощью клавиш:
Ctrl + V
Или с помощью ПКМ и команды «Вставки». Если же вы раньше делали скриншот, то просто кликните по кнопке:
PrnScrnЧитайте также – как правильно делать скриншоты на компьютере.
Если же вы копировали какой-то файл, то можно просто выделить какой-нибудь мелкий документ или даже ярлык на рабочем столе и аналогично скопировать и его.
ВНИМАНИЕ! Если вы уже ознакомились с первым способом, то знаете, что в Windows 10 и 11 может быть включен режим «Журнала», где будет храниться все скопированные элементы, картинки и документы. Любой человек может просмотреть эту информацию, нажав по горячим клавишам. Поэтому лучше очистить журнал или вообще выключить эту функцию.
Способ 3: Консоль
Удалить скопированный текст или картинку можно с помощью обычной командной строки (без админ прав). Запускаем консоль – это можно сделать с помощью обычного поиска. Просто вводим название утилиты в специальную строку.
Теперь с клавиатуры внимательно вводим команду:
echo off | clip
Чтобы применить команду, жмем:
EnterТеперь можно закрыть консоль. Если вам нужно постоянно очищать буфер обмена, то вы можете создать некую кнопку-ярлык:
- Кликаем ПКМ по любому свободному месту рабочего стола и создаем ярлык.
- Теперь используем команду:
C:\Windows\System32\cmd.exe /c “echo off | clip”
- Обзываем нашу кнопку, так как вам хочется, и жмем «Готово».
Данный ярлык вы можете копировать и перемещать в любое место. Для его запуска просто два раза нажмите по нему ЛКМ.
Способ 4: Стороннее ПО
Не сторонник использования сторонних программ, и крайне не рекомендую их к себе устанавливать, но, мало ли, вдруг кому понадобится. Правда у некоторых бесплатных утилит есть дополнительный полезный функционал.
- Clipdiary – достаточно удобная программа для работы с буфером обмена. Хранит в себе сразу большое количество всех скопированных данных. Позволяет управлять всем этим с помощью удобных горячих клавиш. Для очистки данных в меню программы выбираем «Клип» – «Очистить буфер обмена Windows». Можно аналогично использовать быстрые клавиши:
+ I
- ClipTTL – просто очищаем буфер обмена при нажатии на программу. Постоянно висит в трее, и каждое определенное время полностью очищает ОЗУ от скопированного текста и картинок.
Есть также и другие проги – JumpingBytes, ClipboardMaster или Skwire ClipTrap. Они все работают примерно одинаково, но у них есть небольшой минус – они не поддерживают русский язык. На этом все, дорогие друзья. Если у вас еще остались какие-то вопросы, пишите в комментариях. На этом я с вами прощаюсь – до новых встреч на портале WiFiGiD.RU.


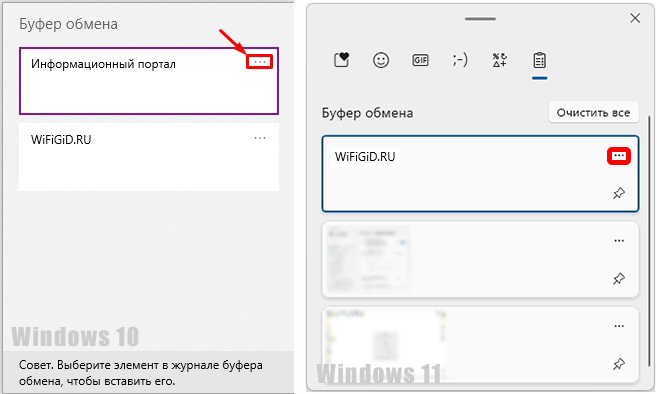
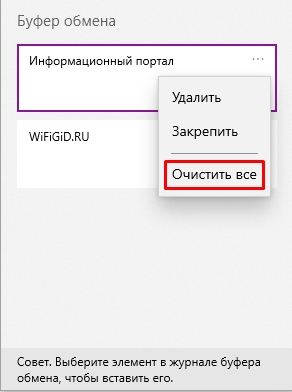
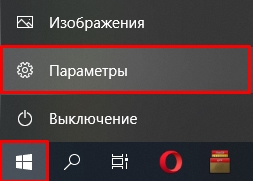

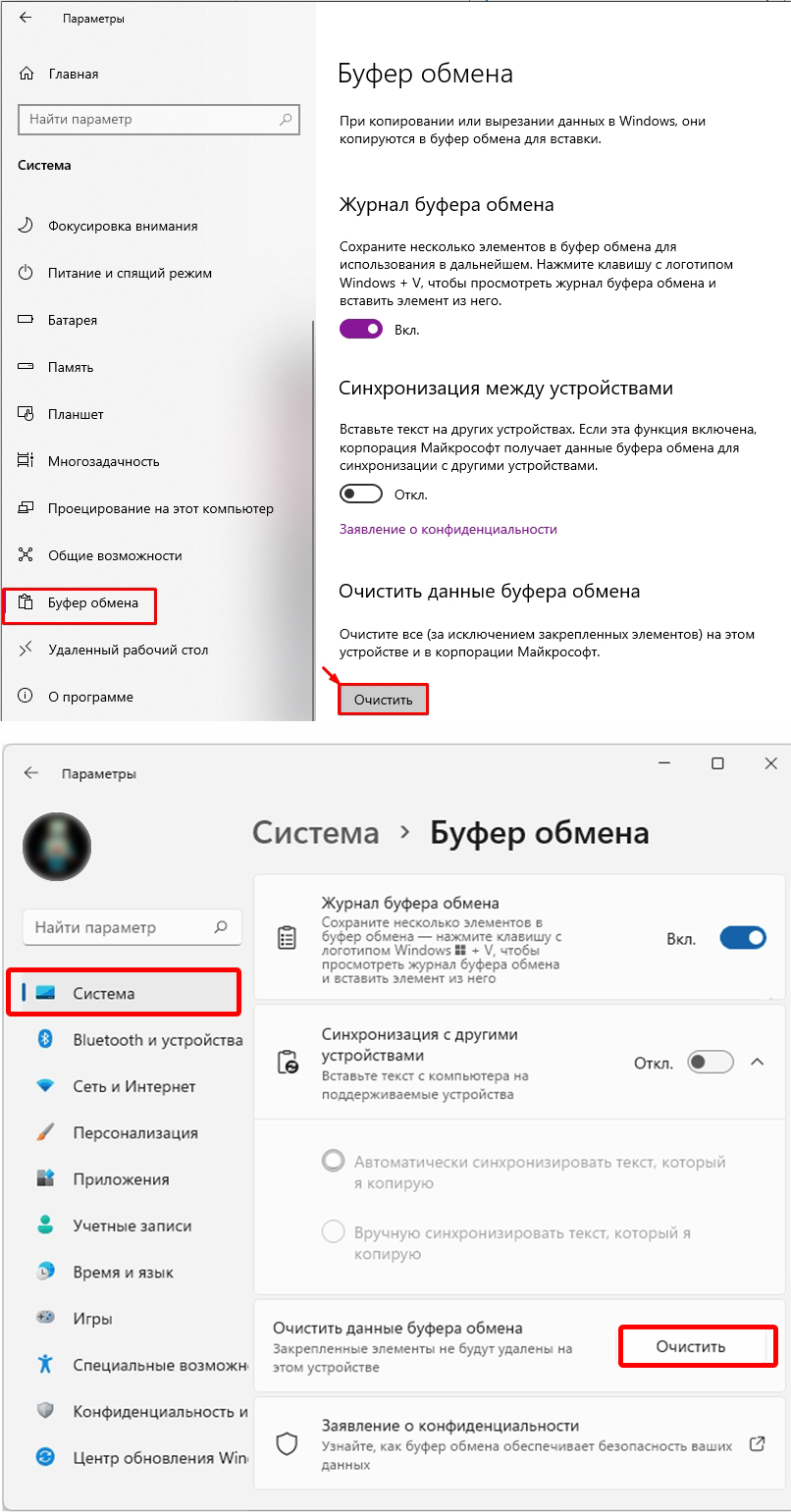
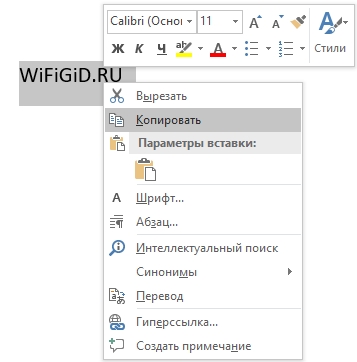
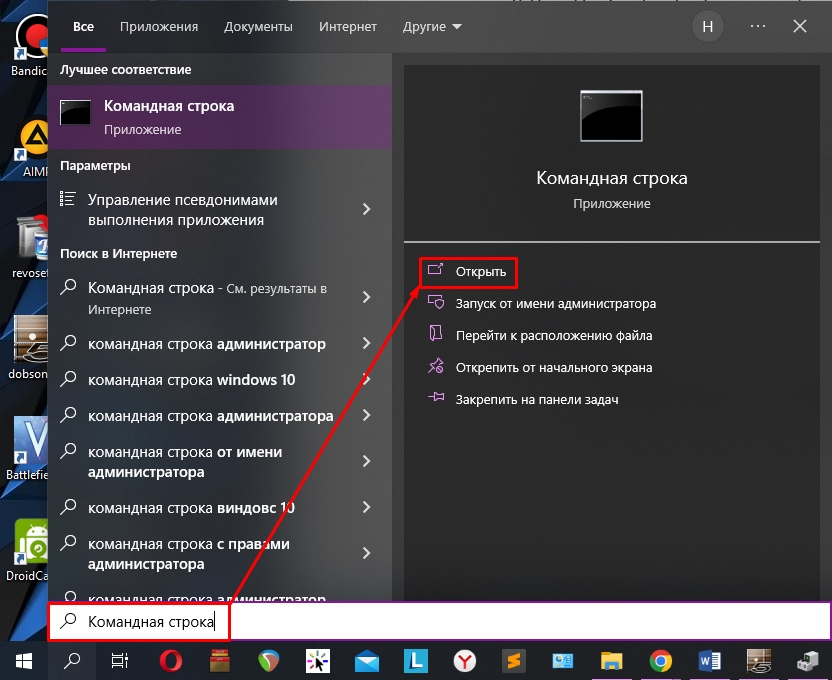
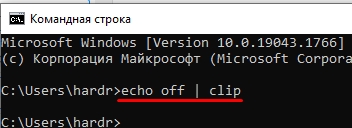
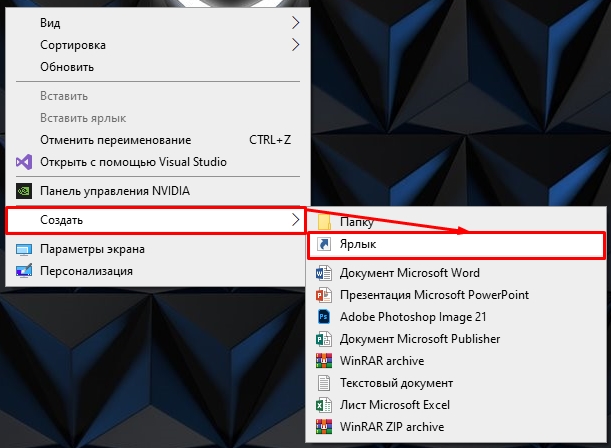
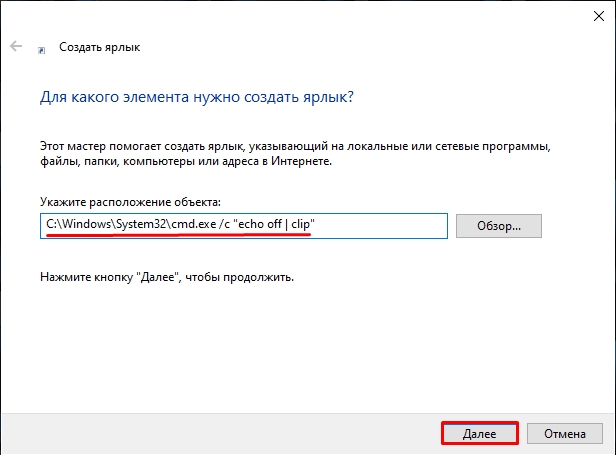
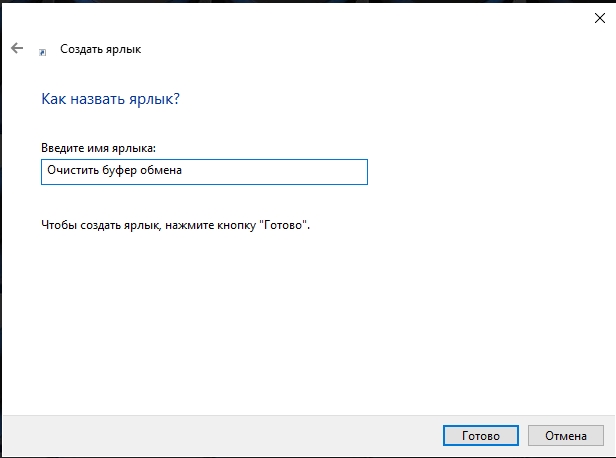

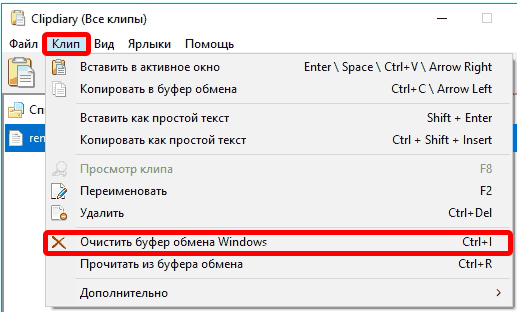
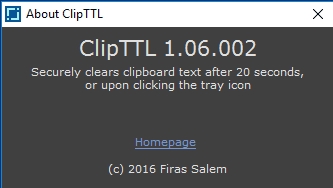




Вообще про эту функцию не знала в десятке.
Все просто, да не просто – просто отключил её и все стало гуд. Для того, чтобы что-то стереть, нужно просто перезаписать с помощью кнопок. Так все же проще.
Благодарю за подробное разъяснение, а то мне 70 лет, я в этом мало что понимаю.
Круто в десятке многоместный карман буфера, а я и не знал
Ибо сижу на 8.1 и Пунто свитчере
Что делать если кнопка в буфере обмене очистка
не работает?
А в каком именно месте? А то там несколько вариантов описано.