Всем привет! Сегодня поговорим про подключение к удаленному рабочему столу в Windows 7. Все настраивается достаточно просто, но есть некоторые нюансы, о которых я буду рассказывать в статье. Если же вам данный способ покажется очень сложным или у вас серый IP адрес, то вы можете настроить «удаленку» с помощью обычного Google Chrome – смотрим инструкцию тут. Также вы можете задавать свои вопросы в комментариях.
ШАГ 1: Создание ключа или нового пользователя
Прежде чем включить удаленный рабочий стол, нам нужно определиться с пользователем, которому мы будем давать возможность управления извне. Если вы хотите управлять основным пользователем, то вам нужно создать пароль. Но вы можете создать другого юзера с ограниченными правами.
- В Виндовс кликаем на главное меню «Пуск» – «Панель управления».
- Установите режим просмотра как «Крупные значки» и перейдите в «Учетные записи пользователей».
- «Создание пароля своей учетной записи».
- Задаем ключ и нажимаем по кнопке создания.
- «Управление другой учетной записью».
- Внизу находим кнопку для создания.
- Задаем имя и присваиваем ему права: обычные или административные. Нажимаем по кнопке создания.
- Теперь надо создать пароль – нажимаем по юзеру.
- «Создание пароля».
- Задаем ключ и нажимаем по кнопке «Создать пароль».
ШАГ 2: Включение RDP и добавление пользователя
Для начала нам нужно включить протокол, который отвечает за подключение к удаленному рабочему столку. Он называется RDP и по умолчанию на свежеустановленных системах имеет версию 7.0. Но вы также можете обновить до версии 8.1 – для этого нужно зайти в «Центр обновления Windows» и установить все свежие пакеты. Но можно работать и с седьмой версией РДП – это не так принципиально. Для активации протокола нужно:
- ПКМ по «Компьютеру» – «Свойства» – «Удаленный доступ» – ставим верхнюю галочку, а также в разделе «Удаленного рабочего стола» ставим разрешение на подключение с компьютера, который работает с проверкой на уровне сети. В конце нажимаем на кнопку «Выбрать пользователей».
- Нажимаем «Добавить» и вводим имя юзера, который есть на этом компьютере, и которому вы хотите предоставить доступ. Вы можете никого не добавлять и зайти под пользователем, обладающим правами администратора (под которым вы сейчас сидите). Но можете создать нового пользователя и ограничить ему права – об этом я писал на первом шаге.
- Нажимаем два раза «ОК» и «Применить».
ШАГ 3: Брандмауэр
- В «Панели управления» открываем нужный раздел.
- «Разрешить запуск программы или компонента через брандмауэр Windows».
- Посмотрите, чтобы нужный пункт был включен (смотрите на картинку ниже), если он выключен, то нажмите на кнопку «Изменить параметры» и установите первую галочку.
- В конце жмем «ОК».
ШАГ 4: Проброс портов
Данный шаг нужен только в том случае, если вы хотите получить доступ к удаленному управлению ПК через интернет. Для этого нам нужно зайти в маршрутизатор и пробросить порт TCP 3389 (запомните его).
Также у вас должен быть белый и статический IP адрес, который выдается провайдером. С динамическим белым вы ещё можете настроить DDNS. Но вот с серым доступ к маршрутизатору и локальной сети из интернета будет закрыт.
ПРИМЕЧАНИЕ! Для эксперимента для удаленного доступа к компьютеру можете попробовать использовать и динамический IP, но, когда он поменяется – вы потеряете доступ к ПК.
ШАГ 5: Подключение
Подключение происходит по IP адресу. Если вы уже пробросили порт на своем роутере, то вам нужно использовать внешний IP роутера. Если он динамический, то нужно использовать DDNS. Через двоеточие вводим порт 3389. Например:
148.28.59.201:3389 или ddns.wifigid.ddns:3389
ПРИМЕЧАНИЕ! У Вас могут быть другие адреса.
Нажимаем подключить, далее вы увидите отображение рабочего стола – вводим наименование юзера, а также пароль к нему. Как видите, подключиться к удаленному рабочему столу достаточно просто. Кстати, вы можете настроить доступ для других компьютером и сохранить их как ярлыки – для этого откройте «Параметры».

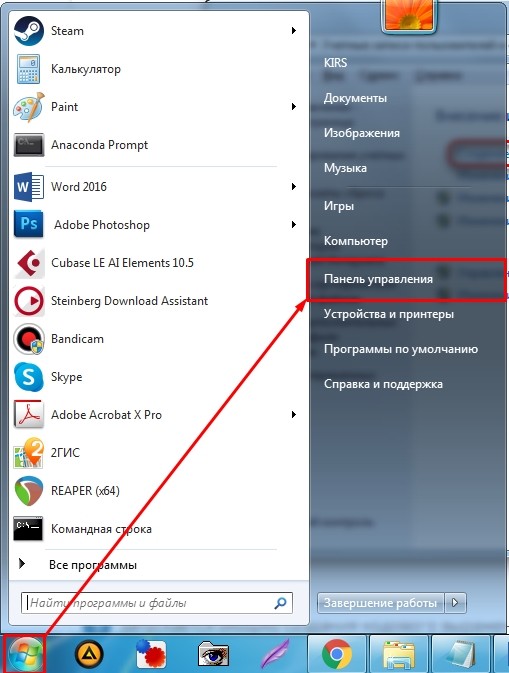
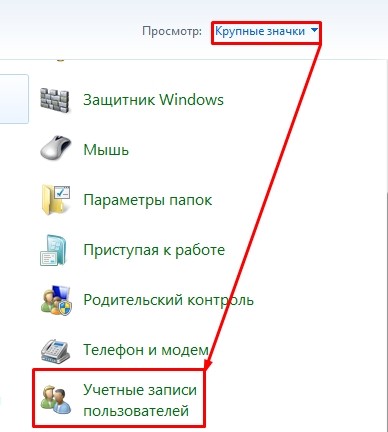
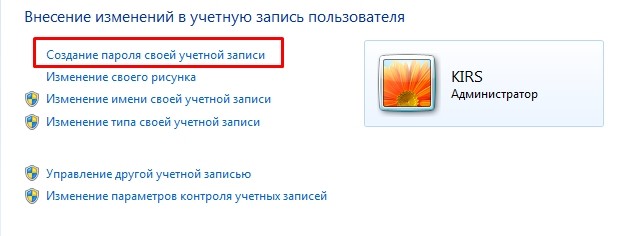
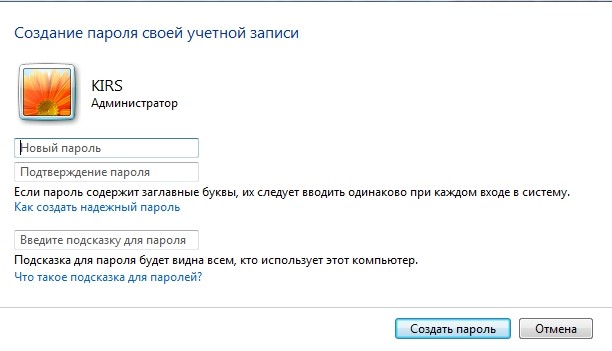
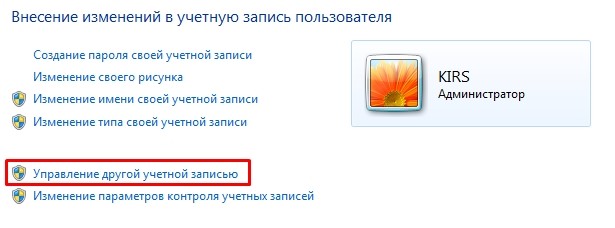
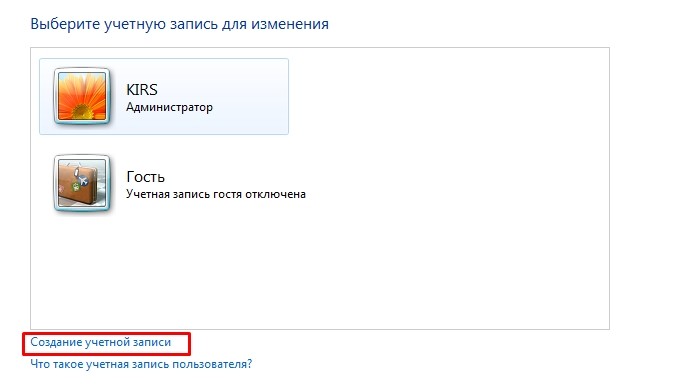
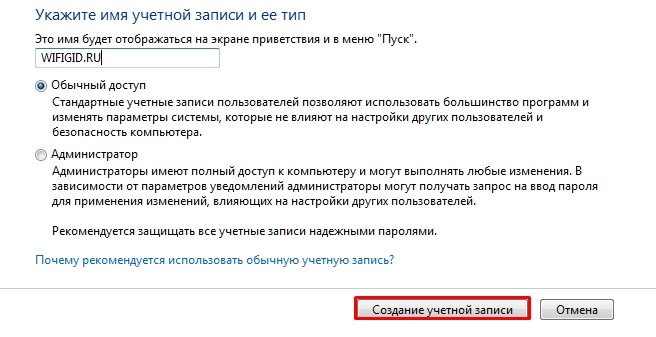
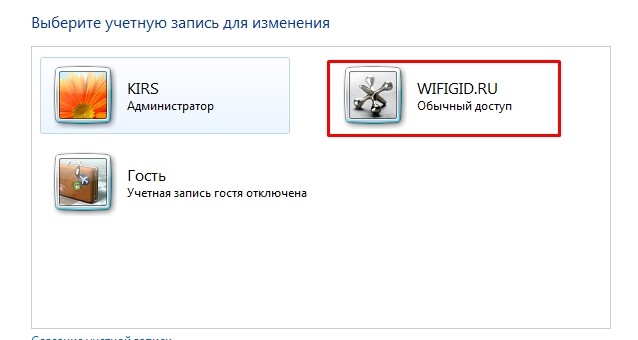
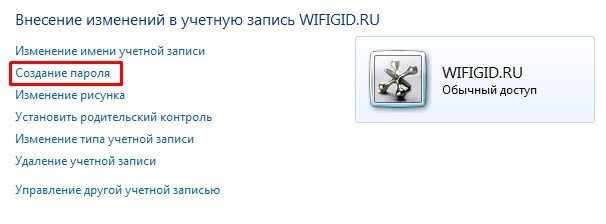
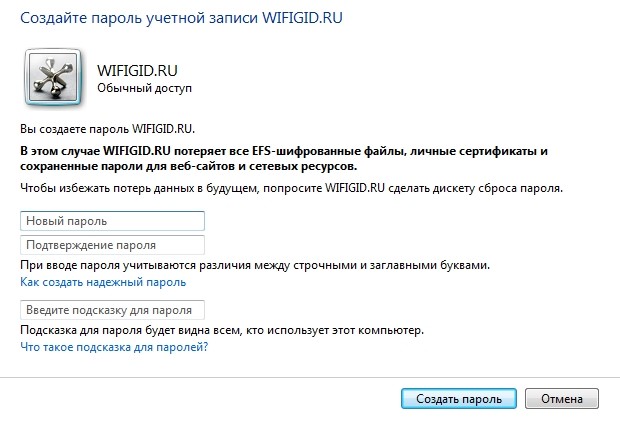
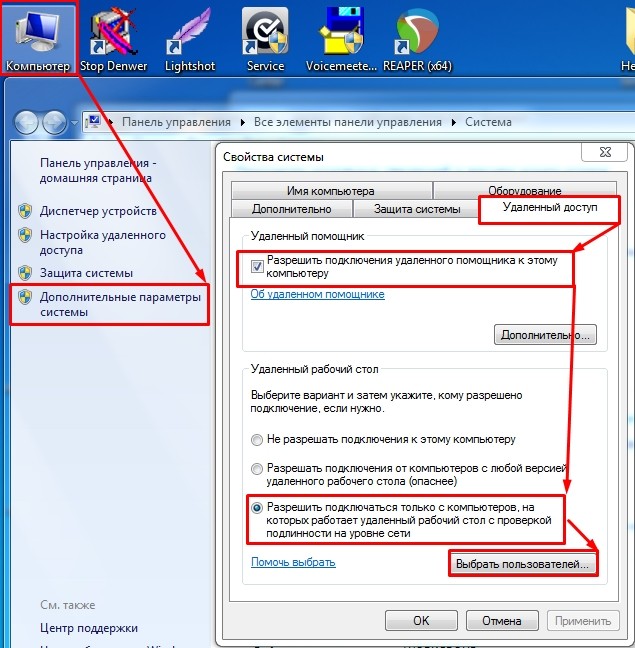
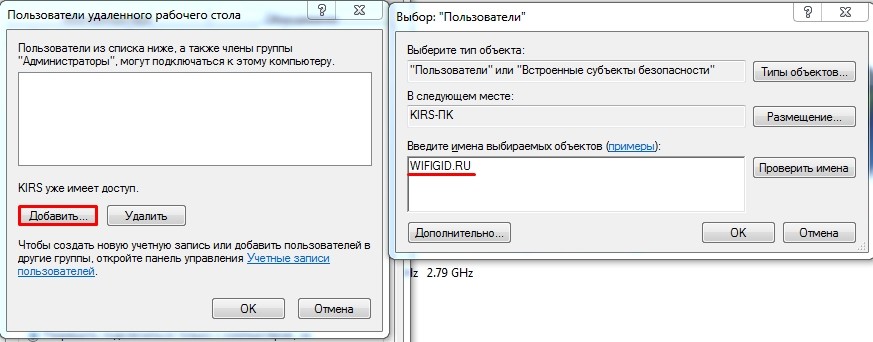
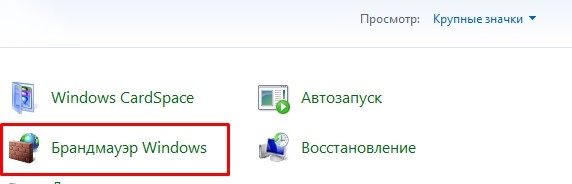

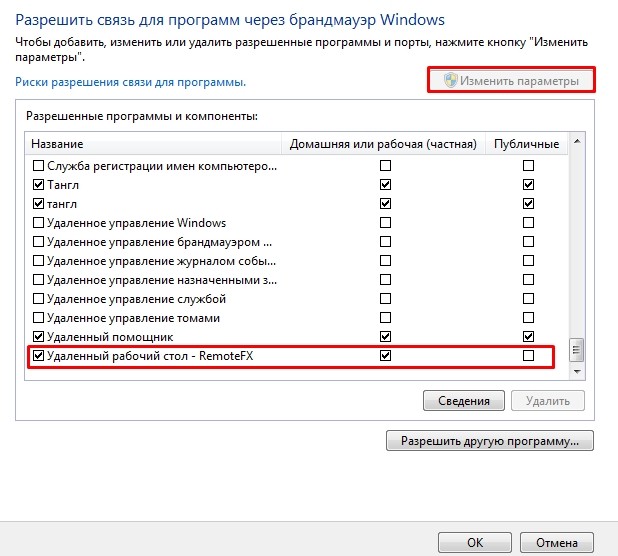
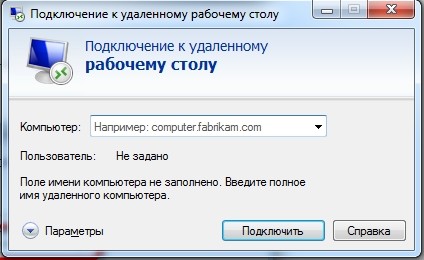




Даже не знал, что через Google Chrome можно)
Спасибо, все работает
Все работает, ура))