Всем привет! Меня в письмах постоянно спрашивают – как настроить роутер Upvel UR 315BN. Маршрутизатор достаточно редко используется, поэтому рассказывать буду как можно подробнее. Хотя настраивается он примерно также, как и другие модели. Начнем мы конечно же с подключения.
На задней панели у нас есть 5 портов. В первый WAN вставляем кабель от провайдера. Остальные 4 предназначены для локального подключения. Я туда подключу телевизор и компьютер. С компа как раз и буду делать настройку. Вы можете подключиться и с ноутбука. Также не забудьте подключить его к розетке с помощью блока питания и нажать на кнопку.
Теперь с компа или ноута, который подключен к маршрутизатору, открываем браузер и вписываем в адресную строку: 192.168.10.1. После этого вас попросят ввести логин и пароль. В обе строчки введите «admin».
ПРИМЕЧАНИЕ! Если пароль не подходит, и вы взяли его у знакомого друга, то его нужно сбросить до заводской конфигурации. Найдите кнопку «WPS/RST» и зажмите её на 10 секунд. Роутер должен при этом обязательно быть включен.
Далее я буду уже рассказывать по настройку Wi-Fi роутера Upvel UR 315BN, но если у вас возникнут какие-то трудности или вопросы – то смело пишем в комментариях. Но для начала я все же советую прочесть статью от начала и до самого конца.
Настройка интернета
- «Настройки» – «Интерфейс WAN». Теперь нужно взять договор от провайдера и установить тип соединения WAN. Если у вас провайдер «Ивстар», то здесь ничего менять не нужно и оставьте «DHCP». Также обязательно установите галочку «Разрешить эхо-запросы через WAN», что провайдер видел ваш маршрутизатор и смог его позванивать. Если у вас другой провайдер, то вам нужно выбрать соответствующий тип подключения, который указан в договоре. От этого также будет зависеть данные, которые нужно будет ввести.
- Если вы подключаетесь через VPN, то выставляем подключение как PPTP. Вводим необходимые данные. Внизу убедитесь, чтобы стояла галочка «Разрешить PPTP по VPN-соединение».
- В конце не забудьте сохранить параметры, кнопкой в самом низу.
Настройка Wi-Fi
«Wi-Fi сеть» – теперь в строке «SSID» вписываем наименование новой сети. Чуть ниже в строке «Pre-Shared Key» меняем пароль на другой. Остальные настройки можно менять, если вы понимаете, для чего вы это делаете. В качестве совета, хочу порекомендовать установить «Номер канала» в режим «Auto», если он другой.
Если по каким-то причинам вы не видите строки пароля, то установите «Аутентификацию» как «Частную». Далее выставите галочки по набору шифрования WPA и WPA2 – как на картинке ниже. После этого строка пароля должна появится.
В этом же разделе можно настроить режим WDS. Данная функция увеличивает зону покрытия. То есть этот роутер подключается ко второму и вещает ту же сеть. Можно сказать, что это режим «повторителя» или «репитера». Для этого нужно установить на обоих аппаратах один радиоканал. А далее зайти в раздел «WDS» и ввести MAC адрес основного маршрутизатора.
В «Дополнительных настройках» можно установить мощность выходного сигнала. Советую не выставлять на 100%, если у вас небольшая квартира или дом. Так как сигнал может начать отражаться от стен и сам себе создавать помехи. Оптимальный вариант: 50 – 70%. В больших помещениях можно выставлять и сотню.
Проброс портов
«Доступ» – «Перенаправление портов» – далее просто указываем на какой IP сделать переброс. Также обязательно указываем протокол и диапазон портов. Я таким образом делал проброс на камеру видеонаблюдения, чтобы иметь доступ к ней из любой точки планеты.
Фильтрация и запрет сайтов по URL
Вы можете ограничить доступ к некоторым ресурсам из сети. Для этого там же в «Доступе» переходим в раздел «Фильтрация URL». Включаем функцию, вводим адрес и добавляем в список. Вы в любой момент можете включить или выключить фильтр, а также дополнить список новыми адресами.
Смена пароля администратора Web-интерфейса
После того как вы выполните все настройки, советую поменять стандартный пароль. Переходим в «Сервис» – «Задание пароля». Тут вводим новы логин и два раза пароль. В самом конце как всегда для изменения нажмите «Сохранить изменения».


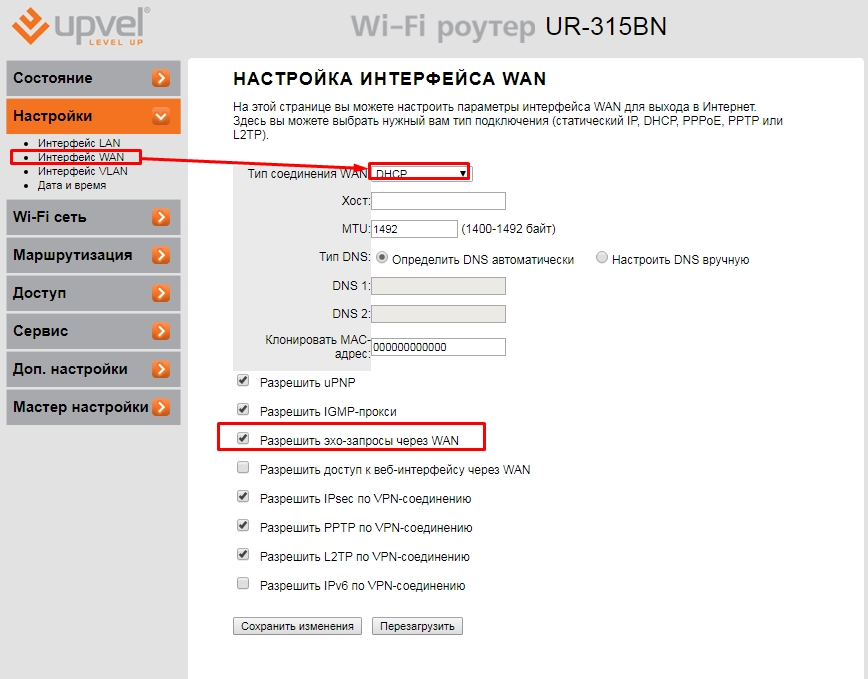
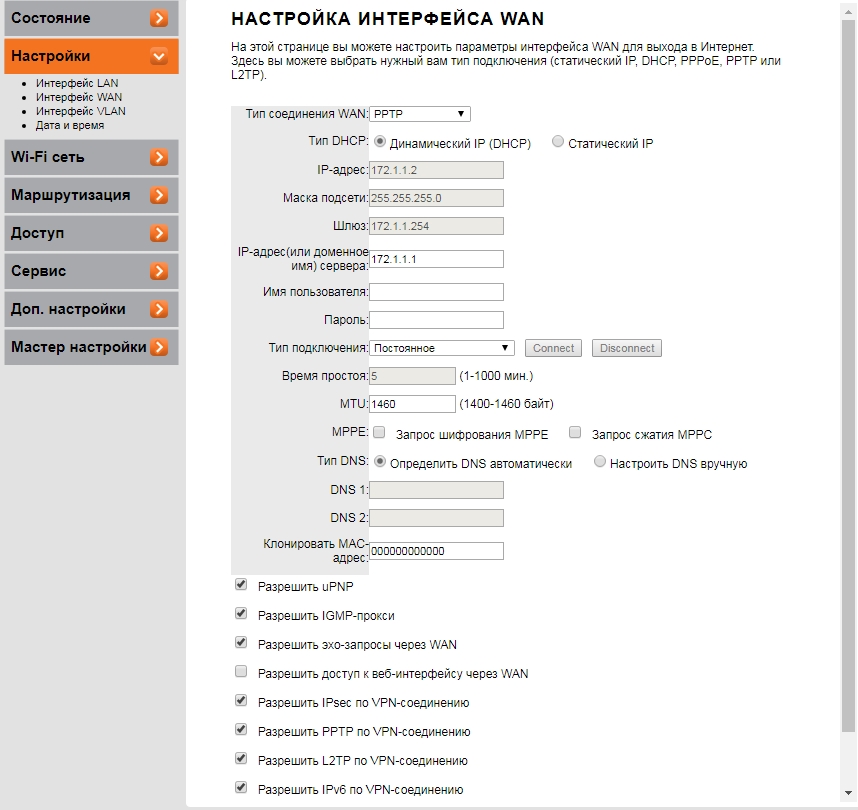
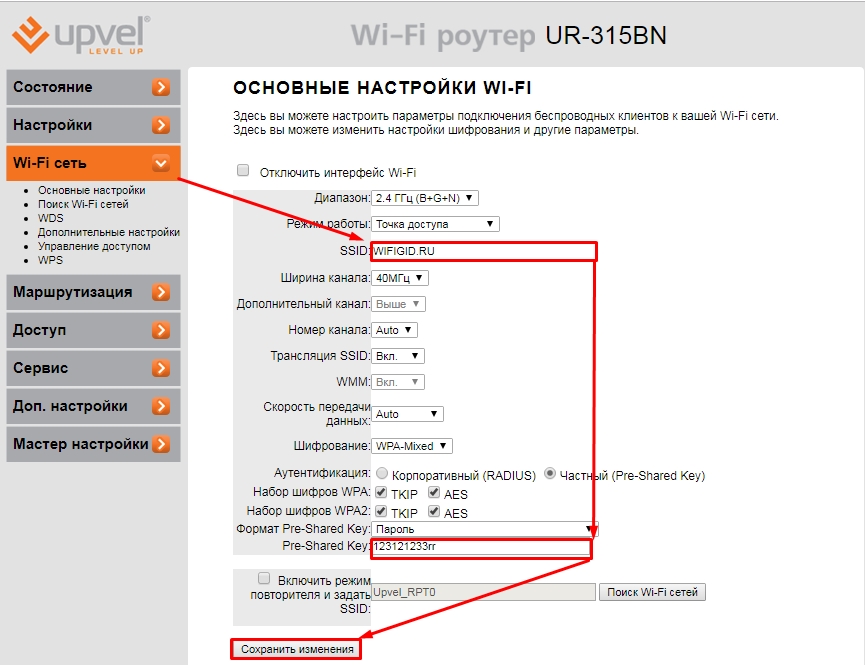
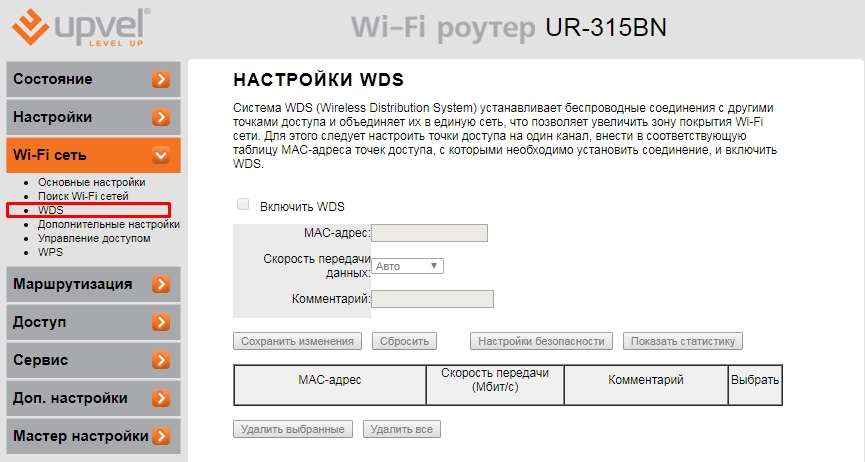
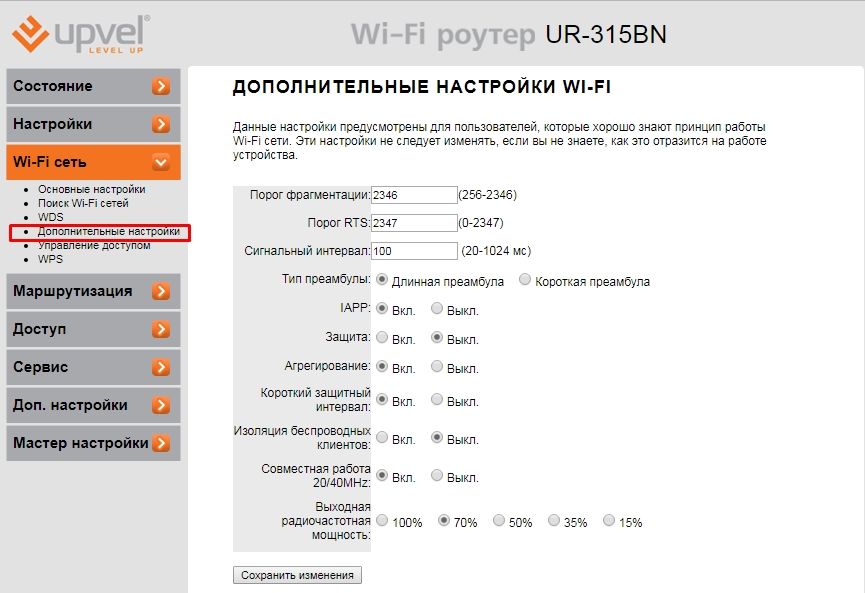
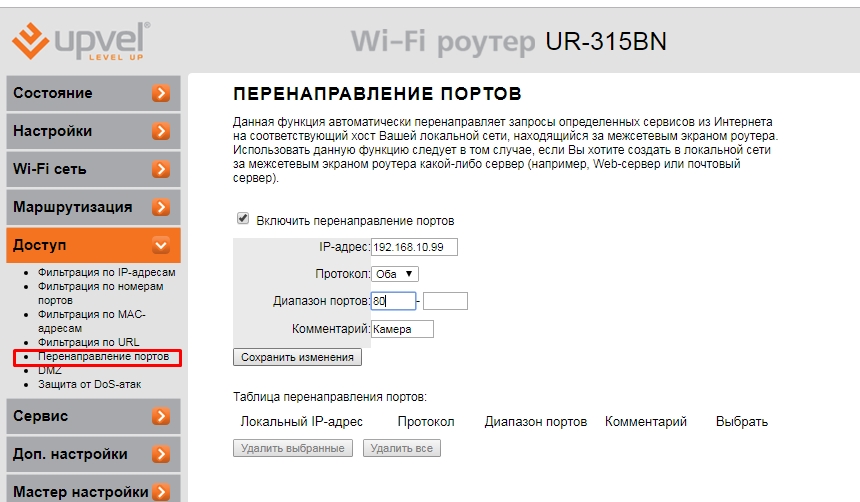
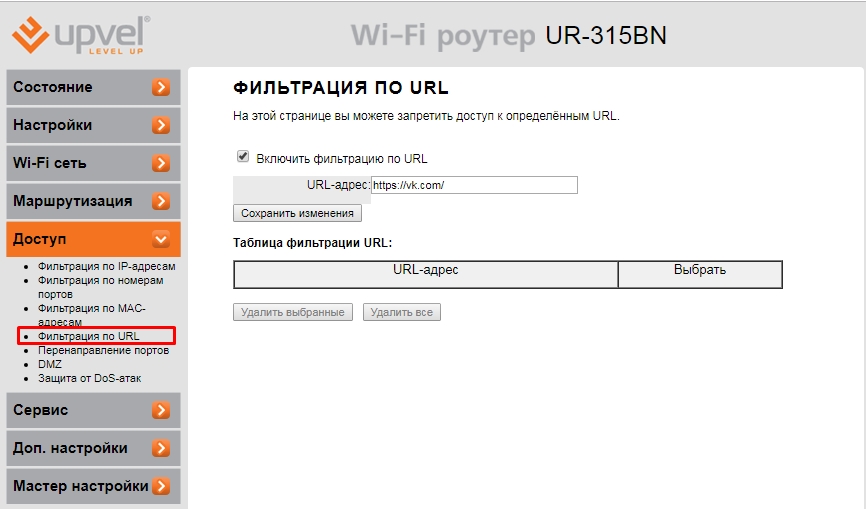
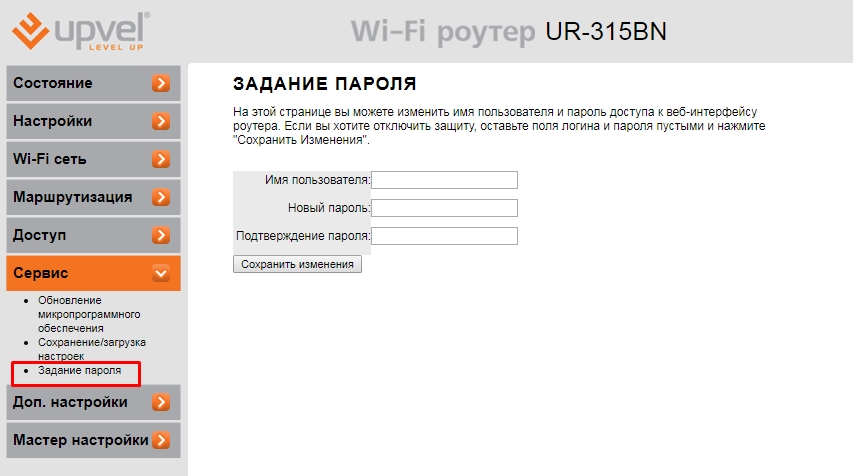





Вот как раз искал инструкцию такую подробную. Надо было сайты заблокировать детям, теперь знаю как)
Спасибо вам, всё как часы теперь работает
Не знаю, но я не смог с первого раза настроить. Потому что – пропустил один шаг. Так что товарищи, читайте всю статью не пропускайте