Всем привет, и с вами снова Бородач! Сегодня я расскажу вам как получить удаленный доступ к рабочему столу через Google Chrome браузер. Проблема в том, что на официальном сайте приведены какие-то кривые рекомендации, которые могут только запутать. Поэтому я написал более детальную инструкцию с картинками и пояснениями. Каждый шаг я буду проделывать вместе с вами. Чтобы настроить управление, для примера, я буду использовать компьютер и ноутбук. После вы поймете, что пользоваться данным способом куда проще.
ПРОСЬБА! Сама технология будет ещё совершенствоваться и меняться. Если в инструкции что-то поменяется, а я не успею её изменить, и вы увидите ошибку – напишите об этом в комментариях, чтобы я её поправил. Заранее спасибо!
Вы также можете посмотреть инструкции по настройке удаленного рабочего стола на Windows 7 и Windows 10.
ШАГ 1: Настройка
Все следующие шаги нужно выполнить только на том компьютере, к которому вы будете настраивать удаленный доступ – то есть которым вы будете в дальнейшем управлять.
- Откройте браузер Google Chrome и введите в адресную строку:
remotedesktop.google.com/access
- Далее сразу в первом окне на вкладке «Удаленного доступа» нажмите на кнопку скачивания.
- Откроется окошко интернет-магазина Chrome – напротив расширения «Chrome Remote Desktop» нажмите «Установить».
- Можете не смотреть на разрешения, так как их список куда больше – дальше вы поймете почему. Нажимаем «Установить расширение».
- Теперь вас попросят скачать файл «chromeremotedesktophost.msi» – нажимаем «Сохранить». Не важно куда именно вы сохраните файл, поэтому кидайте его в любое место.
- Вы снова увидите то самое окошко, но уже с другой кнопкой – нажмите на «Принять условия и установить».
- Сверху вас спросят: «Открыть скаченный файл» – нажимаем «Да».
- Подтверждаем запуск файла. Далее на ваш комп установится небольшой пакет.
- Ждём, пока он полностью установится.
- Выбираем имя вашему компьютеру и нажимаем «Далее».
- Теперь надо придумать «PIN-код». На всякий случай уберите галочку и нажмите «Запуск».
- Вы увидите в разделе устройств свой компьютер. Бесконечно будет висеть надпись «Запуск» – не могут понять, то ли — это баг, то ли так и должно быть, но удаленный рабочий стол мы запустили, осталось получить к нему доступ.
- Нам нужно перейти на вкладку «Удаленная поддержка» и в окне «Получение поддержки» нажать на кнопку «Сгенерировать код».
- Теперь высветится код, который нужно будет ввести на втором компьютере, с которого вы и будете управлять этим.
ШАГ 2: Получение доступа и управление
- На компе, с которого мы будем управлять нужно также запустить Гугл Хром браузер и в адресной строке ввести:
remotedesktop.google.com/access
- Ничего тут устанавливать не нужно и достаточно зайти на вкладку «Удаленная поддержка».
- В разделе «Предоставления поддержки» вводим тот самый сгенерированный код и нажимаем «Подключить».
- Теперь вы должны увидеть вот такое сообщение и ждать, пока первый компьютер подтвердит удаленное управление.
- На первом компе разрешаем управление.
Теперь вы можете управлять компьютером с другого устройства. Для наглядности я привел пример основного рабочего стола. Как видите, вы имеете доступ ко всему компьютеру и можете залазить в «Пуск» или даже изменять настройки ПК.
Чтобы выключить доступ к рабочему столу нажмите на «Закрыть доступ».

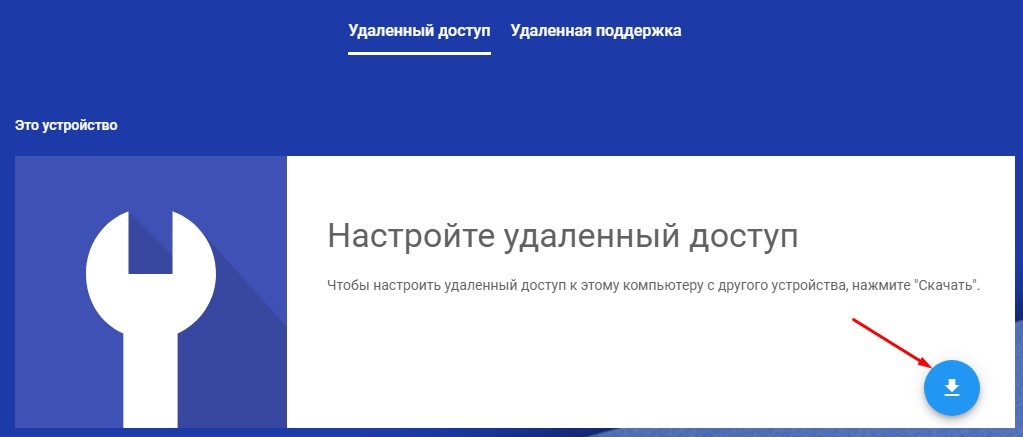
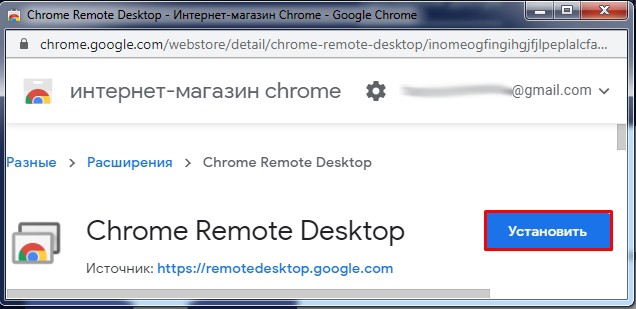
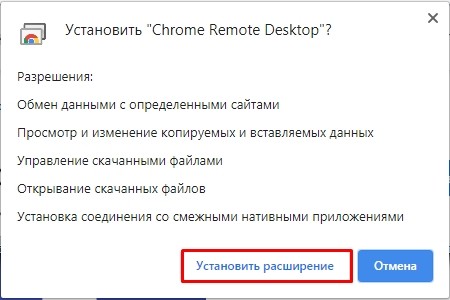
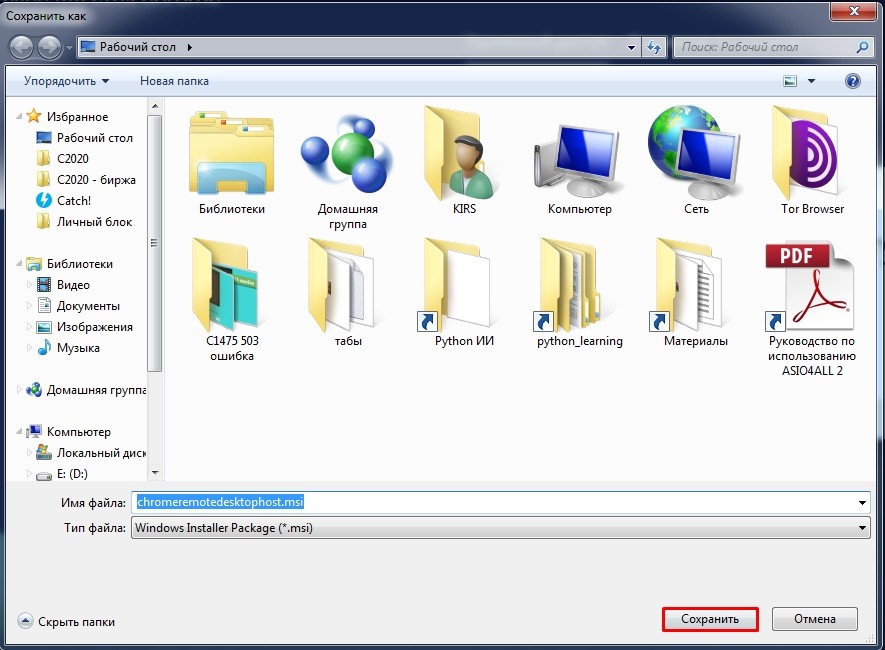
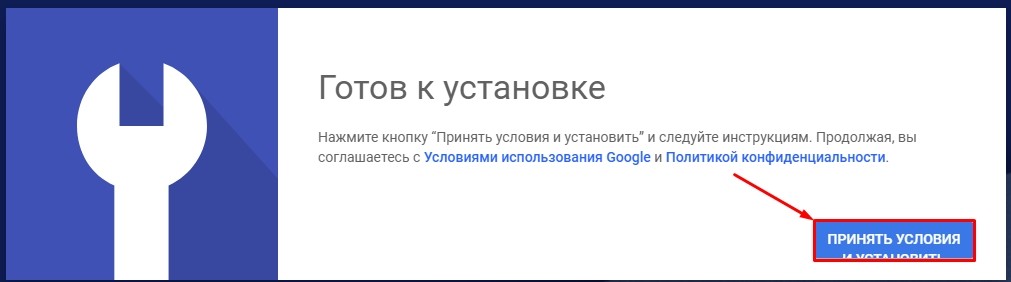
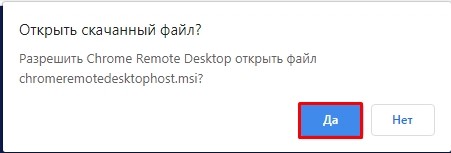
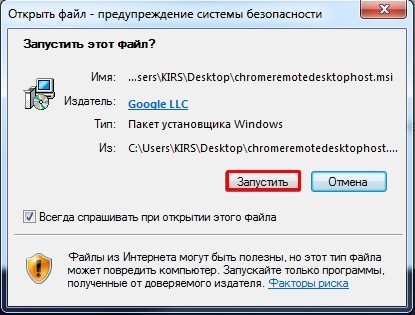
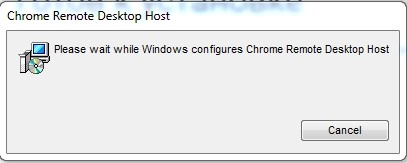
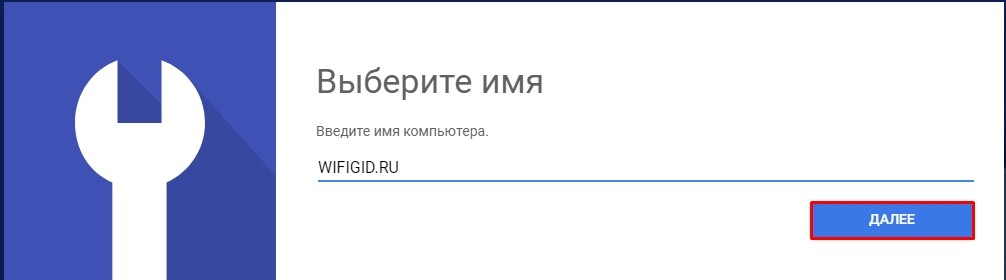
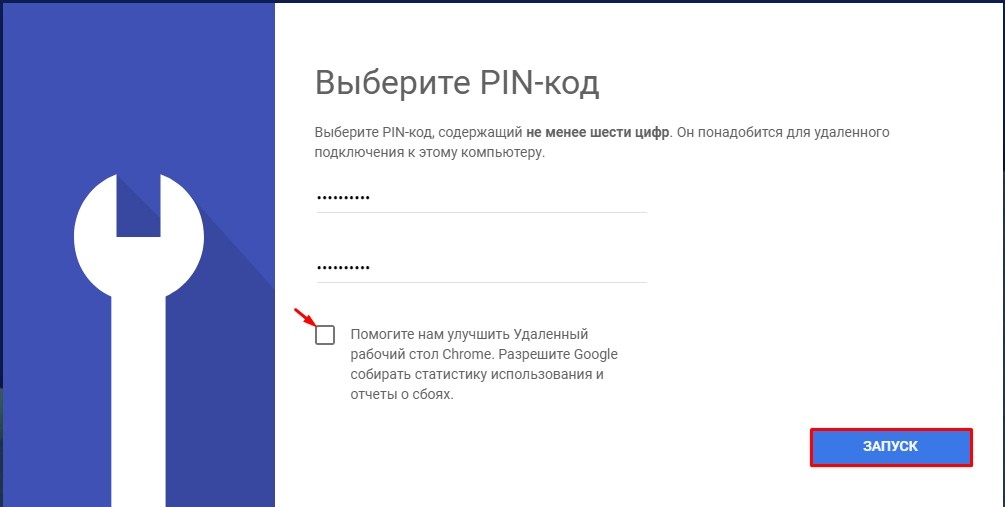
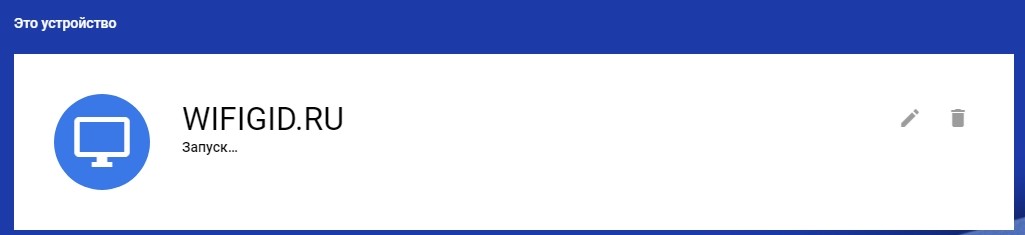
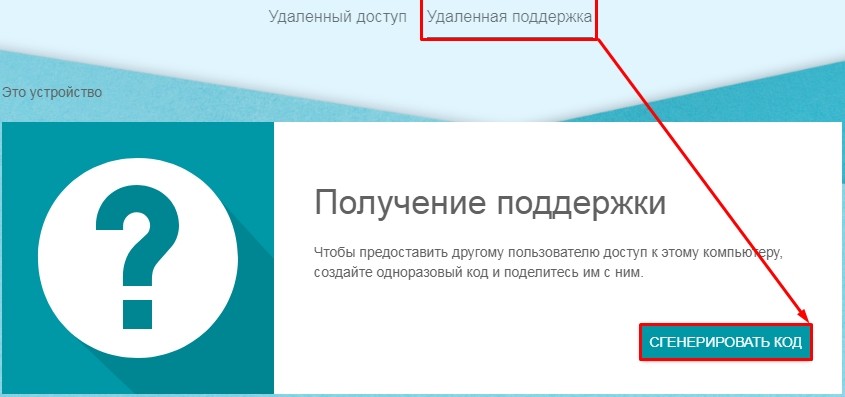
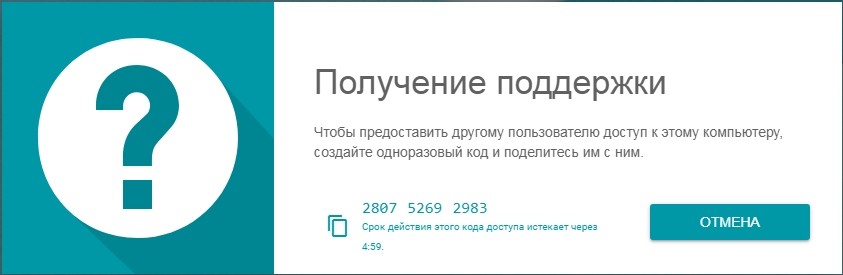

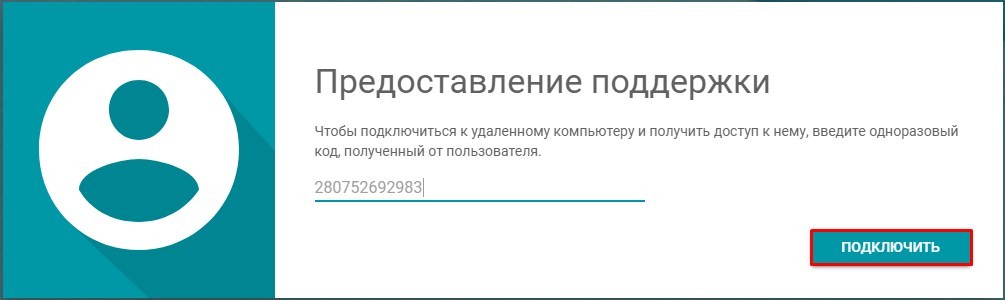


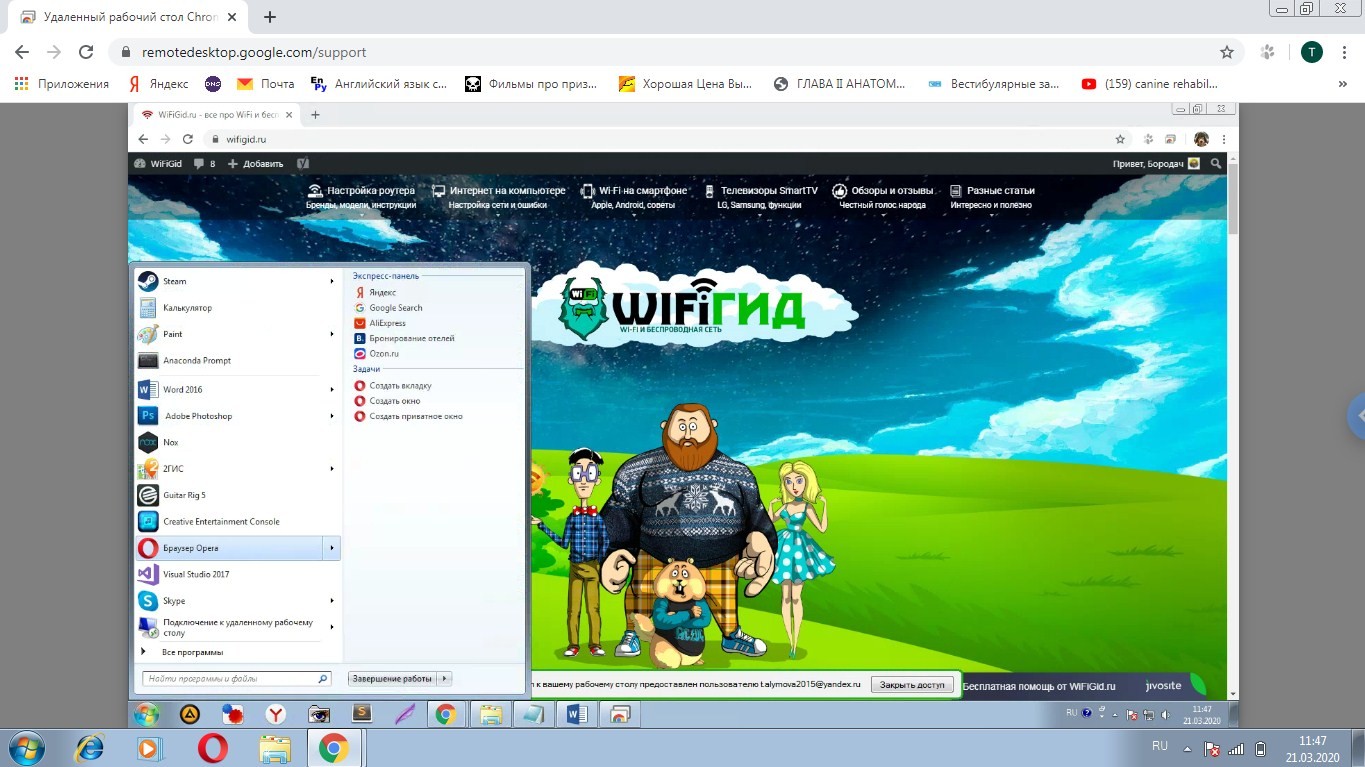




Спасибо тебе, там на официальном сайте реально не разберешь и написано не так.
Спасибо работает. Теперь всякие там ТИМвиверы могут катиться далеко и на долго. Бесплатно и работает нормально…
Только так и не понял зачем там этот ПИН-код в самом начале.
Подскажите, пожалуйста, где можно прописать устройства, которые могут заходить без постоянного подтверждения и генерации ключа
Пока нельзя это сделать. Возможно в будущем данную фишку добавят
не все так радужно как описано.
google работает только с интернетом, воспользоваться в локальной сети не получиться.