Всем привет! Сегодня мы поговорим про удаленный рабочий стол в Windows 10 – расскажу, как его настроить и подключиться. Мы будем пробовать использовать удаленный доступ как в локальной сети, так и глобальной. Я расскажу вам про стандартные средства Виндовс, так и про дополнительные программы, а вы уже сами выберите, что для вас удобнее. Долгих вступлений не будет – поэтому если у вас будут какие-то вопросы или дополнения к статье, то пишите в комментариях.
Настройка удаленного компьютера
Есть свои средства для подключения удаленного рабочего стола в Windows 10. Перед настройкой нужно обязательно включить данную функцию на отдельном компьютере. Также мы выполним некоторые шаги по настройке доступа в сетевом окружении.
- Заходим в свойства компьютера.
- В левом блоке выбираем пункт по настройке удаленного доступа.
- Переходим на вкладку «Удаленного доступа» и устанавливаем настройки как на картинке ниже – разрешаем подключение и ставим галочку в самом низу.
- Нажимаем по подключению в трее и далее заходим в параметры сети.
- На вкладке «Состояние» переходим в «Центр управления сетями…».
- Слева заходим в параметры общего доступа.
- Для «Частной» и «Гостевой или общедоступной» – установите сетевое обнаружение.
- Открываем настройку «Все сети».
- Ставим общий доступ с паролем. Сохраняем параметры.
ПРИМЕЧАНИЕ! Для локальной сети также можно установить парольную защиту, если вы настраиваете удаленный доступ в офисе или на предприятии.
- Теперь для подключения нам нужно создать дополнительного пользователя. Для этого нажимаем на сочетание клавиш + X, чтобы попасть в «Панель управления».
- Выставите «Просмотр» в режим «Категории» и перейдите в «Учетные записи пользователей».
- «Изменение типа учетной записи».
- Нажимаем по ссылке для добавления. Также вы можете увидеть тут всех созданных ранее пользователей – поэтому не обязательно создавать нового и можно использовать ранее созданную учетку.
- Нажимаем на кнопку с плюсиком.
- Выбираем ссылку «У меня нет данных для входа этого человека». Нажимаем «Далее».
- Так как пользователь нужен для доступа в локальные машины, то выбираем самую нижнюю ссылку.
- Вводим: наименование самого пользователя и два раза пароль с подсказкой.
- Пользователя мы добавили, теперь нам надо разрешить его использовать для удаленного доступа. Для этого зайдите опять в «Свойства системы» и на вкладке «Удаленный доступ» нажимаем на нижнюю кнопку.
- «Добавить»
- «Дополнительно».
- Вы можете ввести пользователя вручную или найти его в списке – нажмите «Поиск». Далее найдите пользователя, которого вы создали ранее, выделите его и нажмите два раза «ОК».
Подключение
Настройка компьютера, к которому будет открыт доступ – закончена. Теперь давайте попробуем подключиться к нему. Для этого мы будем использовать IP адрес компьютера, а также данные для авторизации учетной записи, которую мы создали ранее (логин и пароль).
Нам нужно узнать IP адрес компьютера, к которому мы будем подключаться. Для этого нажмите на клавиши и английскую букву R. Далее впишите команду «ncpa.cpl».
Найдите адаптер, к которому вы подключены к сети – нажмите правой кнопкой и выберите «Состояние».
Нажимаем на кнопку «Сведения». Далее смотрим в строчку «Адрес IPv4».
И теперь – небольшой экскурс. Если вы видите IP с начальными цифрами «192.168» – то это локальный IP адрес. То есть этот компьютер подключен к роутеру, а он в свою очередь скорее всего к интернету. Если же вы видите IP адрес другого вида, то значит интернет к вам подведен напрямую из подъезда к компьютеру – такой IP называется: «Внешним». Далее вы поймете, как его использовать.
На второй компьютере, с которого вы будете управлять другим ПК надо открыть приложение «Подключение к удаленному рабочему столу». Нажимаем «Пуск» и переходим в папку «Стандартные – Windows».
Нажимаем «Показать параметры».
Теперь для доступа вам нужно ввести IP адрес компьютера и логин пользователя, которого мы создали ранее. Но есть одно «НО» – если оба компьютера находятся в одной сети, то вы без проблем можете ввести внутренний локальный IP адрес, который начинается на «192.168».
Локальное подключение
Вводим IP адрес и логин пользователя. Нажимаем «Подключить».
Вводим пароль от учетной записи и нажимаем «ОК».
После этого вы должны увидеть удаленный рабочий стол второго компьютера. Останется просто подтвердить вход. Если у вас возникли какие-то трудности с подключением, и удаленный рабочий стол не работает в Windows 10, то проверьте настройки брандмауэра и антивируса – разрешить и установить доступ можно там. Можно попробовать их на время отключить. Ещё можно посмотреть включена ли служба.
Доступ из интернета
Итак, у нас оба компьютера никак не связаны и находятся в разных сетях. Единственный способ связать их – это подключиться через интернет. Для этого нам понадобится узнать внешний IP адрес компьютера, которым мы хотим управлять. И тут вступает в силу ещё один нюанс – подключение идет через роутер или напрямую?!
Если интернет к управляемому компу подключен напрямую (без роутера), то внешний IP адрес вы уже знаете – вы посмотрели его в «Состояниях адаптера». Вам останется подключиться аналогично, как и при локальном подключении (смотрите главу выше) – просто введите не локальный, а этот внешний IP адрес.
Если же управляемый компьютер подключен через роутер, то тут все немного сложнее. Посмотрите на картинку ниже. У нас есть локальные компьютеры, которые имеют внутренние локальные адреса. К интернету они имеют доступ только через шлюз, которым выступает домашний (или не домашний) роутер.
Для доступа к управляемому компьютеру, который имеет только внутренний (локальный) IP адрес нужно пробросить порт 3389. То есть надо зайти в роутер и прописать правило, при котором – если будет идти запрос напрямую к этому роутеру (по-внешнему IP) с портом (3389), то он будет перебрасывать вас на выбранный компьютер. По пробросу портов смотрите инструкцию тут.
После этого подключение будет аналогичное как при локальном коннекте (смотрим главу выше). Только вам нужно будет ввести IP адрес и через двоеточие порт. Итог такой:
- Идёт запрос на внешний адрес, который привязан к роутеру.
- Роутер получает сигнал и смотрит номер порта, который был записан в запросе.
- Смотрит, что порт ведет на удаленный компьютер.
- Позволяет произвести удаленный доступ, и вы получаете возможность управлять другим компьютером.
Chrome Remote Desktop
Это специальное расширение, которое запускается в обычном браузере Google Chrome. По настройке я уже написал подробную инструкцию, и с ней вы можете ознакомиться по этой ссылке.
Использование сторонних программ
Как ещё можно в Windows 10 подключиться к удаленному рабочему столу? – В интернете есть достаточно много приложений, который немного облегчают настройку. Есть как платные, так и бесплатные программки. Из самых лучших на мой взгляд – это «Radmin», но её также нужно по началу настраивать. По настройке можете посмотреть видеоинструкцию ниже. При этом используются другие протоколы для подключения, отличные от RDP (Remote Desktop Protocol) в Windows 10.
Ещё одной из самых популярных является «TeamViewer». Правда она платная. Если честно – пользовался ею последний раз в далеком 2013 году. Тогда при подключении до 10 компьютеров и при некоммерческом использовании её можно было использовать бесплатно. Сейчас, возможно, правила поменялись. Самый большой плюс программы в том, что она очень проста в настройке.
Ещё одна бесплатная и хорошая программа – это «Royal TS», но, как и «Radmin», она очень сложно настраивается. Ещё могу порекомендовать «Supremo». Подключить удаленный рабочий стол в Windows 10 можно также с помощью «Ammyy Admin» – является почти полностью бесплатной программой. По настройке дистанционного доступа через «Ammyy Admin» – смотрите видео ниже.
































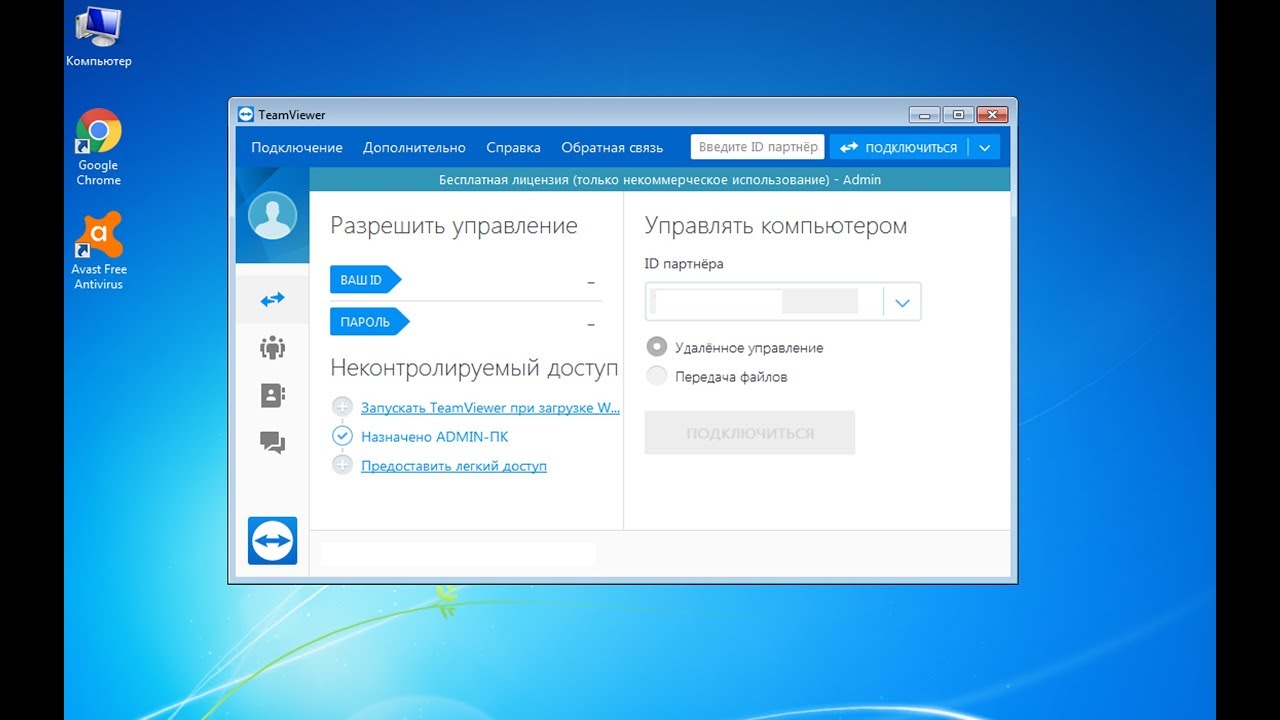





Если нужен доступ через интернет – надо порт прокидывать…
Спасибо, все работает
За доп программы – благодарю
ребят пробовал настройку в домашних условиях,ноут по вай фаю и Пк от роутера проводом,когда осуществлял подключение ноута к компу ,то на компе выкидывало в экран входа в уч запись,но на ноуте я спокойно просматривал что было на компе,вопрос такой если я буду пользовать удаленный стол реально с компом не в одной сети которые находятся,то выбрасывать не будет?а то меня так спалят))






Почти ничего не понял, чего вы хотели, но после слова “спалят” перестало хотеться помогать. Мы добрые люди и помогаем добрым людям)
Спасибо! Работает