Всем привет! Сегодня мы будем подключать и настраивать маленький маршрутизатор Tenda N3. Как правило самые, популярные маршрутизаторы – являются самыми дешевыми. Именно поэтому компания Tenda пошла дальше и просто выпустила, наверное, один из самых бюджетных моделей. Если взглянуть, то у аппарата есть только один локальный порт, к которому вы сможете подключить что-то одно: компьютер, телевизор, камеру или принтер.
Конечно, подключение по беспроводной сети не безгранично, но и тут есть небольшой минус. Аппарат не сможет работать с большим количеством устройств и скорее всего будет греться и зависать. Этот интернет-центр хорошо подойдет для одно локального подключения и двух беспроводных. При том, что интернетом будут активно пользоваться все.
Начнем мы, наверное, с самого начала, а именно с подключения. Далее я расскажу, как его настроить. В общем никаких трудностей у вас возникнуть не должно, но если они все же возникнут – то смело пашем свои вопросы в комментариях, и я вам помогу.
Подключение
Подключается он стандартно, как и любой другой роутер. Для начала включите его в розетку, но так что бы кабель от провайдера был в близкой досягаемости. Когда он будет включен возьмите провод от поставщика интернета и подключите его в синий порт. Если у вас подключение идёт через модем, то кабель от модема, который ранее вы скорее всего подключали к компьютеру нужно вставить в тот же синий порт. Желтый или локальный порт – будет у нас для прямого подключения. Я к нему подключил компьютеру, чтобы его настроить.
Но вы также можете использовать и подключение по Wi-Fi. С телефона, планшета или ноутбука просто найдите новую сеть. Она обычно по умолчанию будет так и называться «TendaXXX». У меня пароль при подключении не требовал, но кто его знает, как разработчики распорядились для новых моделей. Поэтому если у вас аппарат затребовал пароль, то посмотрите на дно интернет-центра, на этикетке он должен быть.
ПРИМЕЧАНИЕ! Если пароль не подходит, или его вообще нигде нет, или ещё хуже, сети с такой названием нет, то скорее всего его надо просто сбросить до заводских настроек. Там же сзади – где порты, найдите дырочку «RESET» и зажмите кнопку на 10 секунд.
Быстро настроить роутер Tenda N3
- Открываем браузер и вписываем IP адрес аппарата в адресную строку: 192.168.0.1. Только не перепутайте, именно в адресную, которая находится в самом верху. После этого вас попросят ввести логин и пароль. В первую строку вводим admin, а вторую оставляем пустой. Если это не подойдет, то вписываем в обе строки admin. Если и это не подойдет, сбросьте его до заводской конфигурации – об этом я уже писал выше.
- Обязательно нужно правильно выбрать «Acces Method» или по-другому тип подключения. Его можно посмотреть в договоре с провайдером. Дело в том, что тут от выбора будет также зависеть, какую именно дополнительную информацию нужно вводить. Посмотрите в договор, также можно уточнить в технической поддержке, что нужно выбирать, но вот доп. данные надо смотреть именно в договоре. Если в договоре ничего не указано, то скорее всего у вас «Динамический IP» или «DHCP».
- В этом пункте как раз и будет отображаться дополнительные данные.
- Некоторые провайдеры делают привязку MAC-адреса. Если такого пункта в договоре нет, то нажимаем «Restore Defailt MAC». Если привязка есть с того, компьютера, с которого вы сейчас сидите, то нажмите вторую кнопку. В противном случае нужно будет звонить в тех. поддержку, чтобы они перебили новый MAC.
- Тут просто вписываем новый ключ от Wi-Fi.
- Подтверждаем данные для настройки.
Если вы все ввели правильно, то после этого интернет уже должен работать. Также маршрутизатор должен сам после настройки, перезагрузиться. Если вы были подключены по Wi-Fi, то нужно будет подключиться по новому паролю, который вы указали ранее.
Настройка интернета
Если вам нужно будет изменить настройки интернета, то можно это сделать по пути «Advances settings» – «WAN settings». Там всё аналогично, просто выбираем «Mode» и далее вводим данные с договора. Нужно вписывать, только то, что указано в договоре, остальные строки оставьте по умолчанию.
Имя Wi-Fi сети и пароль
«Wireless settings» – «Wireless Basic Settings». Тут можно поменять мод беспроводной сети, но это если вы знаете, что это такое. В противном случае оставьте настройки по умолчанию. Имя сети можно поменять именно тут.
«Wireless settings» – «Wireless Security». Здесь вы можете сменить пароль. Если вы ранее уже устанавливали пароль, то мод должен уже стоять как «WPA2-PSK». В строке «Key» можно вписать новое значение ключа.
Смена IP адреса роутера
Чтобы сменить IP адреса маршрутизатора, проходим по пути, указанному на картинке ниже. Лучше всего менять подсеть, а именно 3 цифру. На примере я поменял восьмую подсеть на нулевую. Иногда это требуется, для того, чтобы разбивать несколько сегментов на разные сети.
Проброс портов
Это очень полезная вещь. Например, у вас есть дома камера видеонаблюдения и вы хотите иметь доступ к ней. Для этого для начала подключаем камеру к интернет-центру. Далее узнаем её IP адрес. Заходим по пути, указанному на скриншоте ниже. Теперь надо вписать два порта, начальный и конечный. Я указал 80. А в конце указываем IP камеры и протокол передачи. Обязательно не забудьте включить галочку. Теперь доступ к камере будет доступен через внешний IP адрес роутера и порт.



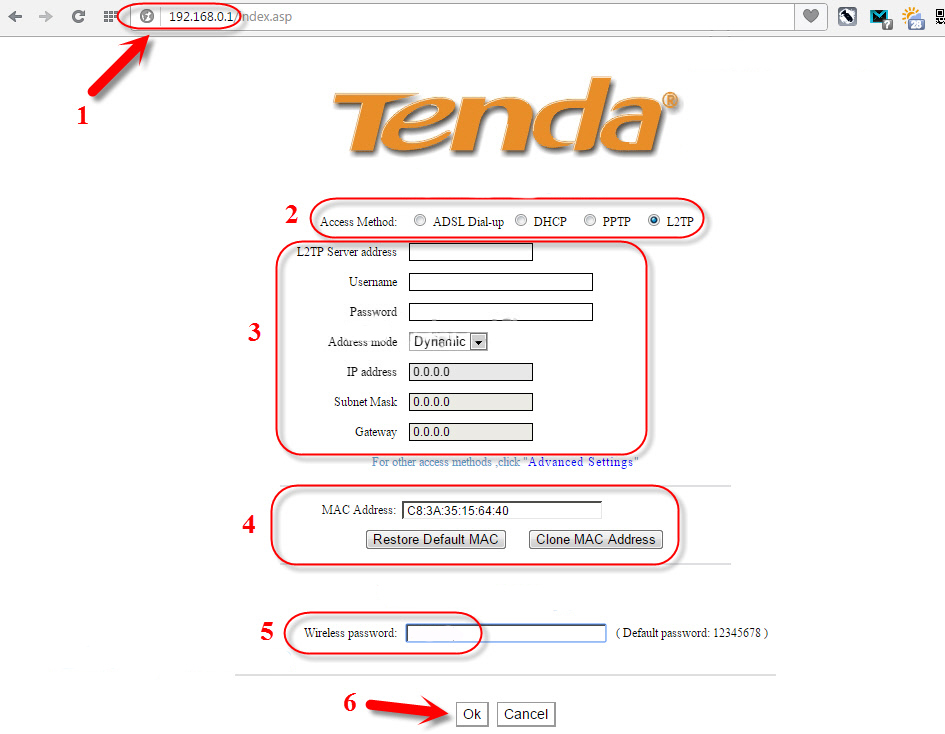
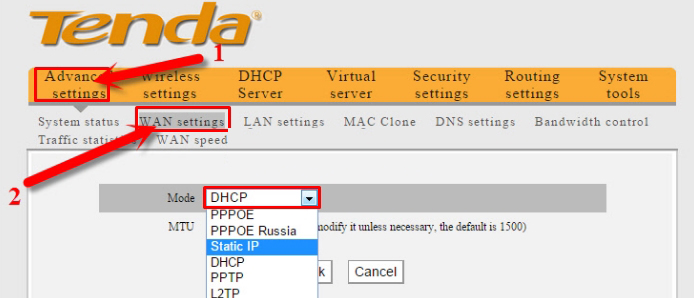
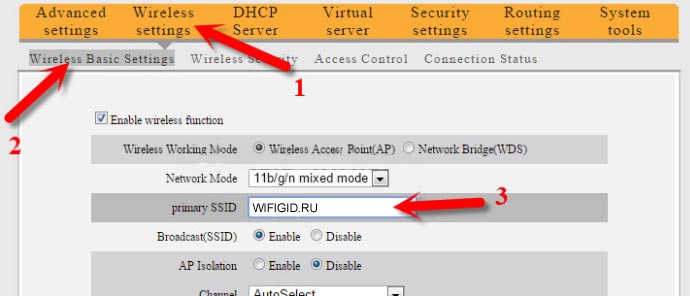
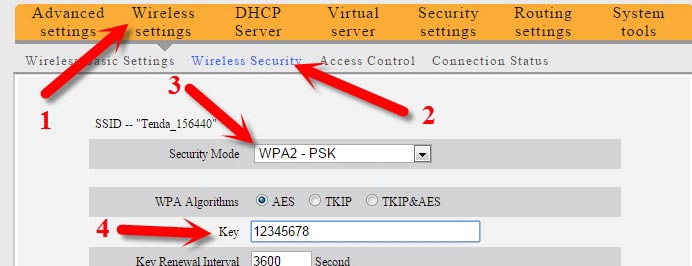
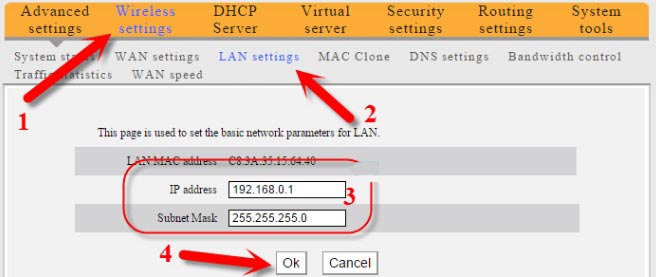
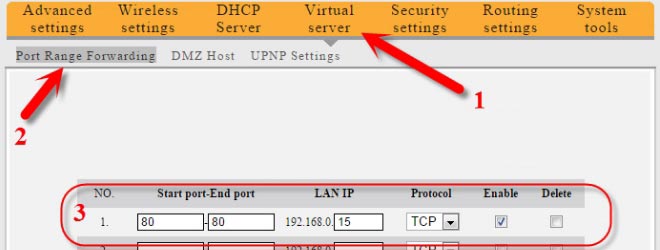




Спасибо вам огромное – все настроил)
Ура, эта штуковина оказывается работает. Два дня убил на подключение и настройку. Благодарю
Даже у меня все получилось. Спасибо тебе)