Всем привет! Ошибка «ERR_INTERNET_DISCONNECTED» – обозначает, что ваш компьютер не подключен к интернету. По крайней мере так думает браузер. Проблема может быть сразу в трех местах:
- Ошибка возникает на стороне браузера – тогда его стоит сбросить до заводской конфигурации или переустановить.
- Есть проблемы с компьютером в системе или с Wi-Fi, или с сетевым модулем.
- Проблема со стороны роутера или провайдера.
Все возможные решения я описал в статье. Если у вас будут какие-то вопросы, или у вас будет что-то не получаться, то смело пишите в комментариях, и я вам обязательно помогу.
Первые действия
Давайте попробуем исправить ошибку с кодом «Err Internet Disconnected» стандартными средствами – для этого нажмите левой кнопкой мыши по сетевому подключению в правом нижнем углу экрана в трее. После этого выберите «Диагностику неполадок».
Иногда данный способ помогает решить проблему с подключением к интернету. Если это не помогло, то сделаем банальную перезагрузку. Если ваш компьютер подключен через роутер, то подойдите к нему и перезагрузите его – для этого найдите кнопку питания и нажмите на неё. После выключения подождите минуты 2, чтобы внутренности остыли – возможно он просто перегрелся. После этого включите его снова.
Если не можете найти кнопку «ON/OFF», то просто выдерните его из розетки, а через две минуты вставьте обратно. Также перезагрузите и компьютер или ноутбук. Если вы подключены по кабелю – проверьте, чтобы он был вставлен в сетевую карту. Также при нормальном соединении на ней должна мигать лампочка.
Ещё посмотрите, чтобы горел 1 индикатор локального подключения. То есть, если ваш компьютер или ноутбук подключен к 1 порту, то гореть должен 1-ый индикатор. Если лампочки не горят, то возможно есть повреждение кабеля. Осмотрите его и в случае повреждения замените.
Также убедитесь, что интернет кабель вставлен в нужный WAN порт – он обычно выделяется среди других и имеет другой цвет, надпись (WAN, Internet) или значок планетки. Попробуйте вытащить и вставить кабели в нужные разъёмы.
Индикаторы на роутере – это самый главный признак поломки, поэтому также посмотрите, чтобы на маршрутизаторе горела лампочка, отвечающая за интернет-подключение. Если вы подключены по Wi-Fi, то смотрите, чтобы горела (или мигала) WiFi лампочка.
На некоторых роутерах также может быть нулевой (0) порт – это WAN порт, который должен гореть при подключении к центральному коммутатору провайдера. Если он горит, а лампочка интернета не работает, то значит у вас закончились деньги или есть проблемы на линии у оператора, и стоит позвонить ему в техническую поддержку.
Если ошибка «Err Internet Disconnected» все также остается, то скорее всего проблема именно в системе, и сейчас мы попробуем её решить.
Включенные настройки Прокси или VPN
Некоторые пользователи забывают, что ранее настраивали Proxy подключение или VPN. Также некоторые конфигурации могут вносить программы. Сейчас мы попробуем их убрать.
- Нажимаем на кнопки и R на клавиатуре.
- Пропишите команду «inetcpl.cpl».
- На вкладке «Подключения» выбираем «Настройка сети». Убираем галочку для использования прокси-сервера и нажимаем «ОК».
Неправильные настройки IP
Ошибка может вылезать также при неправильных настройках IP адреса. Например, при сбое системы или если на роутере отключен DHCP сервер. Поэтому сейчас мы попробуем выполнить эти настройки.
- + R и прописываем: «ncpa.cpl».
- Найдите адаптер, через который вы подключены к интернету и нажмите правой кнопкой. Далее можете ещё раз выбрать «Диагностику» – если это не поможет, зайдите в «Свойства».
- Нажмите один раз на 4-ый протокол и зайдите в «Свойства». Установите настройки как на картинке ниже и нажмите «ОК».
FIPS
ПРИМЕЧАНИЕ! Данный способ может помочь, если вы подключены по Wi-Fi с ноутбука.
В трее в правом нижнем углу нажмите на подключение. После этого должно вылезти окно подключений – нажмите на ваше (правой кнопкой), и зайдите в «Свойства». На вкладке «Безопасности» нужно зайти в «Дополнительные параметры» и включите галочку.
Сброс DNS
Откройте командную строку от имени администратора. Её можно найти в меню «Пуск» – в поисковой строке, прописав три буквы: «cmd». Далее нажимаем правой кнопкой по утилите и выбираем нужный параметр.
Ещё раз убедитесь, что вы запустили консоль от администратора. Далее прописываем три команды:
ipconfig /flushdns
netsh winsock reset
netsh int ip reset c:\resetlog.txt
netsh winhttp reset proxy
После этого перезагрузите компьютер и роутер, если он у вас есть, и вы подключены к нему.
Программы
Некоторые программы и утилиты могут устанавливать виртуальные сетевые карты, которые в свою очередь могут мешать работе основной (физической). Вспомните – не устанавливали ли вы ранее что-то, что в теории могло помешать работе сети. Возможно это были VPN программы.
- Зайдите в панель управления ( + R = control).
- Переходим в раздел «Программы и компоненты».
- Нажмите на третий столбец, чтобы отсортировать все приложения по дате установки.
- Внимательно посмотрите на все ранее установленные программы. Возможно, какая-то мешает работе сети и её стоит удалить. Также я бы на вашем месте удалил те приложения, которые были установлены без вашего ведома. Можно также немного почистить компьютер и удалить то, что вам больше не нужно.
Некоторые VPN программы могут быть запущены сразу вместе с системой и висеть в автозагрузке. Посмотрите – что у вас находится в запуске в трее. Некоторые программки можно сразу же выключить, нажав на них правой кнопкой и выбрав «Выйти».
Ещё один момент в том, что некоторые приложения могут не отображаться в трее и тогда их можно убрать только из автозагрузки. Чтобы туда попасть:
Жмем и R и прописываем «msconfig».
Заходим в «Диспетчер задач» – жмем Ctrl + Shift + Esc.
На вкладке «Автозагрузка» смотрите какие программы включены – они запускаются вместе с системой. Для надежности можете отключить все кроме драйвера звуковой карты (Realtek) и антивируса. После этого перезагружаемся.
Сброс настроек браузера
Чаще всего ошибка соединения с интернетом появляется в браузере «Google Chrome». Мы, конечно, можем пошастать по настройкам программы и почистить её, но это слишком долгое занятие. Поэтому проще всего сбросить браузер до заводской конфигурации. Для этого в браузере открываем меню и заходим в «Настройки».
Слева в главном блоке раскрываем вкладку «Дополнительные» и нажимаем на кнопку «Сброс настроек и удаление вредоносного ПО».
Если данный способ ничего не даст, то зайдите в «Программы и компоненты» найдите данный браузер и полностью удалите его. После этого скачайте свежую версию и установите её к себе на комп.
Восстановление системы
Иногда данный пункт помогает решить все возможные ошибки и проблемы со сбоем Windows.
- Зайдите в «Панель управления» ( + R = Control). Зайдите в раздел «Восстановление».
- Нажимаем «Запуск восстановления системы».
- Запустится служба – просто действуйте согласно инструкциям. На третьем шаге вам нужно будет выбрать точку восстановления по дате. Чтобы у вас было больше выбора – включите нижнюю галочку и выберите самую раннюю точку восстановления.
ПРИМЕЧАНИЕ! Если на рабочем столе у вас остались важные файлы, то перенесите их на другой диск, так как данная область будет возвращена к выбранному моменту времени, и файлы могут быть стерты.
- Когда служба будет запущена она откатит системные файлы. Компьютер один раз будет перезагружен.
Перестановка драйверов
Бывает при работе системы драйвера слетают или ломаются, тогда их стоит переустановить. Если у вас есть установочный диск с драйверами, то можете воспользоваться им. Также вы можете посмотреть подробные инструкции по установке драйверов от меня:
Я понимаю, что интернета у вас сейчас нет, поэтому вам нужно найти хорошего друга, который возможно поделится интернетом. Ваша задача скачать актуальные драйвера, прийти домой и установить их на проблемный комп или ноут.
Сброс и настройка роутера
Если ничего из вышеперечисленного не помогает, и вы подключены через маршрутизатор, то я бы ещё на вашем месте попробовал его перенастроить. Сначала сбрасываете его до заводских настроек, а потом заново конфигурируете. Все делается достаточно просто, и об этом у нас есть подробные инструкции на все известные модели:
Вы также можете посмотреть инструкцию именно для вашего аппарата. Посмотрите полное название роутера на этикетке под корпусом. Далее вбейте это название в поисковую строку портала. Останется прочесть простую инструкцию и сделать все по аналогии. В любом случае вы всегда можете обратиться к специалистам нашего сайта в комментариях.

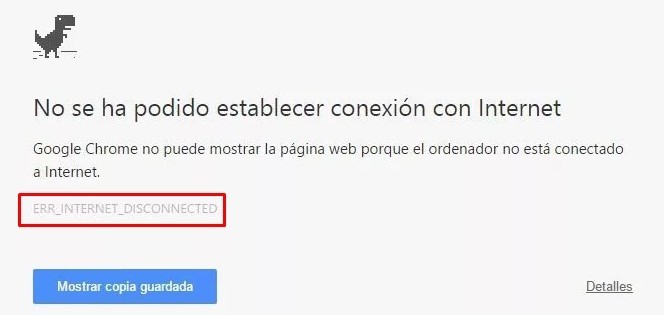

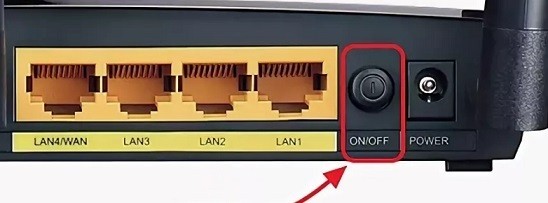




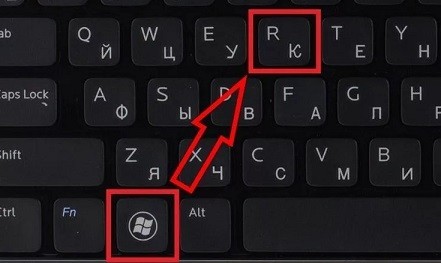

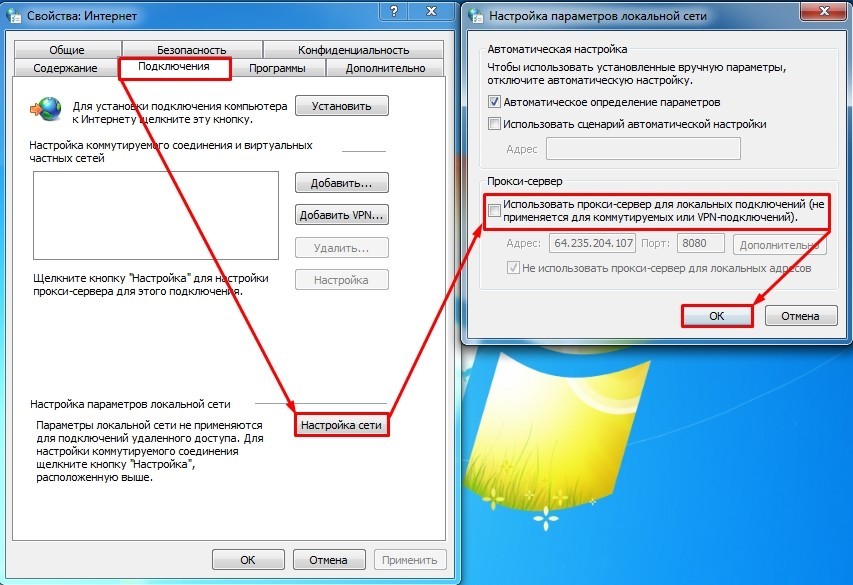
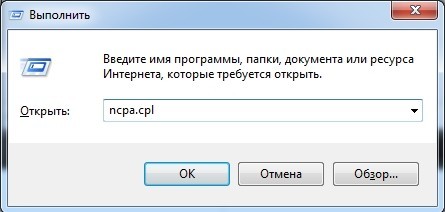
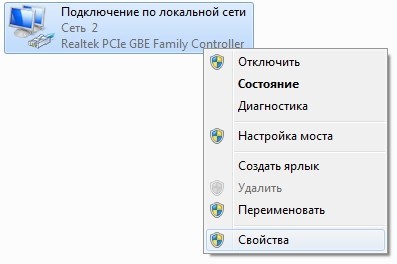
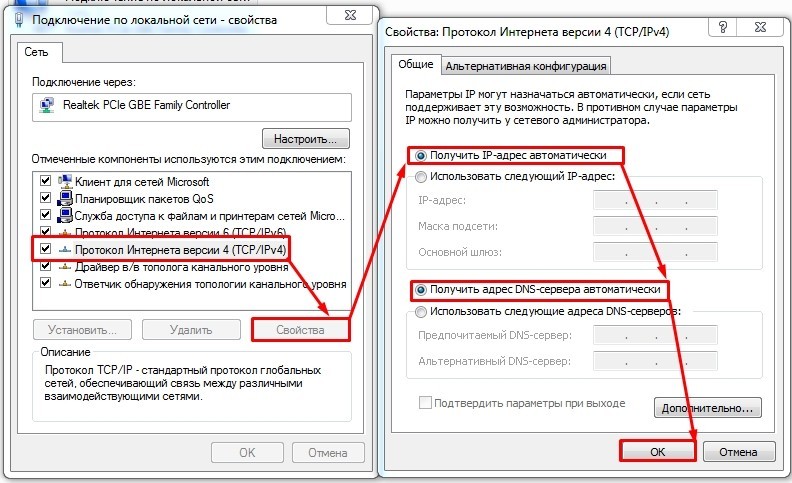
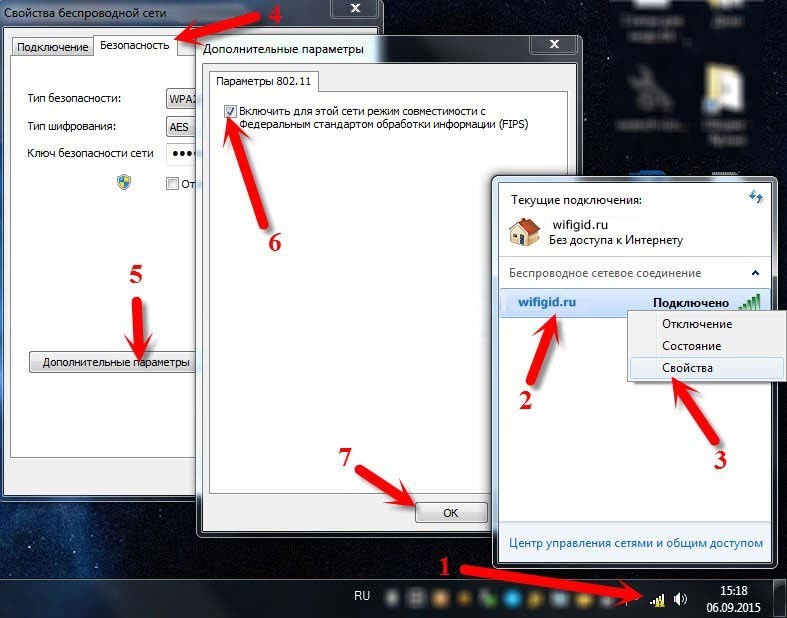
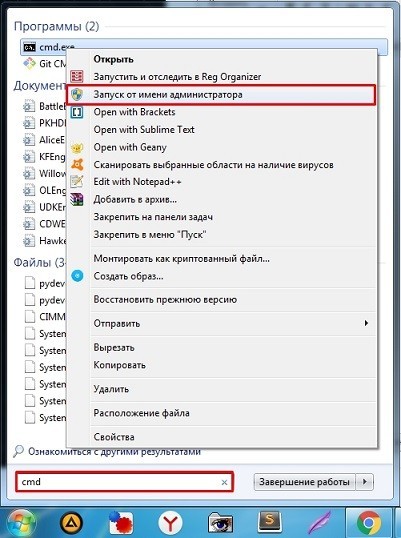
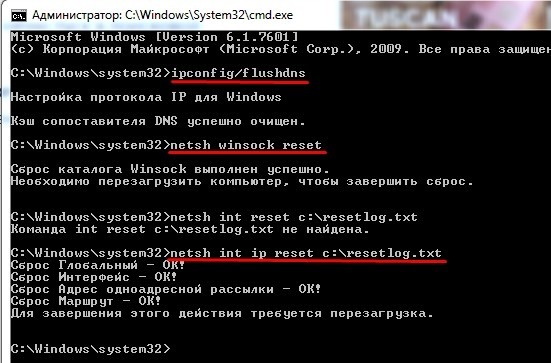
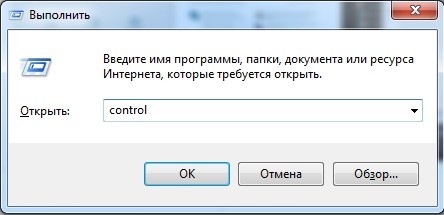
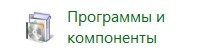
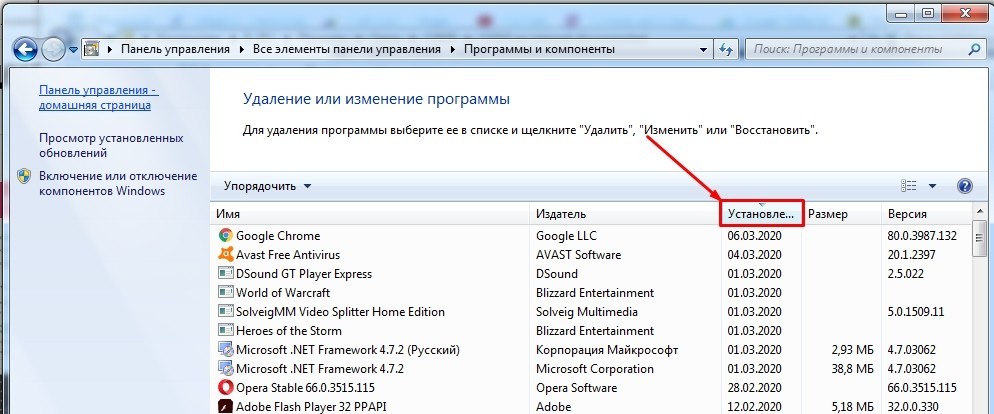
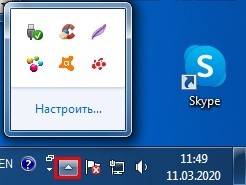
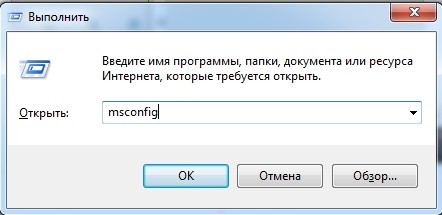
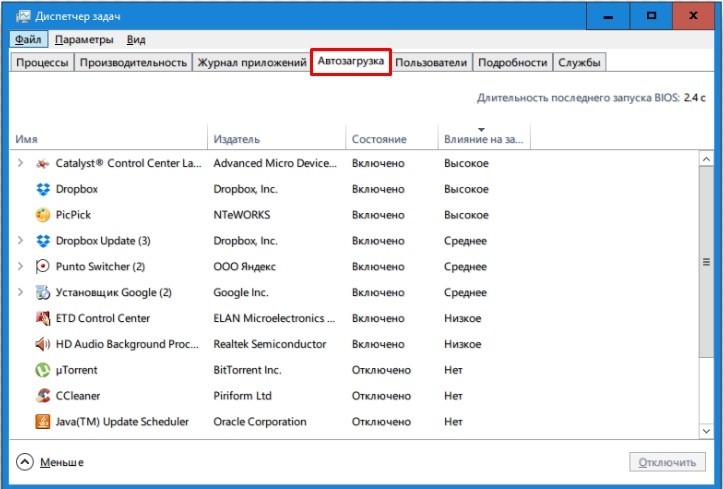
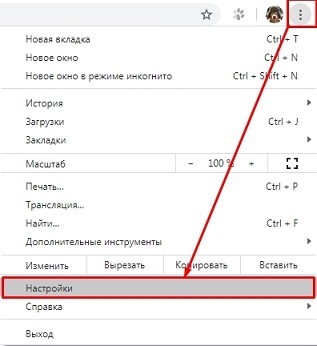
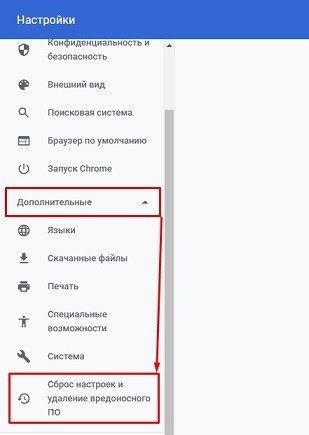
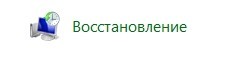
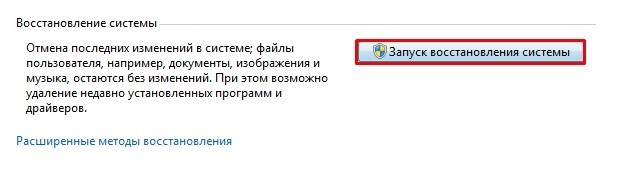
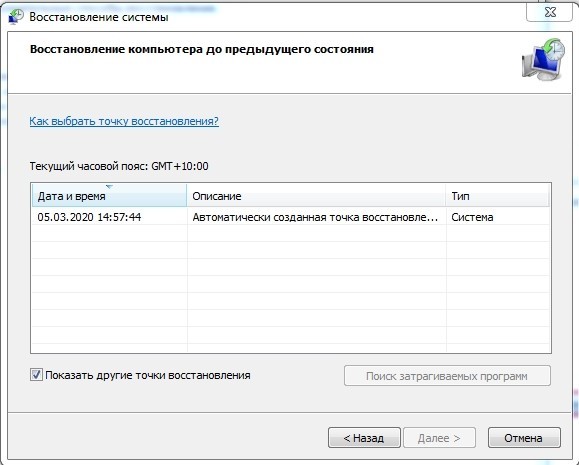
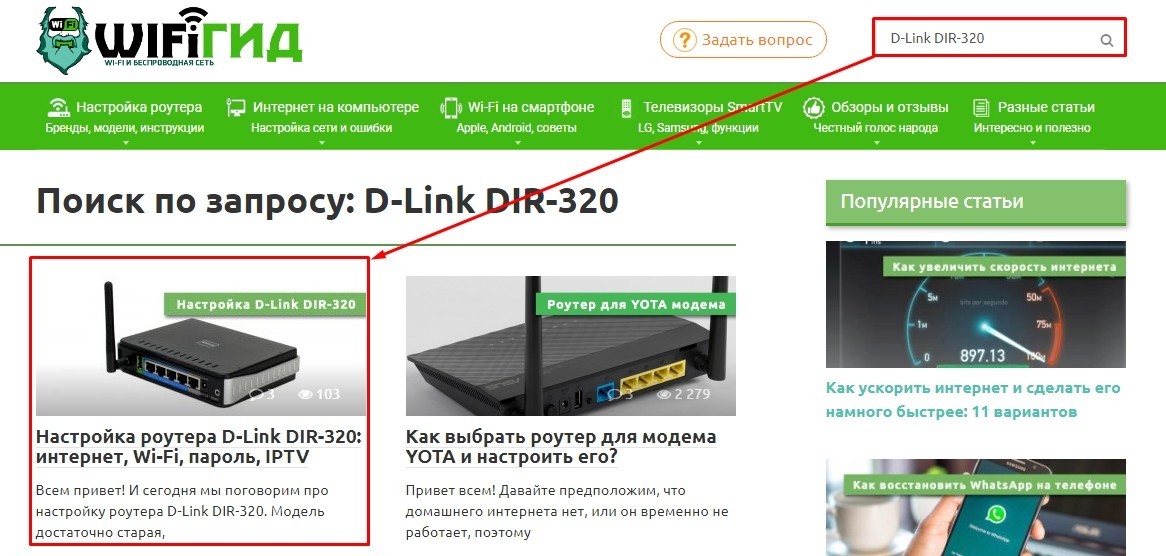




Спасибо тебе, Бородач!
После переустановки все заработало, спасибо за совет
У меня каким-то образом слетели настройки на роутере, хотя я его вроде настраивал. ЩАс все норм.
вай фай работает только игры от ОК выдают ошибкуERROR -106 (INTERNET_DISCONNECTED)