Привет дорогие друзья! Сегодня мы поговорим про настройку маршрутизатору Netis WF2411E, но инструкции также подойдут и для класса модели «D», «R», «I». На самом деле только кажется, что его сложно настроить, на деле же вы увидите, что все куда проще. Даже сам интерфейс простой.
В первую очередь нужно правильно подключить аппарат и воткнуть проводу, туда куда нужно. Далее по настройкам нужно будет зайти в WEB-интерфейс аппарата, где нужно просто установить нужные конфигурации интернета. В самом конце мы просто придумаем название сети и пароль для неё. На этом этапе интернетом уже можно спокойно пользоваться, как и беспроводной сетью. В самом конце я напишу короткий отзыв о данном аппарате, а также распишу его плюсы и минусы.
Установка
И так товарищи, вытаскиваем его из коробки, если вы пока этого не сделали. И устанавливаем вблизи провода, который вам прокинул провайдер. Этот самый провод нужно воткнуть в порт с надписью «WAN» – он расположен слева всех портов с краю. Для настроек лучше всего использовать компьютер или ноутбук, их можно также подключить по проводу, который будет к коробке – его можно вставить в любой из входов: LAN1-LAN4. Теперь нужно взять блок питания и вставить его в разъём «PWR». Теперь роутер должен загореться.
Подключение
Если вы используете проводное подключение, то просто открываем браузер и в адресной строке вписываем: 192.168.1.1 или http://netis.cc. Можно также подключиться с помощью телефона или планшета. Для этого подключаемся к новой беспроводной сети. По умолчанию пароль будет – «password». Имя и пароль от вайфай вы можете посмотреть под корпусом на этикетке интернет-центра.
После этого вы должны попасть внутрь. Если после этого вас попросят ввести логин и пароль – то скорее всего им ранее кто-то пользовался. Также возможно пароль от беспроводной сети не подошёл. Нужно сбросить его до заводской конфигурации. Для этого находим кнопку «Default» и зажимаем её на 10 секунд.
Настройка
Как только вы попадете внутрь, то увидите окно быстрой настройки «Quick Setup». Возьмите листок от провайдера, где будет указан тип подключения – без него вы не настроите интернет. Также в самом верху установите в удобный для вас язык – например русский.
- DHCP – указываем, если в договоре ничего не сказано про тип подключения или стоят такие слово как «Динамический IP».
- Static IP – тогда в договоре должны быть прописаны: IP адрес, маска, шлюз сервера и два DNS адреса. Вот в таком порядке их и вводите.
- PPPoE – там нужно будет ввести только логин и пароль.
Если тип подключения, который использует ваш провайдер тут нет, то переходим к следующей главе. В остальном, интернет должен уже работать, на всех подключенных устройствах. Если этого не произошло, то нужно произвести более детальные настройки, о которых я расскажу в главе ниже.
Детальные настройки
- Нажимаем на кнопку «Advenced».
- Если у вас сбился язык настроек – то можете его поменять в самом низу левого меню. Теперь для настройки интернета нужно выбрать «Сеть» – «WAN». Теперь выбираем тип подключения и далее нужно будет ввести дополнительную информацию. Если у вас интернет подключается по беспроводному стандарту, то нужно выбрать вторую галочку в строке «Тип WAN».
- Если ваш провайдер предоставляет вам услуги IPTV, то настроить его можно на соответствующей вкладке в этом же разделе меню. Нужно выбрать режим IPTV. Указать VLAN ID. А в самом конце нужно выбрать порт, по которому и будет подключаться IP телевидение.
- Если у вас появились какие-то проблемы с подключением по вай-фай, то можно проверить настройки. Заходим в «Беспроводной режим» и вы должны сразу попасть в первый пункт этого меню. Проследите, чтобы «Режим радио» стоял как «Точка доступа». Диапазон радиочастот должен охватывать все три буквы: b, g, n. В строке SSID можно изменить имя сети, которое будет отображаться при подключении. Обязательно должна стоять галочка «Вещание SSID» – в противном случае её не будет видно и подключиться можно будет только по имени. Область ставим как «EU», а канал в режим «Авто». Теперь включаем «Тип аутентификации» как «WPA/WPA2-PSK». И ниже вписываем пароль. В конце не забываем нажать «Сохранить».
Пароль от Web-интерфейса
Обязательно установите пароль от админки роутера. Иначе есть вероятность, что вам могут взломать маршрутизатор. Для этого в меню переходим в раздел «Система» – «Пароль». Теперь придумываем логин администратора и два раза вписываем ключ.
Мой отзыв
Один из самых бюджетных моделей, который стоит на рынке до 1000 рублей. Даже 2 килограмма мяса стоят дороже. По началу меня очень смутила цена. Все порты имеют скорость в 100 МБит в секунду, поэтому подключать интернет выше для этого аппарата – бессмысленно, так как канал будет резаться.
Работает только на стандарте 2.4 МГц по протоколам: 802.11 b/g/n. Скорость внутри беспроводного пространства выше 150 Мбит в секунду не поднимается – но в целом этого хватает. Никаких пока вылетов и зависаний не увидел. У меня дома стоит два компьютера, ноутбук и телевизор – работает стабильно. При одновременном использовании могут быть тормоза – но это именно из-за интернета.
Как вы могли убедиться – настраивается очень быстро и легко. Но нужно понимать, что это бюджетная модель и при подключении большего количество устройств – он начнёт глючить. Но для небольшой квартирки – вполне пойдёт.
ПРОСЬБА! Уважаемые читатели – напишите и свой отзыв о данном аппарате. Насколько он хорошо себя проявляет, есть ли зависания и проблемы? – будем рады услышать каждый отзыв.

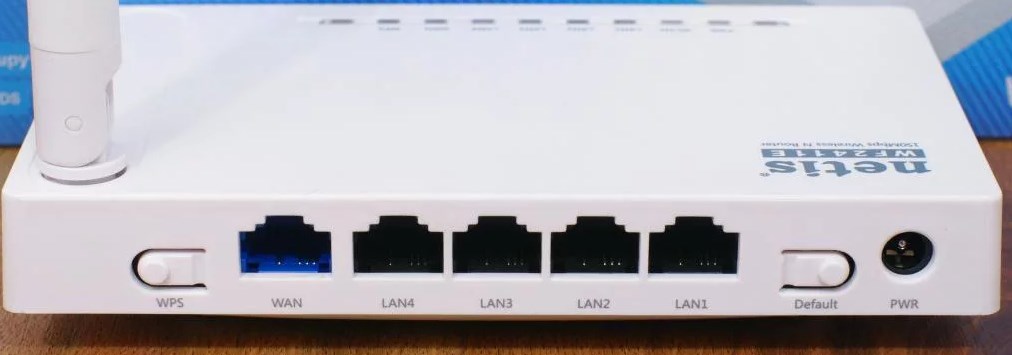
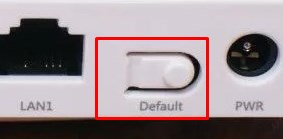
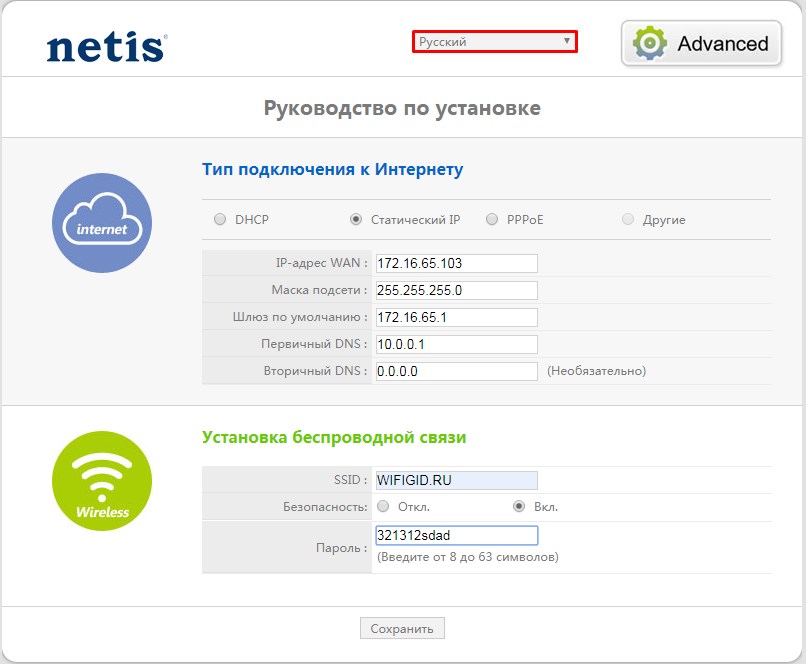
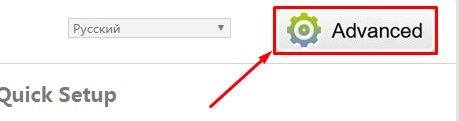
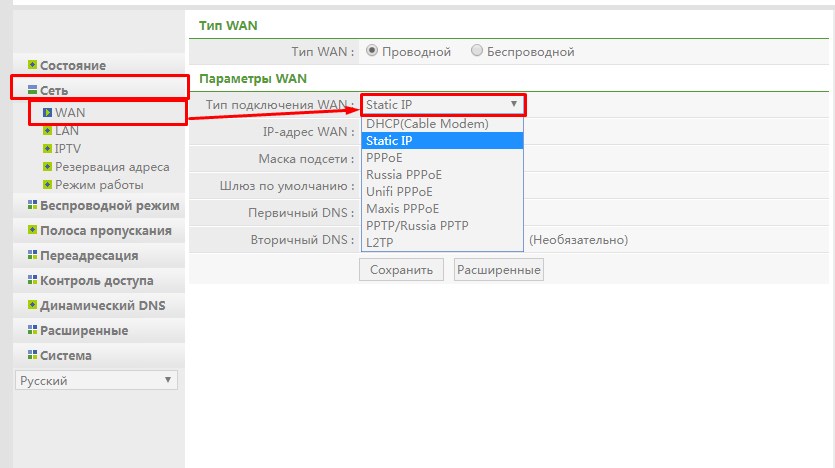
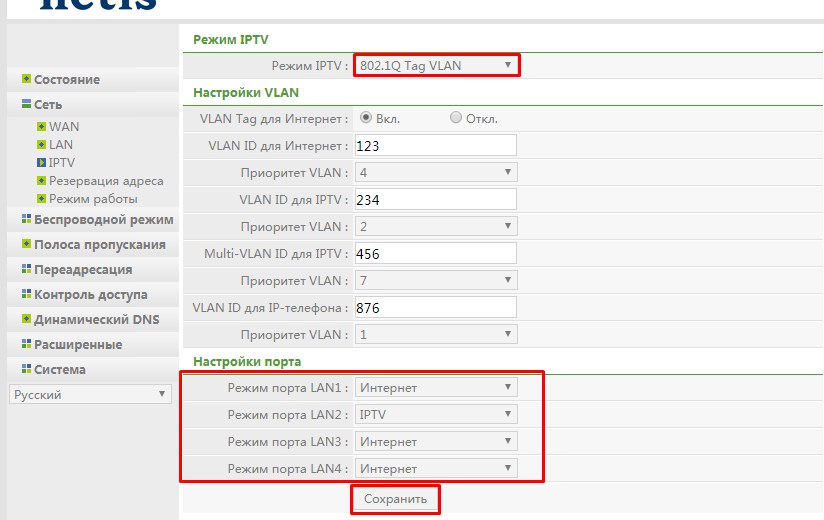
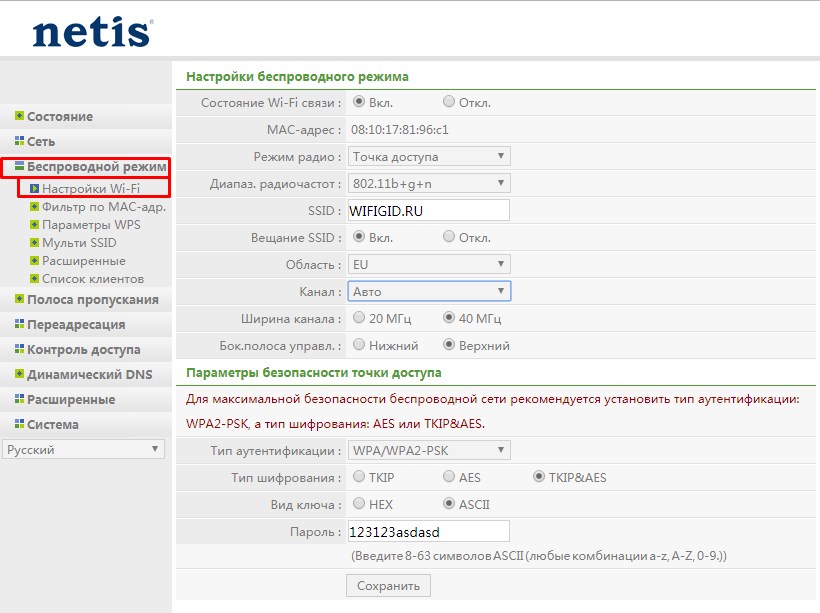
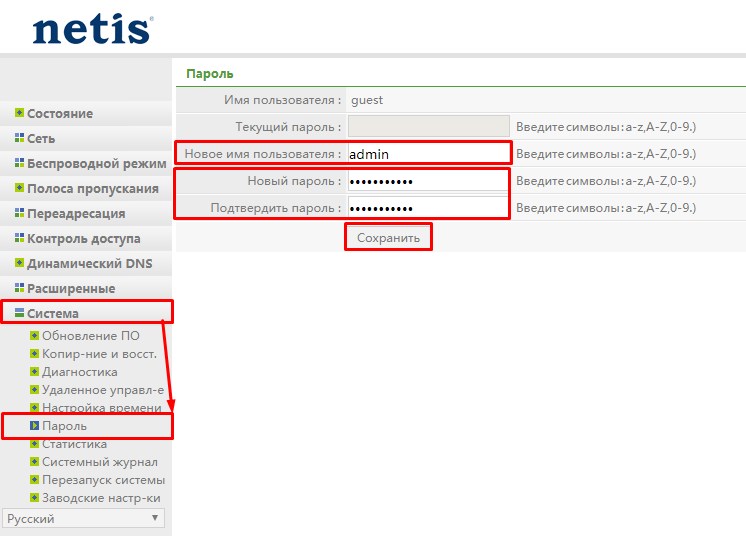




Хороший аппарат, уже год работает. Настраивается быстро)
Да он слишком мало имеет функций. Так что я подумываю другой взять
Быстро настроил – спасибо вам большое)
года 3 уже работает, но как оказалось со временем начинает подрезать скорость интернета почти в два раза: скорость интернета напрямую примерно 40-50 Мбит/с, а с вай-фаем 15-20 Мбит/с.
Очень мало для Wi-Fi. Что-то тут не чисто. Случайно не в режиме репитера?