Друзья, приветствую вас на портале WiFiGid! Давно у нас не было новинок от компании netis, так что спешим исправиться – представляем netis N5, полноценный двухдиапазонный Wi-Fi роутер с поддержкой 3G/4G USB модемов. В статье ниже предлагаю полный обзор модели, а также подробные инструкции по настройке для начинающих.
Если остались какие-то вопросы или есть что сказать – добро пожаловать в комментарии под этой статьей.
- Введение
- Краткое мнение
- Комплектация
- Внешний вид – Общее описание
- Внешний вид – Порты
- Внешний вид – Индикация
- Характеристики
- Сброс на заводские настройки
- Инструкция
- Список поддерживаемых модемов
- Настройки – Введение
- Настройки – Данные для входа и подключения
- Настройки – Установка
- Настройки – Подключение
- Настройки – Вход в веб-конфигуратор
- Настройки – Wi-Fi
- Настройки – Проводной Интернет
- Настройки – Интернет через USB-модем
- Настройки – Другие
- Тестирование
- Подключение телефона
- 4G Интернет
- Проводной интернет
- Замеры скорости
- Файловое хранилище
- Карта покрытия
- Видео от других обзорщиков
- Задать вопрос автору статьи
Введение
Как бы я ни старался с нуля подходить к этой модели – не могу. Netis N5 – это прямое развитие роутера netis MW5240 (обзор доступен здесь). Несмотря на то что название перевернулось кардинально, сливая серию MW в N, сам роутер, как по мне, удался и вполне имеет возможность где-то стать народным. Так что кому нравилась прошлая модель, но хотелось что-то чуть более интересное – добро пожаловать.
Обычно нас уже не удивляют новые роутеры – в них все примерно одинаковое, и лишь некоторые модели способны выделиться какой-то фичей. В случае с MW5240 (и снова отсылаю к тому обзору, так как многие мысли оттуда применимы и здесь) я долго не мог найти ему какого-то специфичного предназначения и пришел к выводу, что модель универсальная. Попользовавшись, еще раз убедился в этом. И теперь модель MW5240 в категории «роутеры с поддержкой 4G модема» для меня стала одной из самых рекомендуемых.
Вернемся к N5. Текущая модель не привнесла чего-то революционного сюда (и прекрасно). Она просто перекрыла недостатки предыдущей. Почти все, что я выделял как минусы в прошлом обзоре, было здесь исправлено, а лучшее сохранено. И вот теперь эта «малютка» действительно стала почти идеальной для универсальных задач.
Лично мне роутер нравится. Рекомендовал и буду рекомендовать тем, кому не нужны супер мощности и самые последние технологии.
Краткое мнение
Конечно, мы настоятельно рекомендуем прочитать полный обзор, чтобы лишний раз выкинуть из головы сомнения или увидеть что-то интересное для себя. Но многим будет удобно в самом начале собрать общее впечатление, а уже потом перейти к деталям.
- Цена. Найти интересный универсальный роутер с поддержкой 3G/4G USB-модемов и двумя диапазонами до 2000 рублей (а здесь и еще ниже) – непросто. А этот смог.
- Wi-Fi В прошлой модели была поддержка только диапазона 2,4 ГГц. Здесь же добавили полноценные 5 ГГц (до 867 Мбит/с) – теперь локальная сеть не будет страдать. Да, это не модный Wi-Fi 6, но, честно говоря, для 4G интернета и для большей части проводного интернета хватит и такой скорости. Итоговый класс AC1200 (300 Мбит/с на 2.4 ГГц + 867 Мбит/с на 5 ГГц).
- Поддержка многих модемов (и не только модемов). С полным списком можно будет ознакомиться ниже. Для наших операторов есть готовые предустановки – не нужно будет выискивать секретные коды для установки соединения (в отличие от прошлой модели они не отображаются здесь, а активируются самостоятельно, немного неочевидно).
- Компактный и стильный. Мне действительно нравится его дизайн (хоть это и индивидуально).
- 1 WAN + 2 LAN. Т.е. мы имеем не просто 3G/4G интернет, но и полноценное подключение по проводу. Да еще в таком компактном корпусе влезло целых 2 LAN. Простому пользователю более и не нужно, зачет.
- netis FCW. В прошлом обзоре я ругался, что нет автоматического переключения между WAN и USB интернетом в случае потери какого-то соединения (автоматическая резервная линия). Боги услышали – функция добавлена в виде технологии netis FCW.
- WAN и LAN порты всего по 100 Мбит/с. Да, скорее всего пользователям больше и не надо будет (ведь большая часть интернета даже по проводу упирается на текущий день в эти 100 Мбит/с), но раз добавили 5 ГГц, как теперь общаться с локальной сетью по проводу? Допустимо, но с вопросиком.
- 3G/4G модемы не включены из коробки. Т.е. просто так воткнуть его и работать не получится, придется залезть в настройки и активировать эту функцию. Возможно, будет поправлено.
- Нет кнопки выключения. За время тестирования пришлось несколько раз выключать из питания. Конечно, многие поставят и забудут, но есть отдельная категория лиц, любящих перезагружать свой роутер (и функция автоматической перезагрузки в настройках вряд ли их устроит). Но на самом деле не критично, главное – функционал роутера.
Комплектация
Здесь ничего особенного, все очень стандартно для бюджетного роутера:
- Сам роутер netis N5.
- Блок питания (12 В, 1 А, 12 Вт).
- Кабель Ethernet (1 метр). Для подключения того же компьютера длины может не хватить, но для первичной настройки хватит, а там уже при необходимости можно будет что-то и докупить отдельно. Короткие кабели в наше время – это уже норма.
- Документация/инструкции. Часть инструкций будет приложена ниже, дабы лишний раз не искать коробку.
Вроде бы и все. Дополнительно отмечу коробку – стала чуть больше чем у прошлой версии и побелела. Но все самое актуальное и полезное здесь осталось (и даже на оборотной стороне QR-код со ссылкой на список поддерживаемых модемов).
Внешний вид – Общее описание
Модель N5 – сохраняет традиции прошлой серии. Это все та же аккуратная и легкая «табуретка» или «шагающий робот». Ну только на этот раз вместо белой версии мы получаем на руки черную. Лично мне нравился именно белый роутер – свежо, аккуратно, не стыдно поставить на люди. Но большая часть людей все равно запихивают свои роутеры куда подальше, так что ничего ужасного в этом не вижу, а кому-то будет даже лучше. Но пыль видно) А вот пальчиков не будет – покрытие матовое, уж как ни пробовал – не получилось.
Как видите, никаких отличий от MW5240:

По остальному вы уже все поняли по фотографиям – 4 антенны (антенны складываются, но не откручиваются, смотрим фото комплектации), аккуратный корпус, USB-порт (ясно дело версия 2.0) расположен сверху – очень удобно для оперативного использования с флешками под просмотр фильмов или для модема – не нужно выискивать расстояние до стены.
Вентиляции много: и сверху, и снизу. Но все равно роутер будет греться, хотя здесь это и не так критично. Сразу обращаем внимание на боковую кнопку WPS для быстрого сопряжения устройств:
На нижней крышке тоже все стандартно: много вентиляции, ножки (рифлёная поверхность пластиковая, абсолютно не предотвращается скольжения, а роутер легкий и может «убегать» от любого движения провода), два отверстия под возможный подвес (почему-то многие любят их прикручивать к стене). И самое главное – наклейка с информацией для первичной настройки: адрес входа, логины, пароль, Wi-Fi.
Задние порты и индикацию предлагаю рассмотреть в отдельных разделах.
Внешний вид – Порты
Задние порты также не изменились:
- Power – Разъем для адаптера питания.
- Default – Скрытая кнопка для сброса на заводские настройки. Традиционно называется не Reset.
- LAN 1 и LAN2 – Порты для подключения локальных устройств к роутеру по проводу (компьютер, телевизор, игровая приставка, IPTV-приставка). Хотя портов всего два (на больших стандартных роутерах их в среднем 4), по моему опыту этого более чем достаточно для среднего пользователя. Единственное ограничение – порты всего 100 Мбит/с. Т.е. в сценарии подключения своего хранилища мы упремся в эту скорость. Но тут же вспоминаем про предназначение модели, ее размер, поддержку 4G модемов, цену, и все претензии сразу же улетучиваются – среднему пользователю этого хватит.
- WAN – Да, это просто волшебно, на роутере позиционирующегося под USB-модемы есть полноценный WAN порт (тоже на 100 Мбит/с, про использование с GPON-терминалами на полной скорости забываем) со всеми традиционными режимами подключения к интернету. И более того – эта модель умеет делать «резервный канал» с автоматическим переключением на USB-модем или проводной интернет.
Внешний вид – Индикация
К индикации у меня никаких вопросов не возникло – ярко, понятно, самое необходимое. Простому пользователю ее тонкости могут оказаться бесполезны, но для сложных ситуаций сделаю несколько пояснений:
- PWR – Питание, если горит – питание роутер работает.
- WAN – Наличие проводного подключения к WAN порту.
- LAN2 – Подключение к порту LAN.
- LAN1 – Подключение к порту LAN.
- 2.4/5G – Запущена одна или сразу обе точки доступа Wi-Fi. По умолчанию включены (например, если вы собираетесь настраивать роутер с помощью Wi-Fi, пароли указаны на наклейке на дне).
- USB/WPS – Наличие любого подключения к USB ИЛИ активация кнопки WPS на боковой панели.
Из минусов – в настройках не нашел выключения индикации. Обычно нравится гасить их на ночь. Может плохо старался.
Характеристики
Еще раз очень кратко пробегусь по основным моментам netis N5:
- Поддержка стандарта Wi-Fi 5 (IEEE11ac), AC1200 (300 Мбит/с на 2.4 ГГц и 867 Мбит/с на 5 ГГц), два диапазона. Разумеется, есть MU-MIMO и Beamforming.
- Порт USB 2.0. Работает с модемами 3G/4G или как файл-, медиа-, FTP-сервер. Принт-сервера нет.
- Поддержка IPv6.
- 4 антенны, коэффициент усиления 5 дБи.
- netis FCW – технология переключения между интернетом через WAN порт и USB в случае разрыва.
- Поддержка 3G/4G модемов. Список поддерживаемых моделей будет ниже.
- Поддержка всех основных режимов подключения к интернету через WAN и Wi-Fi (DHCP, статический IP, PPPoE, L2TP, PPTP, Dual Access, WISP), работа в режиме точки доступа, репитера, клиента.
Для любителей точных технических спецификаций предлагаю их под спойлером ниже.
| Беспроводная сеть | |
| Стандарты | IEEE 802.11b/g/n на частоте 2,4 ГГц IEEE 802.11a/n/ac на частоте 5 ГГц |
| Скорость передачи | До 300 Мбит/с на частоте 2,4 ГГц и до 867 Мбит/с на частоте 5 ГГц |
| Диапазон частот | 2400-2483,5 МГц; 5150-5350 МГц; 5650-5725 МГц |
| Мощность передатчика | менее 20дБм или 100мВт |
| Скорость передачи данных | 802.11ac: 80 МГц (450, 900 Мбит/с) 802.11n: 40 МГц (300, 270, 240, 180, 120, 90, 60, 30 Мбит/с) 20 МГц (144, 130, 115, 86, 57) , 43, 28, 14 Мбит/с) (автоопределение) 801.11g: 54, 48, 36, 24, 18, 12, 11, 9, 6 Мбит/с 802.11b: 11, 9, 6, 5,5, 2 , 1 Мбит/с |
| Программное обеспечение | |
| Тип подключения WAN | DHCP, Статический IP, PPPoE, L2TP, PPTP, Двойной доступ (Россия L2TP, PPTP, PPPoE), WISP |
| Функция USB | Обмен данными, FTP сервер, Медиа сервер, 3G/4G/LTE USB модемы |
| Перенаправление портов | Виртуальные серверы, Триггер портов, UPnP, DMZ, Частный FTP порт |
| QoS (приоритизация трафика) | WMM, Управление полосой пропускания |
| Управление доступом | IP/MAC/Доменная фильтрация |
| Пропуск трафика VPN | PPTP, L2TP, IP SEC |
| Прочие | IPTV, Динамический DNS, Статическая маршрутизация, WOL, Резервирование и восстановление, Обновление прошивки, Поддержка IPv4/IPv6 и TR-069, Beamforming, MU-MIMO Доступ к web-интерфейсу роутера: Login – guest Password – guest@XXXX , где ХХХХ последние знаки МАС адреса (вводить в верхнем регистре) |
| Прочее | |
| Спецификация | Чипсет: RTL8197FH-VG5+RTL8812FR 1GHz Оперативная память / ROM: 128 МБ / 8 МБ 1* FE WAN + 2* FE LAN + 1* USB2.0 |
| Системные требования | Windows XP/Windows Vista/Windows 7/Windows 8, MAC OS 10.4 / 10.5 / 10.6.10.7 / 10.8, LinuxПримечание: Это все взято с официального сайта, хотя абсолютно неважно, с какими системами роутер будет работать. Все действия проводились и на неуказанных системах: Windows 11, Windows 10, Android. |
| Параметры окружающей среды | Рабочая температура: 0… 40 ℃ Температура хранения: -40… 70 ℃ Относительная влажность воздуха при эксплуатации: 10… 90%, без образования конденсата Относительная влажность воздуха при хранении: 5… 90%, без образования конденсата |
| Комплектация | Устройство N5 (117 * 85 * 20 мм; 153 г) – 1 шт Блок питания 12 В/1А – 1 шт Кабель Ethernet – 1 шт Краткое (многоязычное) руководство по установке – 1 шт |
Сброс на заводские настройки
После вскрытия коробки обычно никаких проблем с роутером не происходит – и он сразу же готов к боевой настройке. Но встречаются разные случаи – вы получили этот роутер у своих знакомых, или же просто забыли пароль после первой настройки – во всех этих случаях нужно сделать сброс на заводские настройки. После него все данные для входа снова будут соответствовать «наклеечным».
Порядок действий:
- Включаем роутер в сеть. Ждем пару минут, пока он точно загрузится.
- Ищем на задней стороне отверстие Default. Там расположена кнопка (спрятана, чтобы случайно дети или коты не сбрасывали настройки без вашего ведома). Берем что-нибудь тонкое – игла, скрепка, шило, карандаш или ручка – и аккуратно нажимаем на эту кнопку. То, что вы нажали, поймете, сильно давить не нужно.
- Нажимаем на эту кнопку и ДЕРЖИМ около 10 секунд, чтобы наверняка.
- Все. Роутер сброшен. В качестве профилактической универсальной меры рекомендую делать дополнительную перезагрузку роутера (включили и выключили из сети).
Инструкция
Интересно, что приложенная в коробке инструкция идет от некоего netis 11AC, но на суть это никак не влияет. На момент публикации обзор в сети инструкция в хорошем качестве не была найдена и будет приложена позже.
Список поддерживаемых модемов
Да, далеко не все роутеры могут поддерживать именно ваш модем. Для этого и создаются такие списки совместимости. Здесь список доступен официально.
ССЫЛКА НА АКТУАЛЬНЫЙ СПИСОК (взята из QR-кода на коробке)
Ниже предлагаю и картинку, но она опубликована здесь именно на момент обзора. Так что если у вас какая-то новая модель, обновленная прошивка на роутере могла включить и ее. Более того – просто рекомендую попробовать модемы и не из этого списка, зачастую все отлично работает.
Настройки – Введение
Далее по тексту предлагаю погрузиться в настройки этого роутера. Все странные варианты в расчет брать не будем, пробежимся только по самым используемым сценариям. Кому эти разделы покажутся скучными или неактуальными – рекомендую пролистать чуть ниже до разделов тестирования.
Предлагаю следующий план:
- Данные для входа
- Установка.
- Подключение.
- Вход в настройки.
- Настройки Wi-Fi.
- Настройки интернета.
- Другие настройки.
Если вдруг я что-то забыл упомянуть или даже «скрыл» – добро пожаловать в комментарии. Регулярно стараемся отвечать там, а может быть поможете кому-то и другому.
Настройки – Данные для входа и подключения
Начнем с данных для входа, чтобы далее по тексту к ним больше не возвращаться. Вся информация есть на наклейке на дне аппарата:
Вход в веб-конфигуратор:
- Страница входа – http://netis.cc или 192.168.1.254. Просто открываем любую из этих ссылок в браузере. Если не открылась одна, обязательно откроется другая.
- Логин – guest. Пароль – guest@XXXX. Где XXXX – 4 последние цифры MAC-адреса роутера, т.е. пароль на всех моделях будет отличаться, смотрим у себя на наклейке.
Первичную настройку я настоятельно рекомендую делать по проводному соединению, т.к. в этом случае меньше всего шансов на получение странных ситуаций для новичков (например, вы настраиваете Wi-Fi, вас выкидывает из конфигуратора, и вы потерялись). Но если у вас с компьютерной грамотностью более-менее и лучше можно подключаться и к Wi-Fi (мы так и будем делать). По умолчанию обе точки доступа запущены (2,4 ГГц и 5 ГГц), данные для подключения находятся на наклейке:
- Точка 2,4 ГГц – netis4G_XXXXXX. Где XXXXXX последние 6 цифр MAC-адреса вашего роутера.
- Точка 5 ГГц – netis_5G_XXXXXX. Где XXXXXX последние 6 цифр MAC-адреса вашего роутера.
- Пароль одинаковый – password.
И снова 6 цифр MAC-адреса транслируются публично в Wi-Fi точках, в то время как для пароля по умолчанию используются всего 4 цифры… Конечно, сразу после настройки пароли поменяются, но ход безопасников интересный.
Настройки – Установка
Просто еще раз напомнить о предназначении роутера:
- Если собираетесь использовать его с проводным интернетом – располагаем как можно ближе к центру квартиры. Так избежите возможных проблем с покрытием Wi-Fi сети. Я знаю, что многие стараются расположить роутер как можно ближе к своему компьютеру (а потому что в комплекте идет кабель на 1 метр) – лучше позаботиться заранее о покрытии Wi-Fi, а приобрести длинный кабель не такая уж и проблема.
- Если собираетесь использовать его в классическом варианте с 3G/4G модемом – располагаем у окна. И снова история с компьютером и другими устройствами очень здесь актуальна, т.к. модемы зачастую у окна работают в разы лучше, а это влияет напрямую на скорость вашего интернета. Хотя бывали и исключения.
Настройки – Подключение
Наверняка, вы уже знаете как подключать роутеры. Поэтому очень кратко и по делу:
- Подключаем роутер с помощью адаптера к питанию. Индикатор PWR должен загореться.
- Если используете проводной интернет – подключаем его кабель в разъем WAN (синий). Должен загореться индикатор WAN.
- Если собираетесь настраивать роутер по проводу, или просто хотите подключить проводное устройство (компьютер, телевизор, консоль, IPTV приставка) – подключаем их в любой из двух LAN портов. LAN должен загореться.
- И не забываем про USB – в обычном сценарии сюда подключаем модем с SIM-картой, в нестандартном тот же жесткий диск.
И напомнить – после подключения устройств дайте им хотя бы минуту на «подумать». Пусть все загрузится, меньше будет вопросов при настройке. Совет не конкретно к этому роутеру, а во вообще ко всему железу.
Настройки – Вход в веб-конфигуратор
Приступаем к базовой настройке. Первым делом подключаемся к роутеру напрямую (по проводу или Wi-Fi, можно и с телефона, интернет не нужен – важно именно ПРЯМОЕ подключение к роутеру). Подробности по данным для входа были в разделе выше «Данные для входа и подключения», поэтому здесь у вас не должно возникнуть сложностей.
Переходим в конфигуратор
Получаем вот такую стандартную браузерную форму авторизации:
Вводим логин и пароль, попадаем в веб-конфигуратор. Все. Переходим далее.
Настройки – Wi-Fi
Начнем с самого простого – настройки Wi-Fi. На странице быстрой настройки просто задаем желаемые имена для сетей Wi-Fi (отдельно для 2,4 ГГц и 5 ГГц) и общий пароль к ним. Вот такой простотой мне и нравится конфигуратор netis – все сразу расположено на главной странице и в один экран.
Настройки – Проводной Интернет
Для настройки ПРОВОДНОГО интернета снова не нужно никуда ходить – все уже расположено на главной странице, просто выбираем нужный для себя вариант.
Тип режима подключения именно вашего интернета можно узнать только у вашего провайдера. Проще всего – найти договор, там будет указан и тип, и необходимые данные для подключения (логин, пароль, IP).
Кратко пробежимся по основным режимам подключения:
- DHCP, он же Динамический IP. Интернет в лучшем сценарии раздается сразу, никакие дополнительные данные вводить не нужно. Этот же режим можно выбирать если ваш роутер не основной, а подключается к другому роутеру или GPON-терминалу. Некоторые провайдеры строго привязывают разрешение на подключение через MAC-адрес, для этого адрес роутера нужно будет поменять. Этот момент обычно указывается в договоре или уточняется в службе поддержки провайдера. Где сделать проброс MAC-адреса в роутере, покажу в расширенных настройках.
- Статический IP. Почти как и предыдущий способ подключения, только здесь провайдер заставляет вас установить определенный IP адрес (в прошлом случае он выдавался автоматически).
- PPPoE (и Россия PPPoE, хотя зачастую нужно выбирать даже в России просто PPPoE). Нужно ввести логин и пароль (из договора). Один из самых распространённых способов – основной провайдер Ростелеком.
- L2TP/PPTP. Еще два способа на базе VPN. Здесь кроме логина и пароля дополнительно потребуется IP-адрес сервера (смотрим договор). Один из ярких представителей технологии – Билайн.
Настройки – Интернет через USB-модем
Вот чего не изменилось – подключение USB-модема. На главную страницу это не вынесено, а само автоматически ничего подключаться не будет. Более того, если раньше можно было спокойно выбрать настройки под своего оператора вручную, то теперь это сделано еще менее очевидно. Поэтому предлагаю инструкцию.
Примечание. Убедитесь, что ваш сотовый оператор разрешает раздавать интернет с вашей SIM-карты. И разрешает это делать с USB-модемов (ну или вы все подготовили с помощью альтернативных прошивок модемов). Это к тому, что вы можете все настроить по этой инструкции правильно, а ничего работать не будет – в таком случае рекомендую позвонить еще и своего сотовому оператору, роутер здесь не при чем.
- Итак, берем наш подготовленный модем и вставляем его в роутер. Рекомендую подождать пару минут, пусть все наверняка загрузится.
- В настройщике переходим в раздел «Advanced»:
- Сеть – 3G/4G – В «Состояние» выбираем «Включить». Не обращаем на все нижеуказанные поля для ввода ручного ввода APN, а просто жмем по кнопке «Сохранить»:
И вот это меня ненадолго выбило из строя – вроде бы и нужно вводить какие-то настройки, а готовых предустановок ни в одном разделе нет (а раньше было). Уже ринулся искать на нашем сайте ручные настройки APN, но интернет каким-то чудом появился самостоятельно. Не очевидно, совсем. А простые люди наверняка будут ругаться этому отключенному режиму из коробки (на момент написания обзора 24.11.2021 г на роутере установлена самая последняя прошивка).
Настройки – Другие
Здесь я пробегусь по основным дополнительным пунктам, которые могут быть задействованы у среднего пользователя этого замечательного роутера. Все дополнительные настройки делаются уже через знакомый нам пункт «Advanced».
- Сеть – WAN. Здесь можно задать дополнительные настройки для интернет-подключения. Например, задать нужный MAC-адрес при DHCP подключении. Заходим в раздел, жмем кнопку «Расширенные», получаем полный перечень. А еще обратите внимание здесь же на «Тип WAN», если выбрать беспроводной – то можно получать интернет с помощью подключения по Wi-Fi роутера (по большей части сценариев именно так можно использовать этот роутер в качестве репитера, но помним про срезание скорости вполовину).
- Сеть – LAN. Здесь можно задать IP адрес самого роутера (например, в сценариях использования его как второго роутера в сети, чтобы не было конфликта адресов). А еще есть настройки DHCP-сервера и список подключенных клиентов.
- Сеть – IPTV. Все просто: IPTV по умолчанию уже включен в режим «Авто», поэтому достаточно просто подключить IPTV-приставку в LAN разъем. По умолчанию работают оба порта.
- Wi-Fi сеть 2,4 ГГц, Wi-Fi сеть 5 ГГц. Выделенные дополнительные настройки для Wi-Fi сетей. Если нужно, например, задать разные пароли, поменять канал или ширину – за этим сюда, есть такое. В подразделе «Мульти SSID» настраивается до 4 гостевых сетей, а в подразделе «Параметры WPS» можно включить работу WPS (только если очень нужно).
- Настройка USB – Накопитель. Если хотите использовать в USB жесткий диск или флешку для обмена данными в локальной сети, нужно включать эту функцию. Подключаем диск, перезагружаем роутер (почему-то только так заработало), открываем «Мой компьютер», вводим в строке (прямо как в браузере) «\\\192.168.1.254», файлы отобразятся.
- Настройка USB – Мультимедиа. Да, это привычная нам служба DLNA. Подключаем флешку с фильмами, включаем эту настройку, спокойно смотрим на телевизоре. По умолчанию почему-то выключена.
- Переадресация – UPnP. Многим программам и играм нужна эта функция, во второй раз замечаю, что она снова выключена. Если торренты или Steam где-то не захотели работать на ровном месте – рекомендую активировать и проверить, случаи были.
- Переадресация – Виртуальный сервер. В этом разделе делаем проброс портов, схема стандартная, расшифровывать не буду.
- Контроль доступа. Читаем как «Родительский контроль». Кроме стандартных IP и MAC фильтров, есть возможность блокировки сайтов по ключевым словам. Не так интуитивно, но пользоваться можно.
- Динамический DNS. Это тем, кто хочет для своего роутера получить «выделенный» именной адрес (в свое время использовали, например, для расшаривания своих игровых серверов с динамическими IP-адресами). Есть поддержка провайдеров DynDNS и no-ip.
- Система – Обновление ПО. Здесь можно обновить прошивку. Прошивка обновляется исключительно вручную – скачали на официальном сайте, загрузили здесь. Никакой автоматики нет. Из рекомендации – следующий раздел в «Система – Копиров. и восстанов.» позволяет сохранить настройки роутера, чтобы потом их загрузить (чтобы заново не перенастраивать 100500 галочек после прошивки).
- Система – Пароль. Стандартный пароль для доступа к роутеру (который guest@XXXX) можно поменять именно здесь.
Основные намеки на то, что стоит посмотреть, дал. Если будут какие-то конкретные вопросы или предложения – смело пишем их в комментариях под этой статьей.
Тестирование
Как промежуточный итог – роутер проработал у меня в боевых условиях около недели, и за этот период ничего страшного выявлено не было. Т.е. как простой домашний роутер – справится. Остальные сухие цифры и интересные моменты вы уже можете посмотреть в этом разделе ниже.
Подключение телефона
Чем мне нравятся эти роутеры netis – к ним можно без задней мысли подключить телефон. Т.е. подключили свой телефон к USB роутера, перевели его в режим модема по USB, и все как-то само собой начинает работать. Магия. Сценарий не основной, но просто как показать интересное применение, которое иногда может спасти.
4G Интернет
На прошлой версии я подключал разные модемы, и все работало. Здесь, я надеюсь, все осталось так же, поэтому тестирование проводилось исключительно на одном из самом популярном Huawei E8372h-153. Из настроек – все стандартно, просто пришлось активировать функция 3G/4G в настройках роутера, в основном все завелось автоматом.
Несмотря на то, что скорость в этом сценарии чуть выше чем в прошлом, спишем на погрешности – тут многое зависит от моего личного уровня сигнала и расположения роутера в текущий момент времени. Для 4G – все очень хорошо. А вот если у кого-то есть сомнения по поводу скорости работы USB порта – замеры будут ниже.
Проводной интернет
Т.к. мы ограничены портами в 100 Мбит/с, для интернета с соответствующей линией все работает как часы:
Чистую пропускную способность можно посмотреть в следующем тесте.
Замеры скорости
Предлагаю посмотреть на работу портов и Wi-FI в чистых домашних условиях. В качестве Wi-Fi адаптеров использовались AX201 и AX200, программа – iperf3.
| LAN – LAN | 95,4 Мбит/c |
| LAN – WAN | 96,5 Мбит/с |
| WLAN 2,4 ГГц – LAN | 61,4 Мбит/с |
| WLAN 5 ГГц – LAN | 89,6 Мбит/с |
| WLAN-WLAN 2,4 ГГц | 22,9 Мбит/с |
| WLAN-WLAN 5 ГГц | 218 Мбит/с |
Из интересного наблюдения – странные просадки в скорости от WLAN к LAN и низкая скорость в обмене WLAN-WLAN на 2,4 ГГц. При этом тесты проводились многократно и под разными ракурсами (цифры не нравились), а скорость линка составляла полные 300 Мбит/с. Может солнечные бури.
Файловое хранилище
Как узнать примерную скорость работы USB порта? Попробуем подключить хороший скоростной диск и что-нибудь скачать-закачать с созданного файлового хранилища (напоминаю, что настройках USB роутера этот режим нужно активировать).
Из интересного – на Windows 11 почему-то наотрез не захотел открывать хранилище. Т.е. всю сеть видим, все пингуется, порты видит, а вот папки не показывает. Разбираться особо было некогда, запуск Windows 10 спас ситуацию. Допускаю, что это эксклюзивно мой случай после написания какой-то статьи про особенности настройки сети под Windows 11.
| Скорость записи | 11,3 Мбайт/с |
| Скорость чтения | 11,2 Мбайт/с |
Переведу результаты тестирования на простой язык. По факту скорость просто уперлась в проводное соединение. Т.е. теоретические 100 Мбит/с достигнуты. А вот как это бы работало по Wi-Fi узнать не получилось (примечание выше), возможно, на досуге найду виновника. Но USB работает как нужно, на прошлой версии, помню, были какие-то нездоровые просадки.
Карта покрытия
Простой пользователь обычно старается избегать использования репитеров и тем более mesh-систем, поэтому в поисках «самого мощного роутера» останавливается на одном роутере. Традиционный тест на покрытие одним роутером netis N5 стандартной «двушки» с железобетонными стенами.
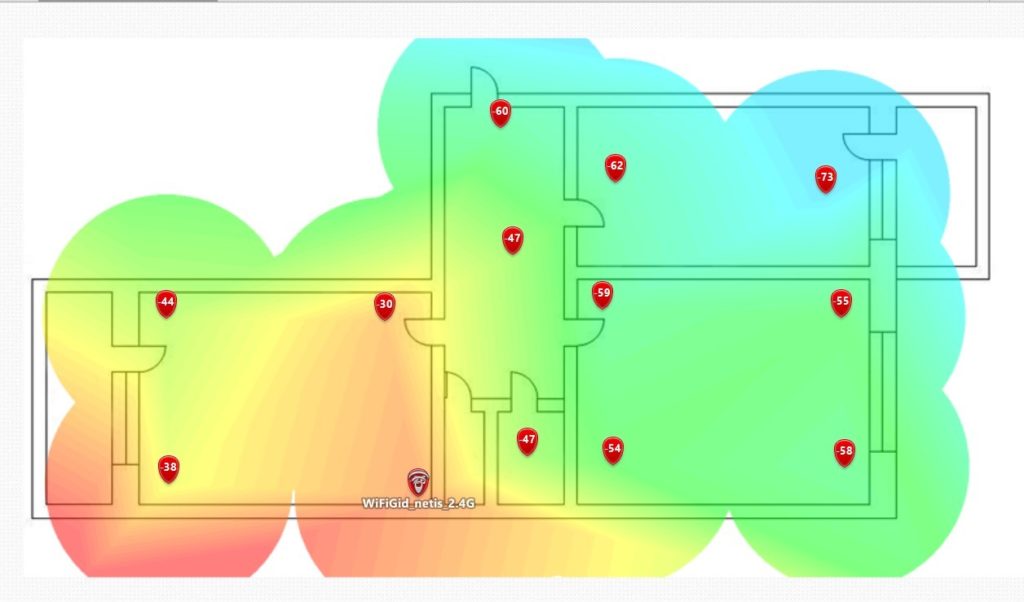
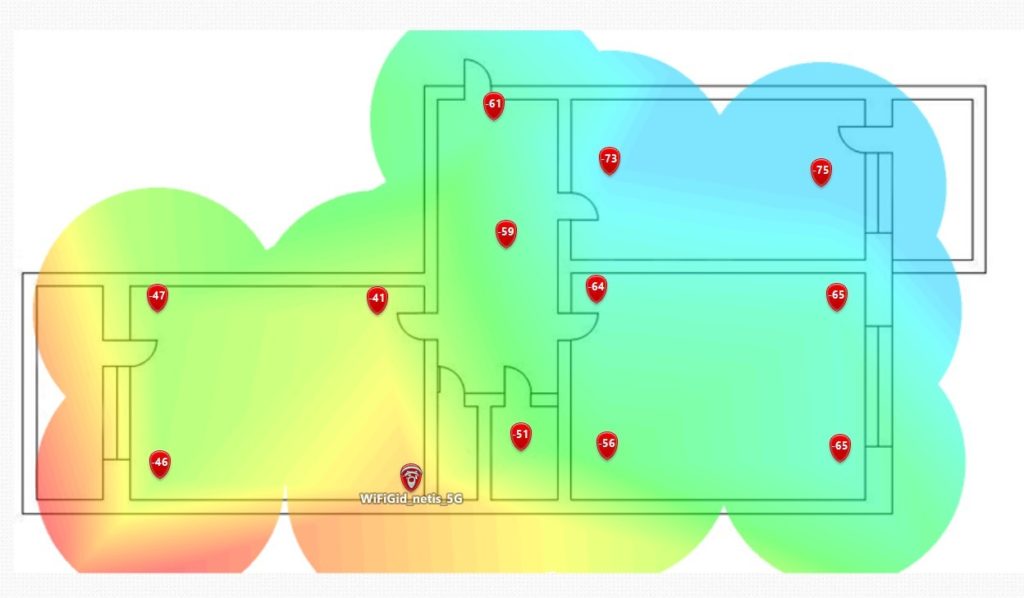
Переведу на человеческий – покрытие стандартное, каких-то отклонений нет.
Видео от других обзорщиков
Наш обзор – это всегда хорошо. Но выбирающим рекомендуем всегда познакомиться и с другими обзорами. Традиционно размещаем подборку хороших видео с YouTube.










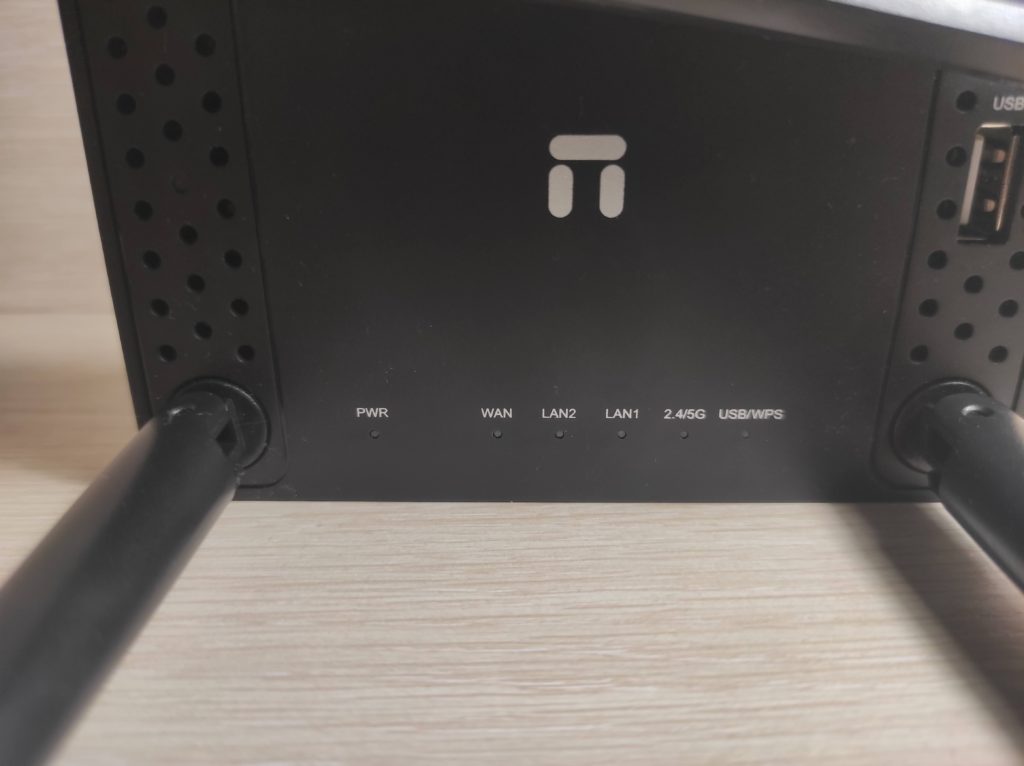


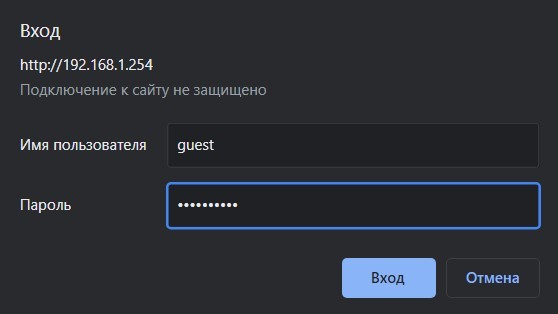
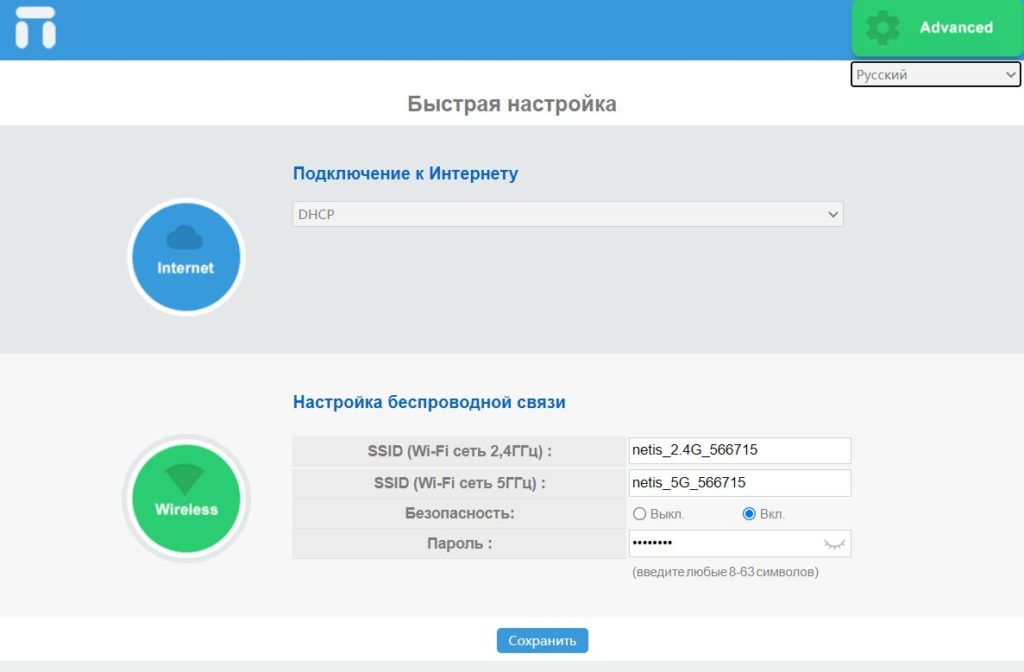
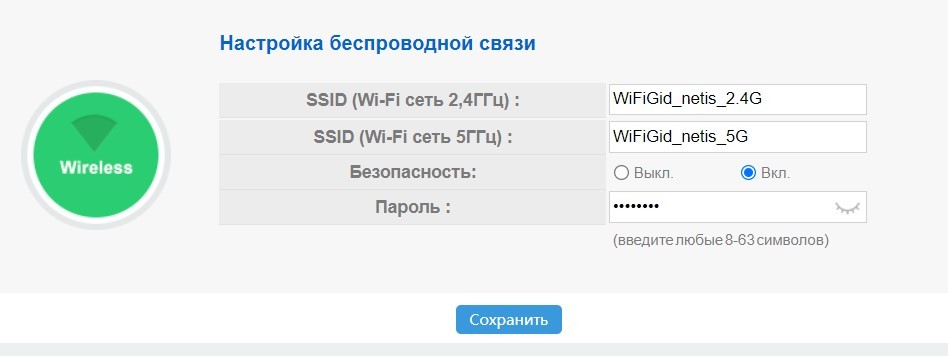
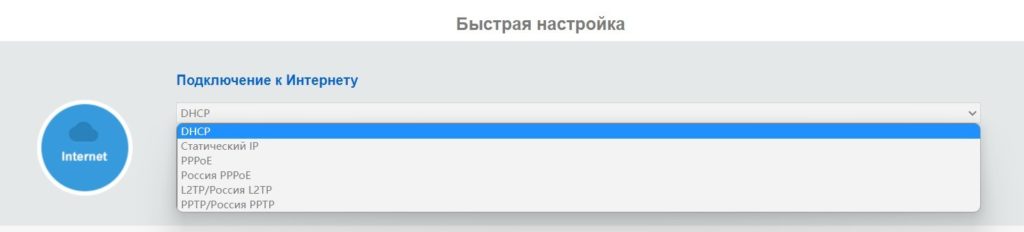
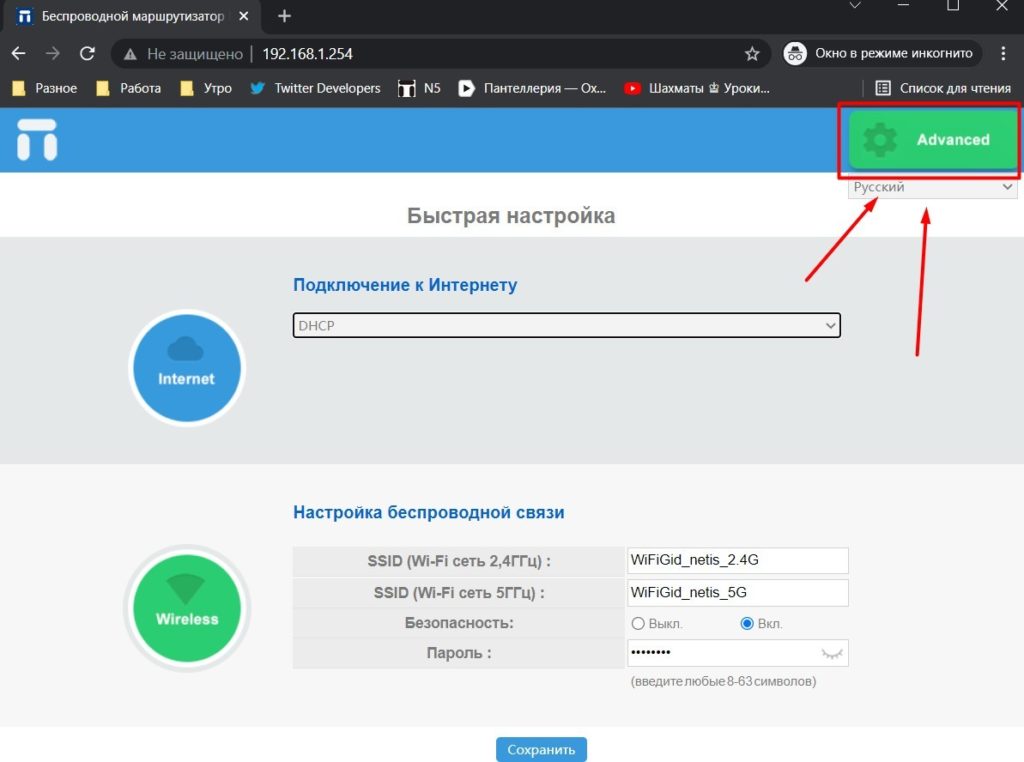
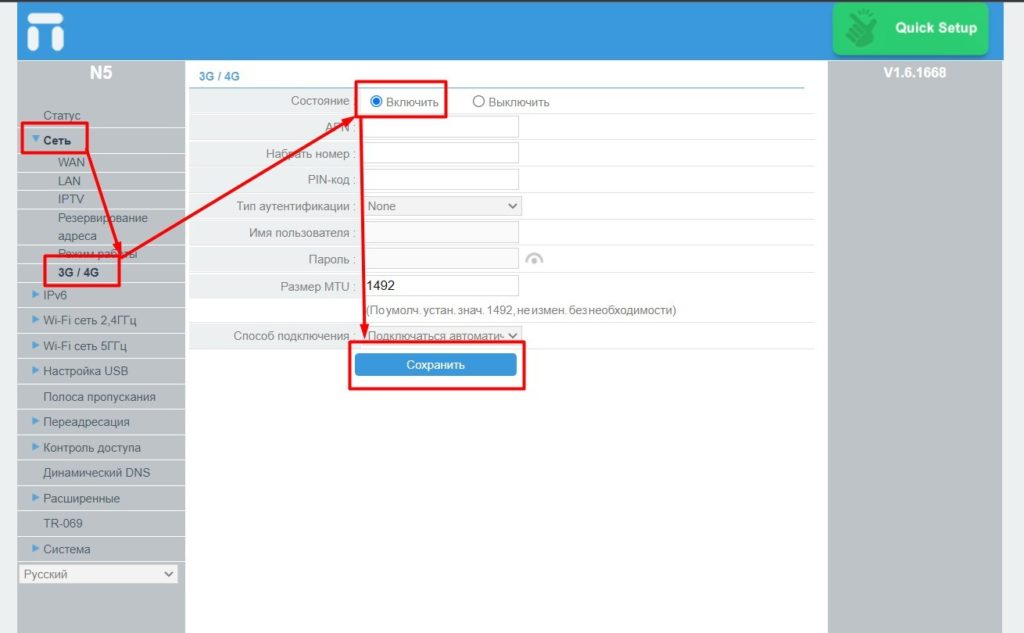
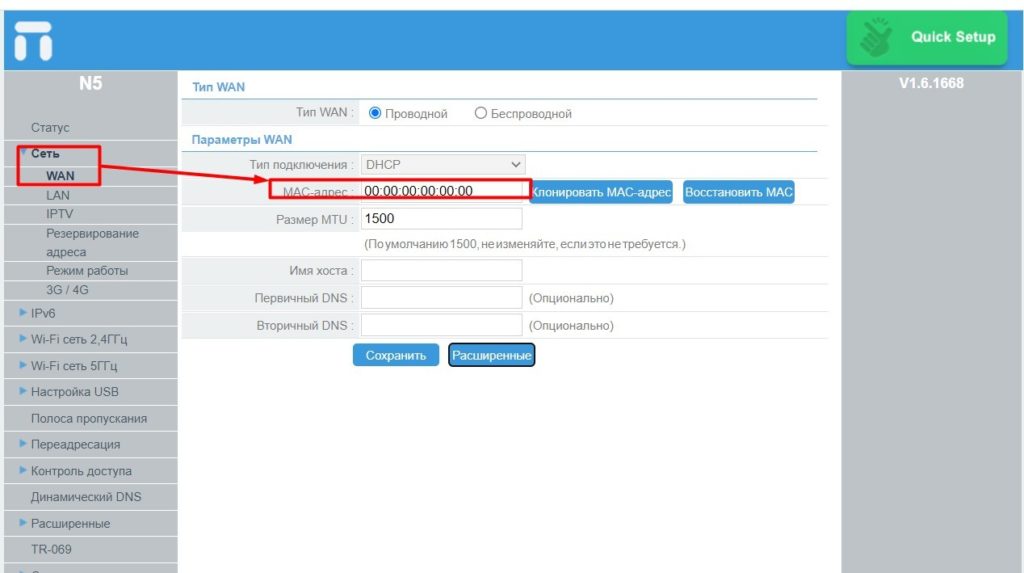










Роутер шикарен – 5 ггц и модемы за 1500? Меня пока все устраивает.
Добрый день, возможно зайти в веб интерфейс роутора н 5 именно через браузер смартфона?
Да, если телефон подключен к Wi-Fi этого роутера.
да возможно
Спасибо большое!!! Благодарю за работу и информацию , мне оочень помог этот ваш пост!!!
Здравствуйте. Какое значение нужно ставить для функции “Контроль боковой полосы”?
В упор не помню такой функции, но если вы ее переводили, значит это ширина канала. Просто не трогайте, пусть будет авто.
Здравствуйте, большое спасибо за обзор! Пытаюсь настроить интернет с этим роутером через модем zte 79. Однако интернет периодически обрывается через полчаса и восстановить работу можно выключением и включением питания. Версия прошивки роутера V1.6.1612, 2021-03-31. Интернет только с модема не обрывается. Как ваше мнение, в чем может быть причина некорректной работы?
Добрый день подскажите при перезагрузке он сбрасывает питание usb порта?
Покупался в декабре 2022года, сейчас конец мая 2023 – роутер ВСЕ кончился, работает 5-10 минут и перестает раздавать интернет. Сеть WIFI без доступа в интернет, замены прошивки, сброс и перенастройка не помогает. Лечится полным выключением
Значит точно аппаратка полетела. Тут ничего не поделаешь. Таким страдают очень многие бюджетные модели, так как в них устанавливают ультрадешевые материалы, транзисторы и электронику.
Добрый день. Настраиваю сей девайс на работу с сотовым модемом Alcatel IK41VE1и симкой от МТС. Ноут по вайфай подключается к роутеру но нет ИНЕТа. С коробки не заработал. Через браузер зашёл в расширенные опции и включил 3G/4G. Появился инет но стоило роутер выключить и опять включить – все инета опять нет, без доступа, что ни делай! Помог только сброс на заводские и опять включение 3G/4G – инет заработал. Выключил роутер, включил – инета опять нет! В настройках 3G/4G включен, но после выкл/вкл роутера подключение без доступа к интернету. Что за шляпа? Не подскажете?
На некоторых модемах включение производится через веб интерфейс самого модема, т.е. надо в браузере открывать свой модем (192.168.0.1).
здравствуйте.захожу в конфигуратор ввожу логин и пароль с этикетки и ничего не происходит.сброс сделал на заводские настройки.отключал от сети.сам аппарат светится все работает.к компу подключен.винда 10 подскажите пожалуйста что может быть или я что то делаю не так
Тут несколько вариантов, о которых я могу только догадываться, не видя аппарат в живую. Либо он “полетел”. Либо вы не сбросили настройки аппарата и вводите, для роутера, неправильный пароль.
Наверное вы ввели неправильно первые буквы. Я тоже полчаса мучался, пока не поменял q(Q) на g(G) – guest.
Автор забыл упомянуть о прошивке. У меня была старая прошивка Netis(N5)-V1.0.1.167, и там не было графы 3G/4G. После установки новой прошивки N5_RUSSIA_V1.6.1668 появилась эта графа, и я подключил модем MF823D.
Скорость беспроводного интернета такая же как у проводного.
Очень хороший роутер. Подключил модем MF823D, работает отлично, скорость в пределах 10-15 Мбит/с.
Netis №6. Не могу подключить USB модем.
С 6-ой моделью не имели четь знакомиться. Можно посмотреть на сайте – поддерживается ли ваш модем. Попробуйте обновить прошивку.
Роутер Netis N5 в паре с модемом ZTE MF79U (можно MF823D) работают без прерываний. На даче подсоединены телефоны и телевизор. Смотрю передачи и фильмы. Лучше всего за городом использовать модем MF79U, т.к у него имеются разъемы для внешней антенны.
По эл.адресу http://netis.cc
192.168.1.254 – набераю в адресной строке браузера.
И не могу войти в веб интерфейс роутера
netis N5. Если сможете помогите пожалуйста.
Моя.Эл.почта akhad203@gmail.com
Скорее всего, вы не подключены к роутеру.
Спасибо отлично
У меня ZTE MF-79 Роутер Netis N5/ Я не знаю как это называется подключение? Порт USB горит оранжевым цветом. Что только не делал. В комп воткнул WIFI модуль потом по кабелю соединил через LAN с компом роутер и воткнул в роутер модем ZTE. Всё вкл. подкл. к WIFI в браузере набрал 192.168.1.254 вошёл затем в расширенные и тут что только не делал модем не видит. Я нажал сеть выбрал беспроводную отсканировал и применил 5G WIFI Модема по прежнему не видно но Интернет работает.Только какой не понятно. В настройках сеть не определена вин 11 Что за инетом я пользуюсь не понятно. А порт USB так же оранжевый?!