Всем привет! Сегодня я расскажу, как создать функцию выбора из выпадающего списка в Excel. Очень полезная вещь, если вы хотите ограничить ввод каких-то определенных данных в выделенный столбец. Например, у вас есть ограниченный список товаров, и вы не хотите, чтобы по ошибке туда попало что-то лишнее. В крупных компаниях это может стать большой проблемой. В уроке ниже я покажу – как это можно сделать быстро и легко.
Создание области ввода и дополнительного списка
Сначала нам нужно создать поле со списком в Excel. У нас будет два листа – на первом мы создадим табличку с товаром, который мы будем выбирать из списка. Сам список разрешенных товаров будет располагаться на втором листе. Но вы можете создать и отдельный файл. Теперь давайте посмотрим на этом примере, как сделать список в Эксель.
Читаем – как сделать умную таблицу в Excel.
- Итак, у нас есть табличка товаров. Выделяем область ячеек первого столбца, где будет действовать выпадающий список. После этого переходим во вкладку «Данные».
- В разделе «Работа с данными» нажмите по кнопке «Проверка данных».
- Ставим в «Типе данных» – «Список».
- Нам нужно выбрать источник выпадающего списка. В нашем случае это будут разрешенные товары, которые есть на складе. Мы можем их просто вписывать через точку с запятой (;). Вариант неудобный и не самый лучший, поэтому мы его рассматриваем только для галочки.
- Я создал второй лист, назвал его «Список товаров».
Читаем – как создать лист в Excel.
- Кликните левой кнопкой мыши по «Источнику». Далее нажмите по этому листу.
- Итак, первый вариант – вы можете выделить ячейки с товарами. Минус этого способа в том, что нам придется вновь лезть сюда и изменять диапазон ячеек, если мы захотим добавить товар.
ПРИМЕЧАНИЕ! В некоторых статьях указывается создание «Умной таблицы», к сожалению, но указать её отдельно нельзя и вам опять же придется выбирать адреса ячеек.
- Самый простой и действенный способ – это просто выделить весь столбец «А», нажав по нему левой кнопкой мыши.
- Если у вас список находится в другом файле, то просто откройте его. Далее кликаем левой кнопкой мыши по «Источнику», переходим в файле со списком и выделяем диапазон ячеек списка.
- Перейдите на вкладку «Подсказка по вводу» и введите текст подсказки, если он нужен.
- Также будет полезным ввести «Сообщение об ошибке», если незнающий человек вручную введет неправильный товар. Его же нет на складе, поэтому он не должен находиться в списке.
- Жмем «ОК».
Работа со списком
Добавить в выпадающий список в нашу таблицу Excel у нас получилось – об этом свидетельствует стрелочка рядом с первой строкой столбца «Товара». Обратите внимание, что сразу же высвечивается подсказка, которую мы ввели при создании.
Читаем – про автозаполнение ячеек в Эксель.
Жмем по этой стрелочке и просто выбираем товар, который нам нужен.
Давайте попробуем ввести неправильное значение и посмотрим, что будет.
Вылезла ошибка с тем самым текстом, который мы вписывали в третьей вкладке при создании нашего блока списка.
Добавить объект в список
Мы сделали все, чтобы нам было удобно добавлять новые товары в список. Для этого перейдите на вторую страничку, выделите новую пустую ячейку ниже. И введите наименование нового товара.
Теперь давайте проверим – перейдите на страницу основной таблицы и кликните по выпадающему списку. Как видим – наш товар добавился в список, и вы можете его выбрать.
Удаление из списка
У нас получилось сделать выбор из списка в Excel, но что, если нам нужно удалить какой-то элемент?! – Все делается очень просто. Сначала выделяем его, а потом удаляем с помощью клавиши:
DeleteУдаление происходит абсолютно так же, как мы это делаем с удалением других данных в Эксель. На этом все, дорогие и любимые наши читатели. Теперь вы знаете, как создать выпадающий список в Excel с подстановкой данных. Если у вас еще остались вопросы – пишите в комментариях. Всем добра и берегите себя!


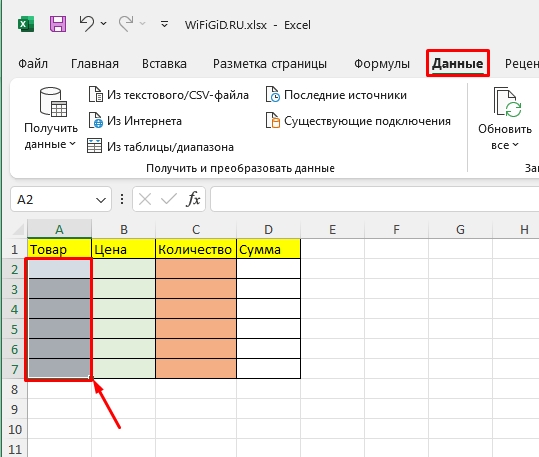
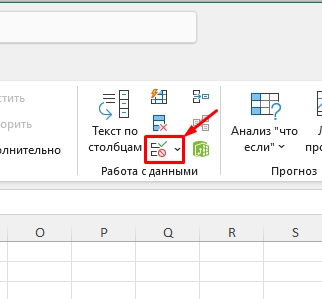
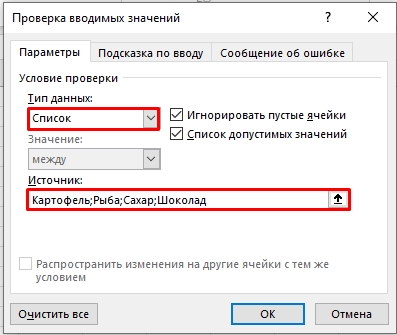
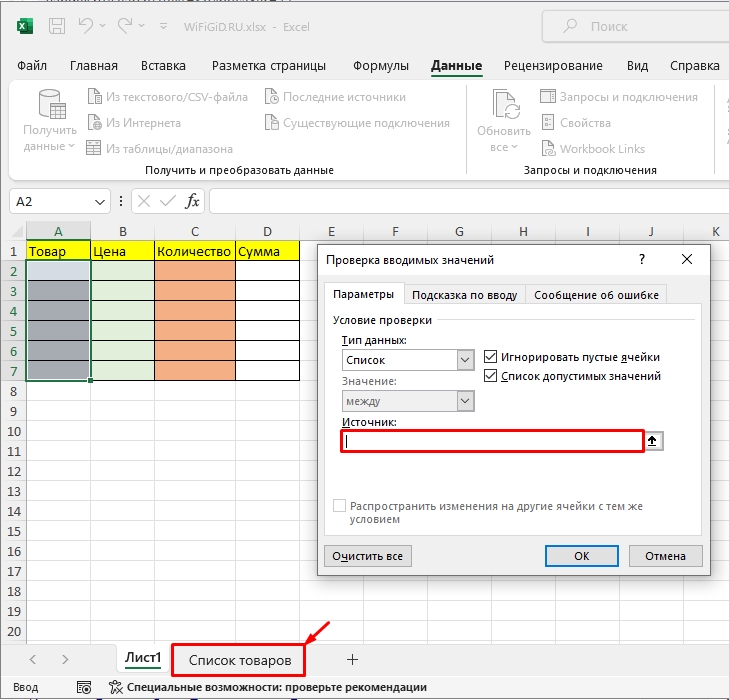
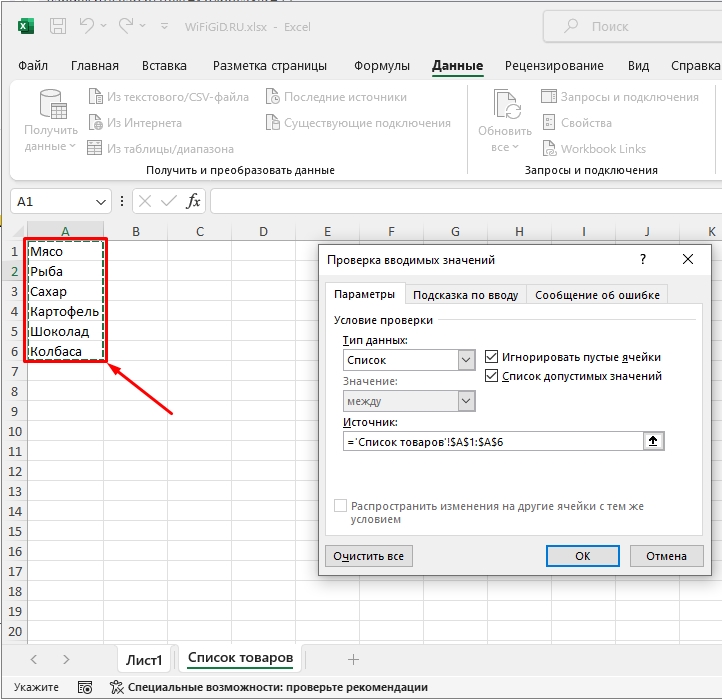
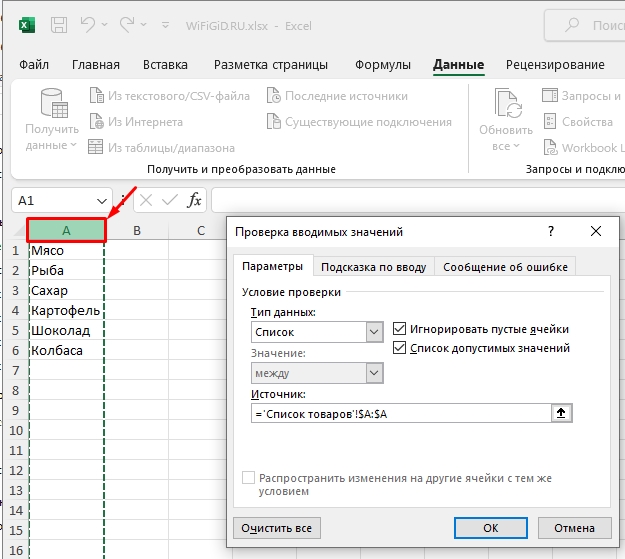
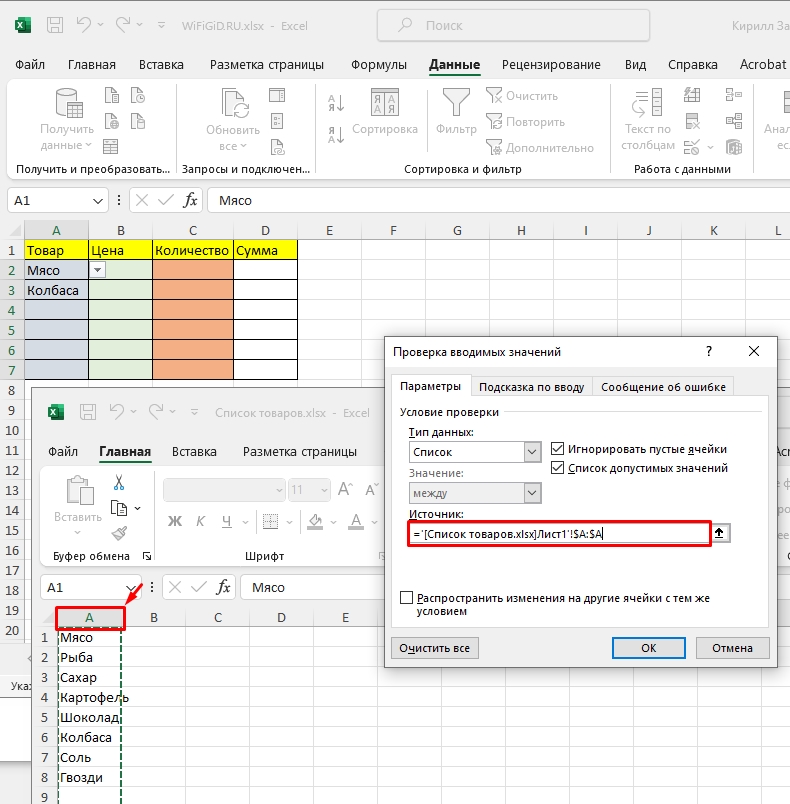
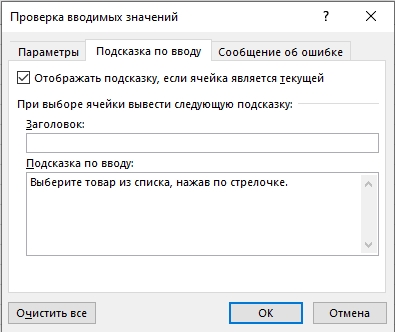
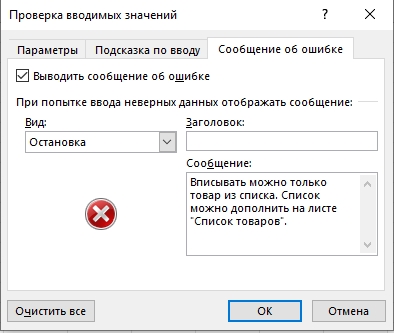
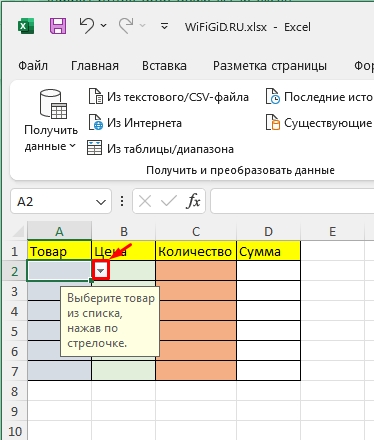
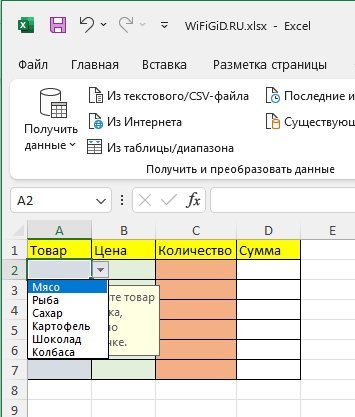
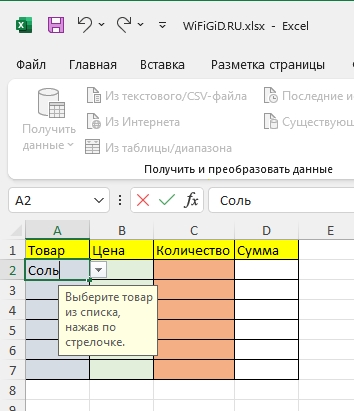
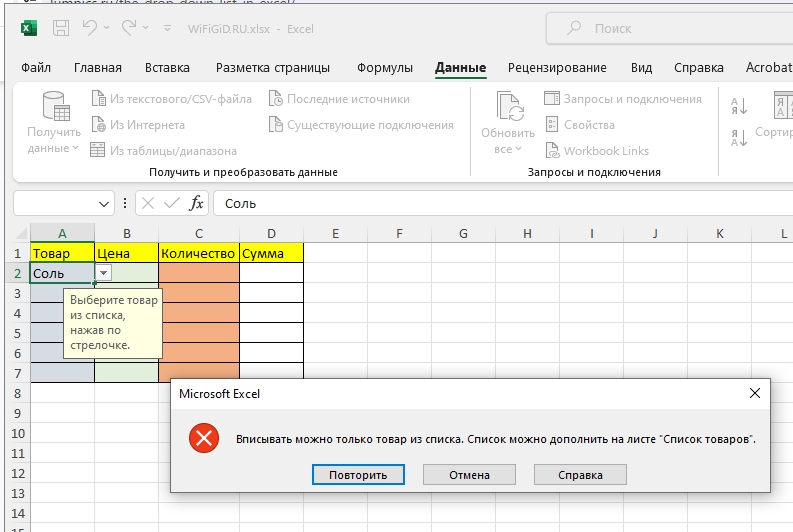
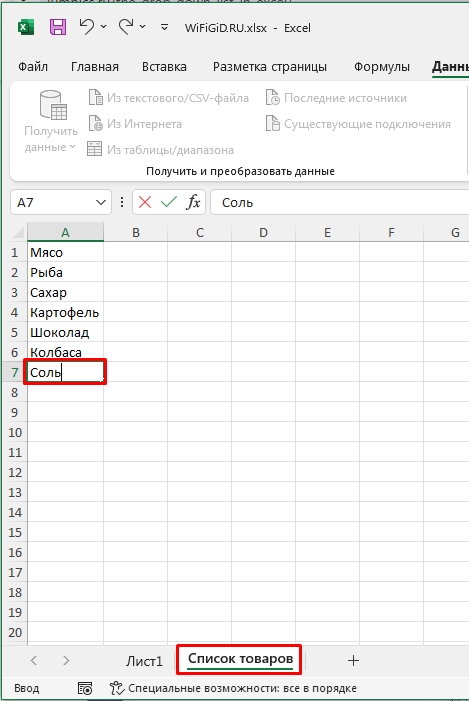
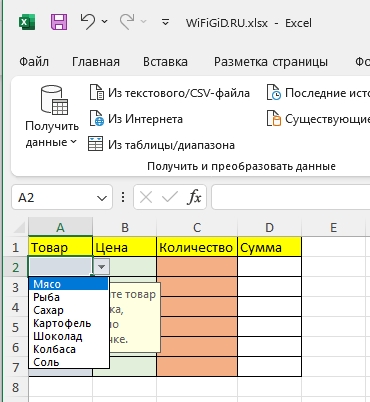




Интересная возможность!!! Спасибо. Сделала, прикольно.
очень понятно, доступно, без воды, а главное, что я смогла!!!
Уже много лет пользуюсь экселем, но не знаю о такой фиче. Правда пока не понимаю, где такое можно удобно использовать.