Всем привет! Сегодня у нас будет короткий урок, где я подробно распишу несколько способов сделать таблицу в Повер Поинте. На самом деле нет никакой разницы, каким именно вариантов вы будете пользоваться, все они примерно одинаковые. Кроме, пожалуй, варианта переноса таблицы из Excel.
Способ 1: Меню слайда
Давайте посмотрим, как добавить таблицу в презентацию. Для этого можно воспользоваться контекстом самого слайда.
Читаем – как правильно делать презентации.
- Давайте создадим новый слайд – на вкладе «Главная» нажмите по соответствующей кнопке в разделе «Слайды», как на скриншоте ниже.
- На слайде вы увидите кнопку «Вставить таблицу» – кликните по ней мышкой.
- Выберите число строк и столбцов.
- Вам останется просто ее заполнить.
Читаем – как сделать фон в Power Point.
Обратите внимание, что при выделении и работе с этим элементов включается вкладка «Конструктор таблиц» – в ней вы можете изменить внешний вид, добавить или удалить какие-то столбцы и строки. Сам принцип работы примерно такой же, как в Word.
Способ 2: Панель инструментов
Еще один вариант в презентации сделать таблицу – это использовать нашу любимую панель инструментов сверху.
- На новом слайде установите текстовый курсор в нужное положение.
- Теперь переходим во «Вставку», жмем по кнопке «Таблица» и выбираем размерность.
Читаем – как вставить картинку в презентацию.
Способ 3: Перенос из Excel
Если же у вас есть уже готовая табличка в Эксель, то вы можете её перенести в PowerPoint. Смотрите и проверьте заранее (на глаз), чтобы количество строк и столбцов точно влезло в слайд. Вы можете разбить таблицу на несколько частей и разместить её по слайдам.
- В Excel с помощью зажатой левой кнопкой мыши выделите табличку.
- Далее вы можете перейти на «Главную» и в разделе «Буфер обмена» выбрать команду «Копировать». Или используем горячие клавиши:
Ctrl + C
- Теперь аналогично переходим на слайд и жмем по клавишам:
Ctrl + V
- Обратите внимание, что здесь аналогично можно изменить вид и форматирование через «Конструктор таблиц».
Читаем – как вставить видео в Повер Пойнт.
Способ 4: Нарисовать таблицу
И последний вариант сделать таблицу в презентации PowerPoint – это использовать инструмент «Нарисовать таблицу». Давайте я на своем примере покажу, как с ним работать.
- «Вставка» – «Таблица» – «Нарисовать таблицу».
- Теперь с зажатой кнопки ЛКМ начертите область основания таблицы.
- Если инструмент сбросится, то вы его сможете выбрать в «Конструкторе…». С помощью этого инструмента можно быстро рисовать грани таблички.
Конструктор
Если вас не устраивает вид конечной таблички – вы можете её изменить на вкладке «Конструктор таблиц». Если вы не видите эту вкладку, кликните ЛКМ по табличке. Далее вы можете изменить стиль, заливку, границы и дополнительные эффекты. Есть возможность изменить толщину и цвет граней. Все достаточно просто.
Для того чтобы рисовать новые грани или стирать их – используются инструменты «Нарисовать таблицу» и «Ластик» (соответственно). Здесь у вас не должно возникнуть каких-то трудностей – просто попробуйте попрактиковаться с каждым из инструментов. Это будет вашим маленьким домашним заданием.


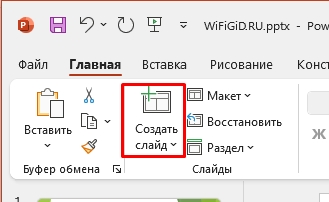
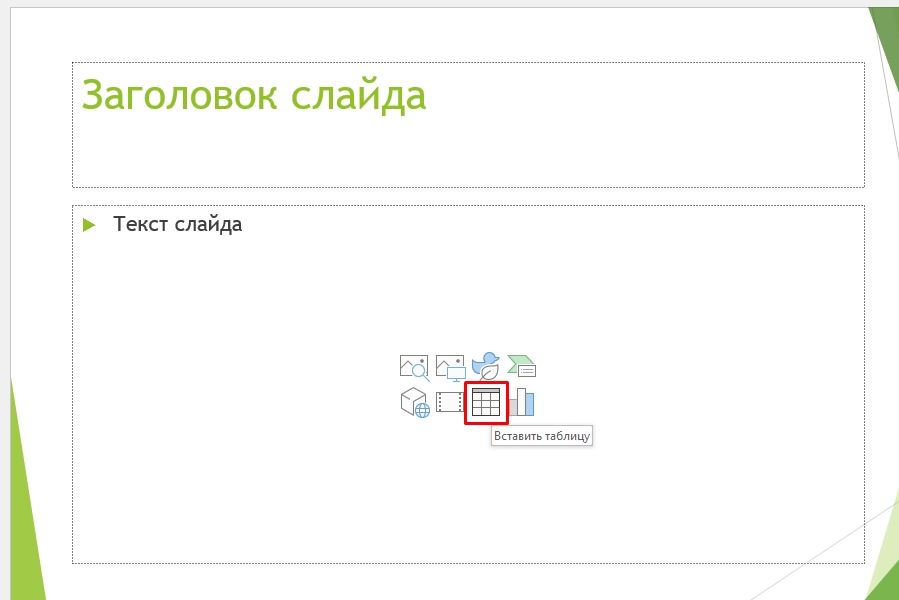
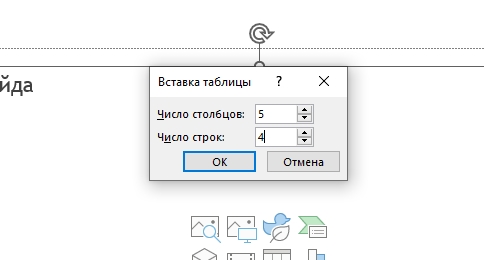
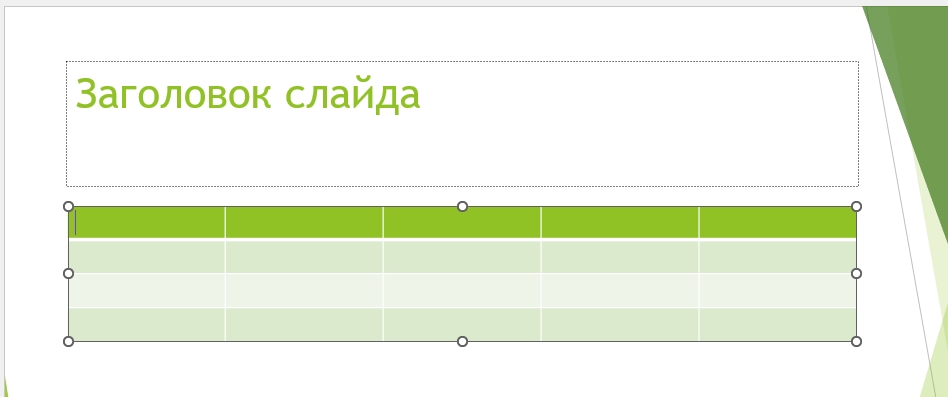
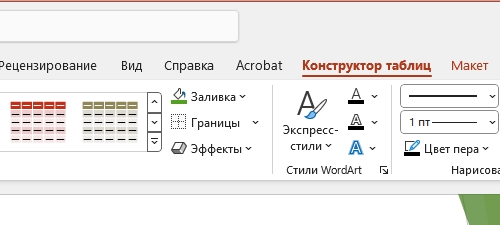
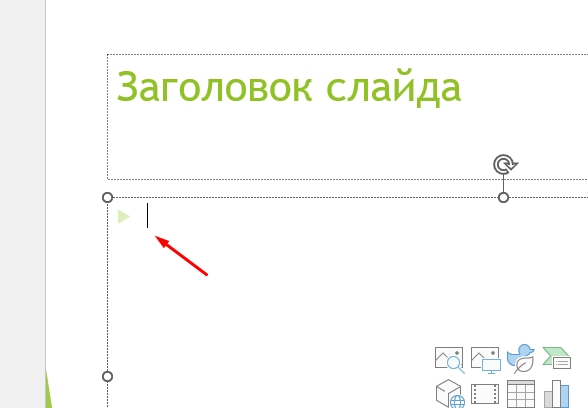
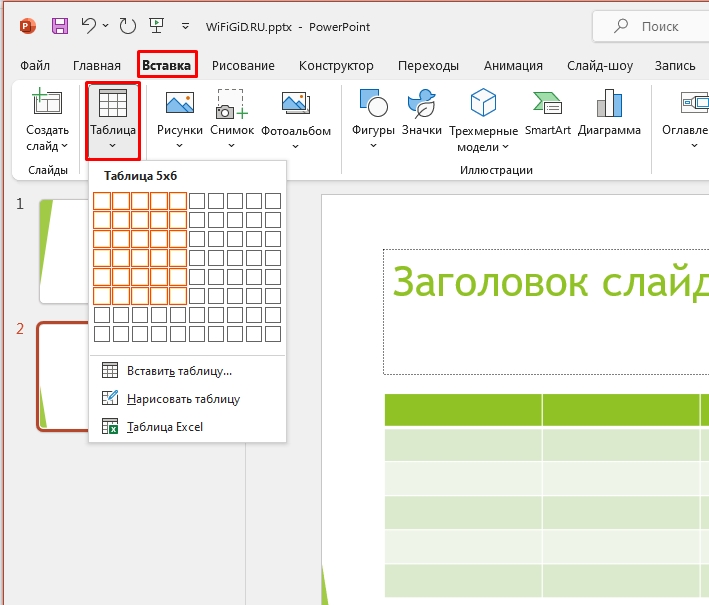
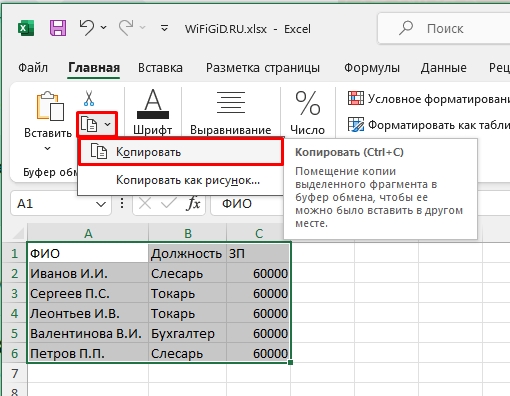
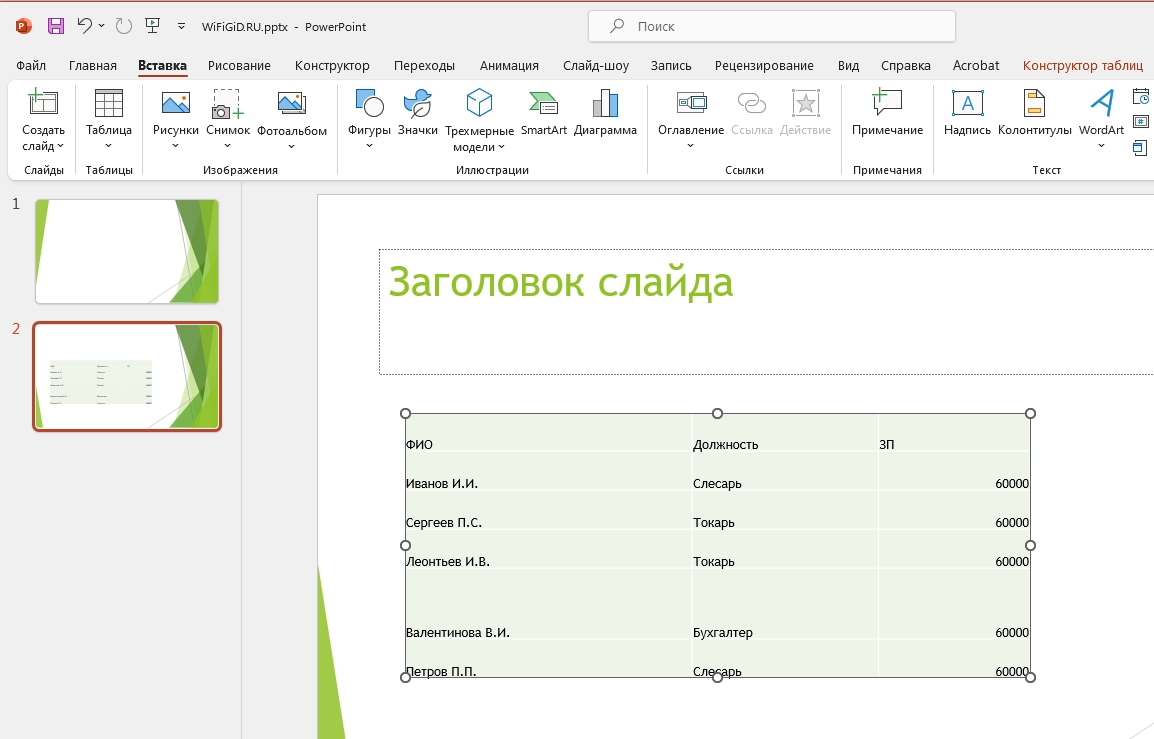
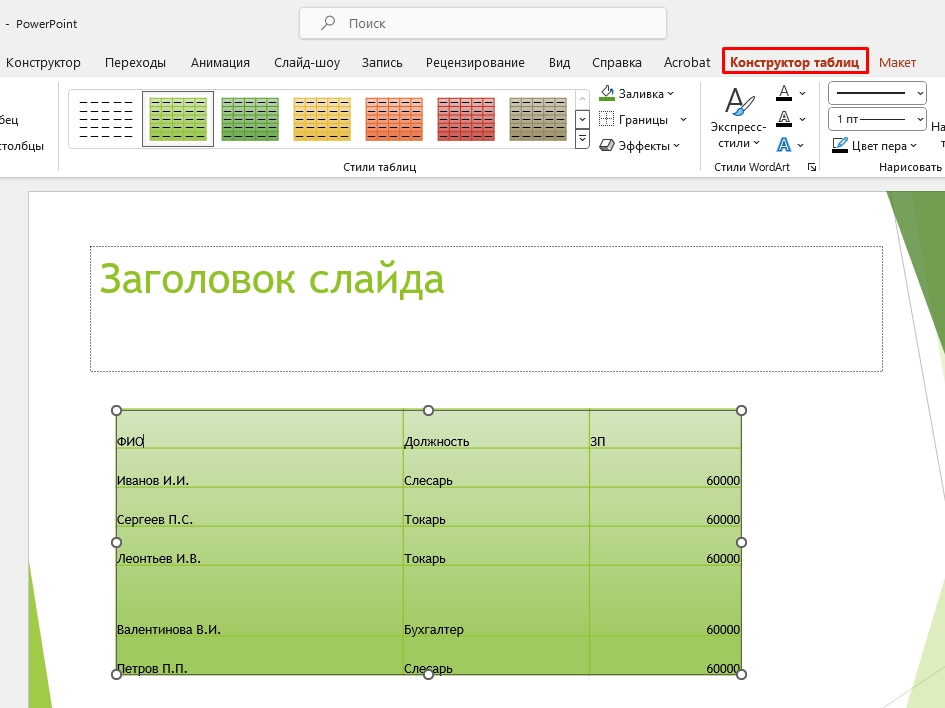
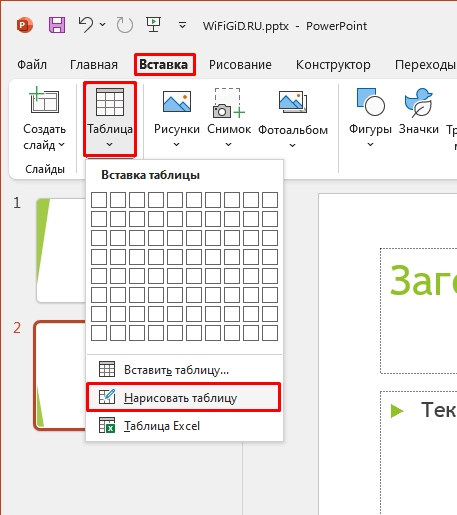
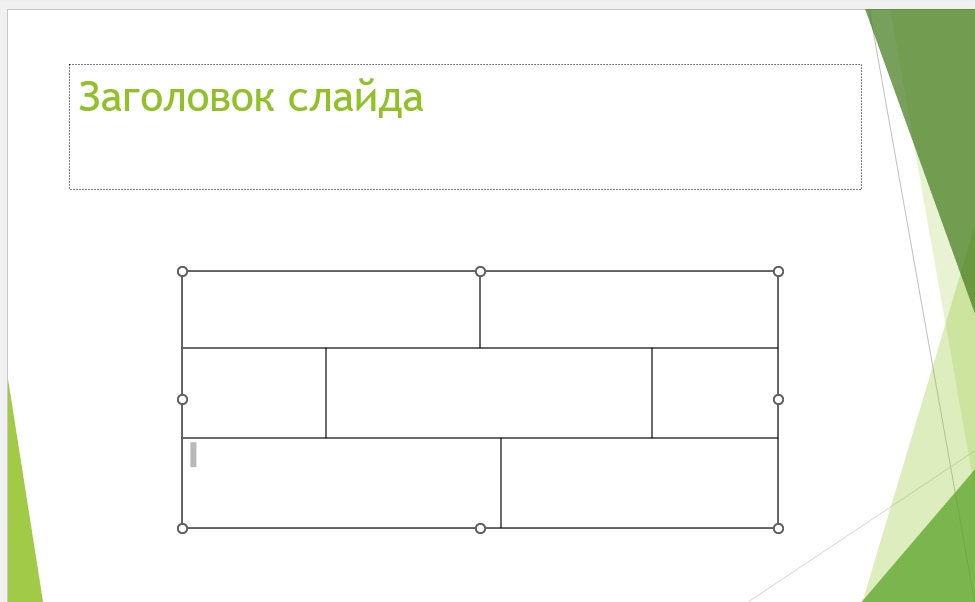
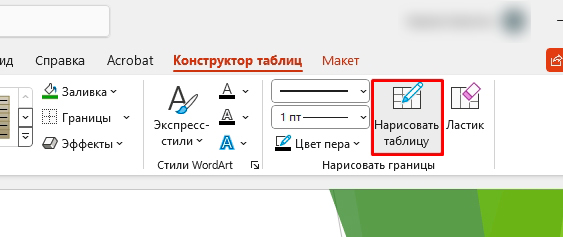





Спасибо! Очень помогли мне)))
еще можно просто скопировать и вставить из экселя
все классно и понятно. получилось!!!!!!!!!!!!!