Всем доброго времени суток, дорогие друзья. Сегодня у нас будет короткий, но полезный урок – мы попробуем вставить в презентацию PowerPoint какую-нибудь картинку. Это может быть фото, рисунок или любое другое изображение, скаченное из интернета. Желательно, чтобы подходящая картинка уже была загружена к вам на компьютер. Хотя мы также рассмотрим вставку напрямую из интернета в обход запуска браузера.
Способ 1: Перемещение
Вставить картинку в презентацию в PowerPoint можно самым обычным способом, который работает со всеми программами. То есть таким же образом вы можете открывать видео, тексты и другие файлы в приложениях, которые могут работать с подобными типами файлов.
- Откройте презентацию и переведите программу PowerPoint в оконный режим, нажав по значку квадратика рядом с крестиком.
- Откройте проводник и перейдите в папку с нужным изображением. Расположите окна, так же как на скриншоте внизу.
- Наведите курсор на картинку, зажмите левую кнопку мыши, и не отпуская ведите курсор в окошко с презентацией.
- Отпустите курсор мыши, и картинка сразу же появится в программе. Вам останется настроить её размер и расположение.
Способ 2: Вставка с помощью кнопки
Второй вариант вставить фото в презентацию в PowerPoint – это воспользоваться отдельной кнопкой на панели инструментов.
- Перейдите на вкладку «Вставка».
- Выберите раздел «Изображения» и нажмите по кнопке «Рисунка».
- Если у вас свежая версия, вам будет предложено выбрать изображение из источника. Если картинка находится у вас на ПК, то жмем «Это устройство».
- Находим папку с картинкой, выделяем её и жмем «Вставить».
- Не забываем, что вы можете изменить расположение и размер, если будете перемещать маленькие кружочки вокруг картинки.
Давайте коротко расскажу про вставку изображения из интернета. В таком случае вылезает окно с поисковой системой Bing. Сразу хочу сказать, что она работает в разы хуже Яндекс и Google, но какие-то простые картинки по запросу найти может. Все просто – вводим запрос, далее выбираем подходящее изображение и вставляем в презентацию.
Урок подошел к концу, но вы можете задавать свои вопросы, писать дополнения, да и просто общаться на полезные темы – в комментариях в самом низу этой статьи. Наши специалисты портала WiFiGiD.RU постараются помочь при возникновении любой трудности. Всем добра и берегите себя!


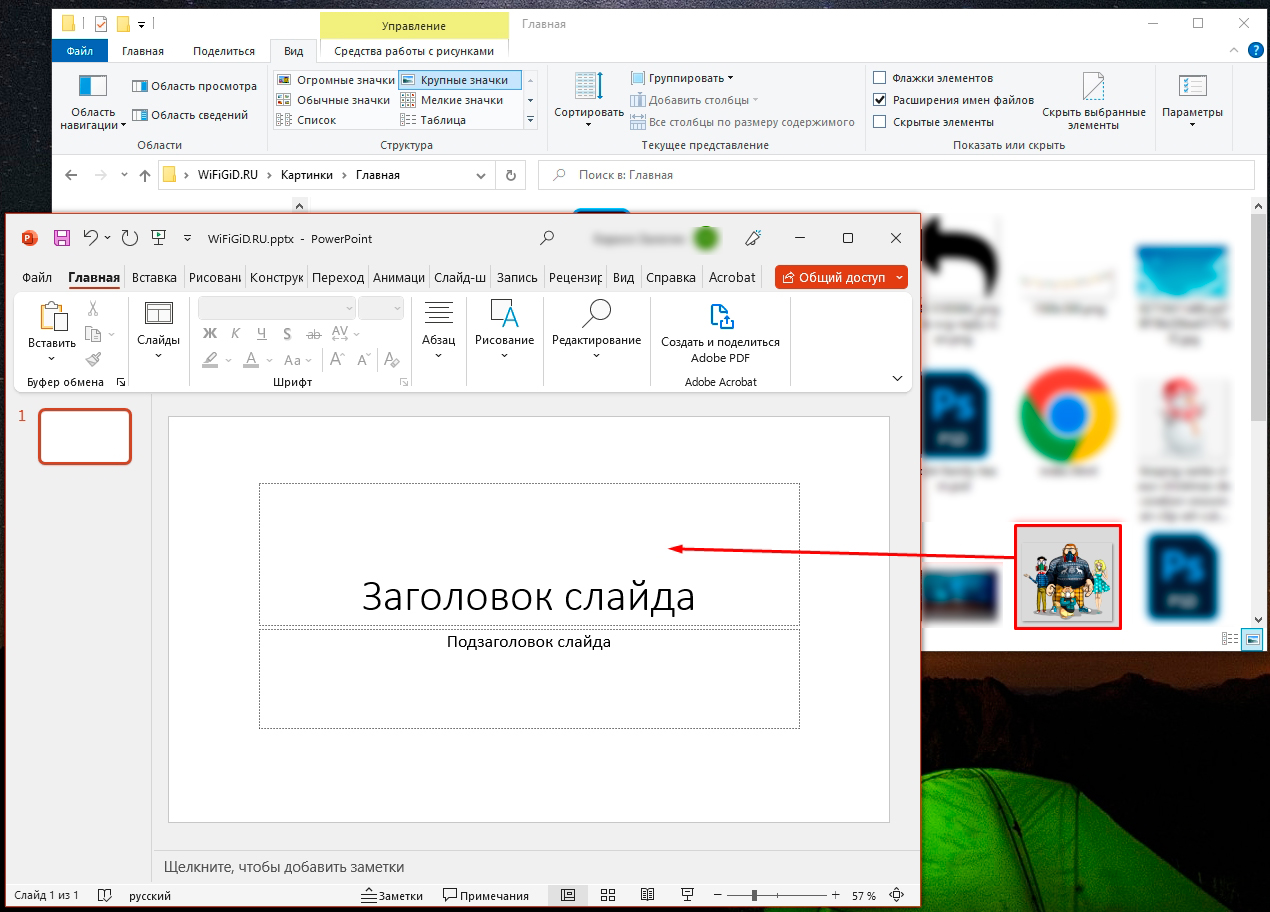
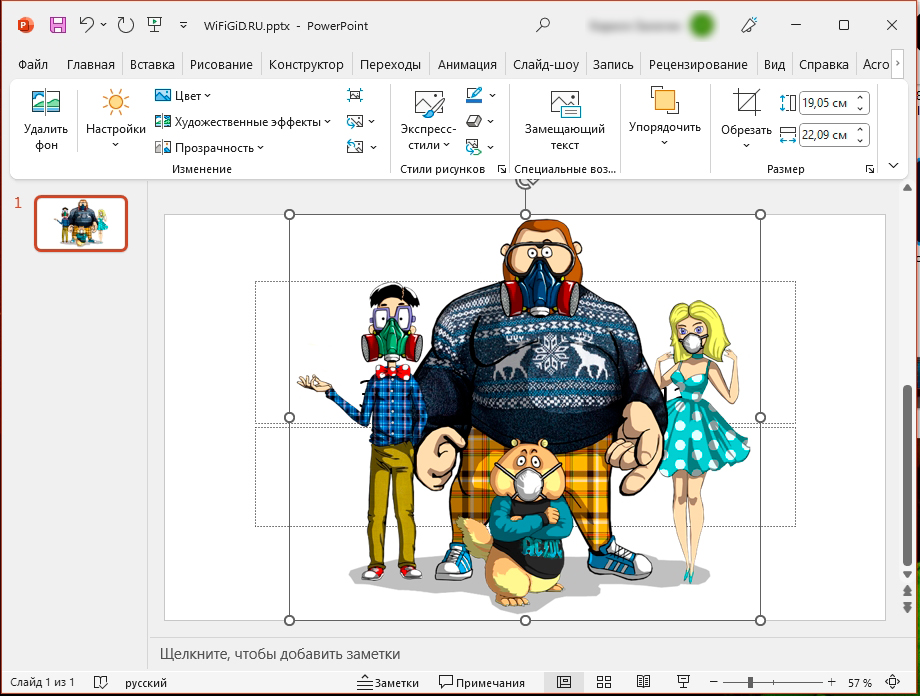
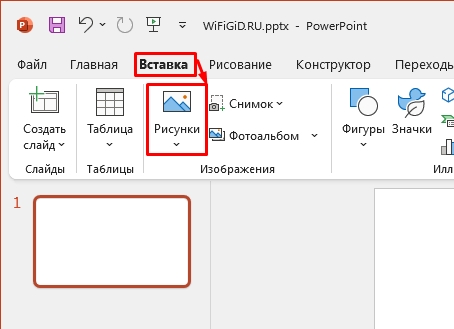
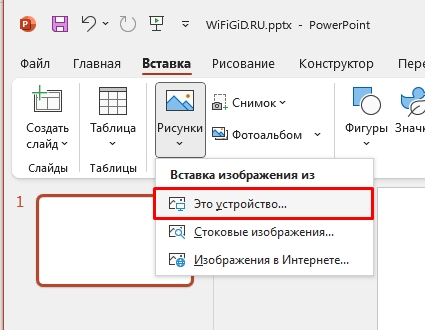
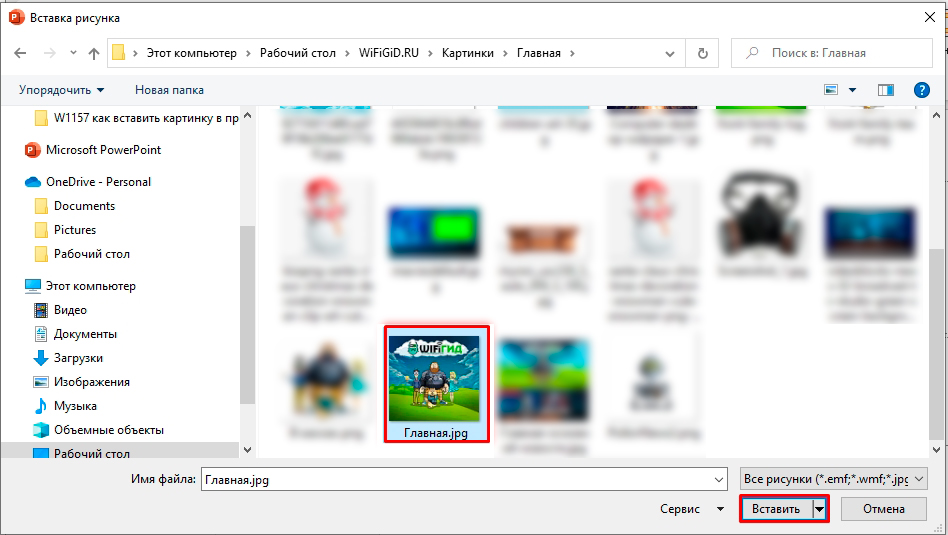
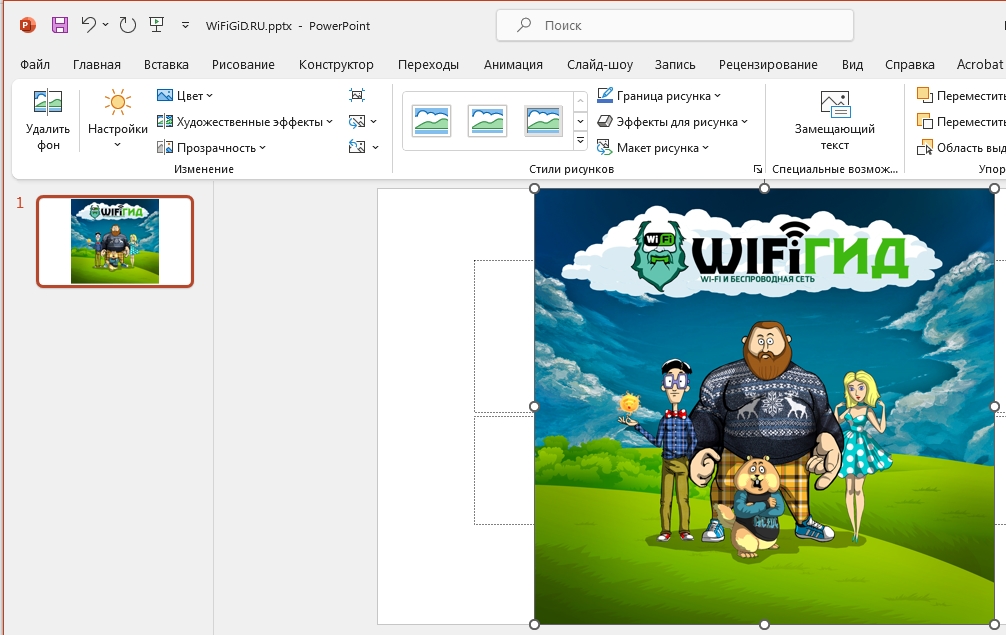
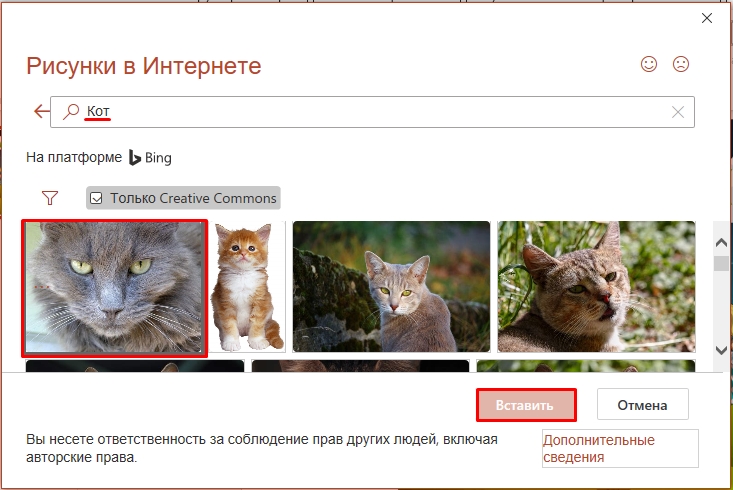




Спасибо! Все действительно очень просто оказалось.
поинт понимает не все форматы. у меня авс не заходел видеть. только жпг.
еееееееееееееесссссссссссссс, у меня теперь самая красивая преза)))))))))