Всем привет! Сегодня мы посмотрим, как можно легко сделать презентацию для любого проекта на компьютере или ноутбуке со слайдами (картинками, фотариями и видео). Я подготовил для вас простую пошаговую инструкцию. Мы будем использовать всем известный Microsoft PowerPoint.
Не важно, куда именно вам нужно сделать презентацию: в школу, институт, на работу – все делается одинаково просто. Я постарался описать все как можно подробнее, с картинками и примерами. Если в процессе у вас возникнут какие-то трудности, что-то будет не получаться, то сразу пишите в комментариях, и я вам обязательно помогу.
- ШАГ 1: Запуск программы и создание пустой презентации
- ШАГ 2: Выбор дизайна и оформление первой страницы
- ШАГ 3: Добавление слайдов
- ШАГ 4: Картинки и фотографии
- ШАГ 5: Видео
- ШАГ 6: Диаграммы
- ШАГ 7: Таблицы
- ШАГ 8: Выбор типа слайда
- ШАГ 9: Анимация
- ШАГ 10: Проверка орфографии
- ШАГ 11: Добавление музыки
- ШАГ 12: Сохранение и запуск презентации
- Советы
- Задать вопрос автору статьи
ШАГ 1: Запуск программы и создание пустой презентации
Итак, в первую очередь нам нужно запустить программу Microsoft PowerPoint. Надеюсь она у вас уже есть. Если нет, то можете погуглить информацию, по её установке. Проще всего запустить программу через поиск, нажмите по значку лупы в левом нижнем углу экрана и введите в строку поиска название:
PowerPoint
Если у вас поиск не работает, то вы можете нажать по кнопке «Пуск» и найти программу в разделе буквы «P».
На начальном экране вам будет предложено выбрать трафарет или тему. Для обучения мы выберем «Пустую презентацию».
Давайте немного познакомимся с рабочей областью. Как видите, тут есть два раздела:
- Левый блок – тут будут отображаться все ваши слайды в миниатюрном размере. Нажав по каждому слайду, вы можете переключаться между ними.
- Правый (основной) блок (или рабочая область) – здесь будет отображаться тот слайд, с которым мы сейчас работаем.
Слайд то мы создали, но нам его нужно куда-то сохранить, а то мало ли, свет выключат, или компьютер зависнет и все придется переделывать заново. Поэтому давайте его запишем на диск:
- Нажмите по вкладке «Файл» в самом верхнем углу экрана.
- Далее выбираем «Сохранить как», нажимаем на «Этот компьютер» и выбираем «Рабочий стол». Не важно, куда именно вы хотите сохранить презентацию, папку можно будет изменить.
- Я сохраню презентацию на рабочем столе, но вы можете изменить расположение. Также я для этого создам папку, где буду хранить все мои презентации, так будет куда удобнее. Кликните правой кнопкой мыши по пустой области основного окна и выберите «Создать» – «Папку».
- Назовите папку как вам угодно. Я решил не придумывать и назвал просто:
Мои презентации
- Теперь кликните один раз левой кнопкой мыши по ней, чтобы выделить, и далее по кнопке «Открыть».
- Теперь мы находимся в этой папке. Напомню, что нам нужно сохранить нашу пустую презентацию, для этого в строке «Имя файла» вводим название и жмем по кнопке «Сохранить».
- Как видите, название изменилось, а значит она теперь существует, а не хранится в оперативной памяти. Переходим к следующему шагу.
ШАГ 2: Выбор дизайна и оформление первой страницы
На самом деле выбор дизайна – это одно из самых главных в презентации, и сейчас вы поймете почему. Нажмите по вкладке «Дизайн». Далее вы увидите почти все варианты по умолчанию, чтобы просмотреть все, нажмите по стрелочке в самом низу этого блока.
Теперь можно увидеть все варианты. В целом их можно разделить на две группы:
- Темные со светлыми буквами.
- Светлые с темными или черными буквами.
Наш глаз проще воспринимает информацию, написанную черными буквами на белом фоне. Поэтому первый вариант лучше не использовать, особенно, если презентация будет отображаться в большой аудитории или зале. Заднему ряду придется серьезно поднапрячь глаза, а нам это не нужно.
Поэтому я выбрал более-менее оптимальный вариант – белый фон с небольшим оформлением.
Давайте сразу введем заголовок (название презентации) и описание чуть ниже. Можете вписать любой текст, нам самое главное посмотреть, как он смотрится. Вот мы и встретились с первой проблемой нашего начального слайда. Попробуйте сами понять, что же тут не так?
Первый минус в цвете заголовка – слишком светлые буквы. Человек даже с хорошим зрением будет напрягать глаза, чтобы их увидеть. Давайте у основного заголовка изменим цвет – для этого сначала нажмите левой кнопкой мыши по заголовку. Далее переходим на «Главную», находим значок буквы «А» с полосой ниже, нажимаем по нему и выбираем более темный цвет. Я все же предпочитаю черный, но вы можете выбрать любой другой темный цвет.
Давайте еще немного увеличим размер заголовка, а то он что-то очень маленький. Находим блок размера с цифрой и выбираем размер побольше.
Теперь то же самое нужно будет сделать и с описанием нашей презентации. Полностью выделим текст и просто поменяем размер шрифта – этого, я думаю, будет достаточно.
Ура, теперь наш первый лист выглядит красиво, а текст читается вполне нормально. Вы должны всегда в голове представлять, как это будет смотреться в аудитории. Старайтесь избегать темные темы со светлым текстом, так как они воспринимаются и читаются куда хуже. Текст должен быть такого размера, чтобы его легко можно было прочесть даже на последней парте в аудитории, в которой вы будете выступать.
ШАГ 3: Добавление слайдов
Один слайд презентацией не назовешь, поэтому давайте добавим еще несколько страниц. Для этого выбираем «Вставка». Теперь наведите на надпись «Создать слайд» и кликните левой кнопкой мыши.
Откроется подменю, где вы можете выбрать тип слайда.
СОВЕТ! Если вы выбрали не тот слайд, что-то не то напечатали или сделали, но вы не знаете, как вернуться обратно – в таком случае поможет горячие клавиши Ctrl и Z (нажмите на них одновременно, чтобы вернуться на один шаг назад). В дальнейшем я частенько буду указывать другие вспомогательные горячие клавиши. Для теста, выберите любой слайд и нажмите одновременно на Ctrl + Z (на плюс нажимать не нужно).
Давайте выберем обычный «Заголовок и объект».
Как вы видите, слева начал отображаться еще один слайд – вы можете быстро переключаться между ними в левом блоке.
Вводим название слайда, а также основной текст.
ШАГ 4: Картинки и фотографии
А что, если нам нужно вставить еще и картинку? Давайте для начала создадим опять такой же слайд «Заголовок и объект». Вводим названием слайда и ниже вы можете увидеть несколько значков. У нас есть два способа вставки картинки или фотографии. Давайте рассмотрим оба варианта.
Первый вариант – это вставка фото, которое хранится на вашем компьютере. Нажимаем по значку «Рисунки».
Если вы уже нашли нужный рисунок, то вы можете сохранить его через браузер, просто кликните по нему правой кнопкой мыши и выберите «Сохранить картинку как…».
Далее сохраняем в папку с нашей презентацией.
Теперь вставляем эту картинку в наш проект.
Вы можете изменять размер картинки и крутить её как вам угодно.
Второй способ – это «Изображения из Интернета» (кликните по значку рядом).
Если вы используете «OneDrive», то можете скачать фото оттуда. Если вы хотите просто найти похожее изображение из интернета, то в строку поиска Bing введите название и кликните по клавише Enter.
Выбираем любое изображение и нажимаем «Вставить».
Ура, нам удалось вставить картинку.
ШАГ 5: Видео
Давайте вставим слайд с видео – будем использовать все тот же шаблон страницы, но при вставке контента будем использовать кнопку «Вставка видеозаписи».
Смотрите у нас есть три варианта:
- Из файла – просто выбираем файл, который уже загружен у вас на компьютер. Я советую перенести или скопировать видео в папку с презентацией. Потому что, если вы перенесете презентацию, например, на флешку, и там этого видео не будет, то видеозапись не включится.
- YouTube – просто вводим запрос и ищем подходящее видео. Если вы будете выступать где-то в школе, в университете или на работе, перед этим обязательно подключите ноутбук к интернету, так как видео будет проигрываться оттуда.
- Из кода внедрения видео – это способ слишком сложный и мы его рассматривать не будем.
Если вы будете делать презентацию в месте, где нет подключения к интернету, то я вам советую скачать видео с YouTube или любого другого сервиса.
Если вам нужно скачать видео с ВК, то читаем эту инструкцию.
Далее я расскажу пример по скачке видео с YouTube и вставку его в презентацию.
- Найдите подходящее видео и зайдите на него.
- Кликните по адресной строке и перед надписью «com» впишите:
ss
- Нажмите на Enter.
- Вас перебросит на сервис «SaveFrom». Вам будет предложено скачать расширение, кликаем по ссылке «Скачать без установки». Откроется меню, где вы можете выбрать качество видео, после этого кликаем «Скачать».
- Обязательно сохраняем в папку с презентацией.
- При вставке видеозаписи выбираем «Из файла».
- Выбираем это видео и кликаем «Вставить».
Видеозапись можно растягивать и масштабировать, так же как и картинку. Ниже вы увидите меню воспроизведения.
ШАГ 6: Диаграммы
Все делается аналогично – выбираем «Добавление диаграммы».
После этого откроется меню, выбора типа и дизайна диаграммы. Слева вы выбираем тип вашей диаграммы, а справа можно выбрать стиль отображения.
После того, как вы выбрали тип и вид диаграммы, откроется таблица (как в Exel), где вам нужно будет ввести значения свойств диаграммы. Эти мы сейчас заниматься не будем, тут и так все предельно понятно.
ШАГ 7: Таблицы
Теперь давайте посмотрим, как можно работать с таблицами. При выборе данного типа вам будет предложено сразу ввести количество строк и столбцов. Переживать не стоит, так как эти данные в процессе можно потом изменить.
Представим себе, что при заполнении таблицы, у нас не хватило строк или столбцов. В таком случае, кликаем левой кнопкой мыши по табличке, далее находим кнопку «Вставить» и выбираем, что именно вы хотите добавить в табличку.
ШАГ 8: Выбор типа слайда
Все прошлые примеры мы рассматривали с самым популярным типом слайда «Заголовок и объект», но что, если нам нужно что-то другое. Давайте рассмотрим другой тип «Два объекта», на основе него мы посмотрим, как вообще строится контент в слайдере.
Давайте его рассмотрим. У нас опять есть заголовок, а также две области, куда мы можем добавить:
- Текст
- Таблицу
- Картинку
- Видео
- Диаграмму
Как вы поняли, все остальные слайды плюс-минус имеют один и тот же функционал. Отличие только в расположении элементов. В качестве задания, попробуйте самостоятельно создать слайд с картинкой слева и текстом справа.
ШАГ 9: Анимация
Анимация позволяет выводить или наоборот убирать элементы, текст, видео на ваших презентациях. Самое главное с этим не переборщить. Для чего она вообще нужна? – чаще всего она необходима для того, чтобы можно было по очереди красиво выводить какие-то элементы слайда. Например, у вас есть список с какими-то свойствами или характеристиками, и вы хотите по очереди их выводить, чтобы можно было про каждый объект рассказать более подробно.
Для простоты примера, давайте переключимся на первый слайд, так как там всего два элемента.
Теперь выберите основной заголовок, перейдите на вкладку «Анимация» и нажмите по стрелочке вниз, чтобы увидеть все варианты.
Давайте для заголовка выберем «Вращение».
А для описания презентации выберем «Выскакивание».
Для того, чтобы посмотреть, что именно получилось, вам нужно нажать по кнопке «Просмотр».
Давайте попробуем запустить презентацию, чтобы посмотреть, как будет отображаться первая страничка. Нажмите по кнопке F5 на клавиатуре или найдите её в меню программы.
Если вы запустите презентацию, то вы увидите белый лист бумаги, а анимация не будет отображаться. Нажмите левой кнопкой мыши. В этот момент должен выпрыгнуть заголовок. Теперь нажимаем второй раз и уже вылетает описание. Нажмите Esc, чтобы выйти из презентации в рабочую область.
Вы можете заметить, что рядом с блоками появились цифры.1 и 2. По умолчанию вывод контента идет с щелчком левой кнопки мыши.
Нажмите по описанию или заголовку и посмотрите в панель управления – в строке «Начало» можно увидеть «По щелчку».
А что если нам нужно сделать сразу вывод заголовка? В таком случае нажмите по заголовку и в строке «Начало» выбираем «С предыдущим». В итоге вывод этого блока будет без вашего участия, а цифра поменяется на ноль (0). Попробуйте теперь запустить презентацию (F5). Как итог, заголовок вылетит сразу, а вот описание уже по щелчку. Можете поиграться с этими значениями.
Вы можете также изменять «Длительность» и «Задержку» перед анимацией.
СОВЕТ! Старайтесь не переборщить с анимацией, так как в итоге самое главное – это информация, которую вы преподносите. Тут принцип – «Чем проще, тем лучше», поэтому старайтесь использовать простые анимационные выводы, типа «Возникновения» или «Выцветания».
ШАГ 10: Проверка орфографии
Вот вы сделали большую презентацию с большим количеством текста, картинок, видео. Теперь давайте проверим наш текст на наличие орфографических ошибок. Для этого нажимаем «Рецензирование» – «Орфография».
Программа с самого начала начнет искать ошибки и предлагать вам их исправить. Если слово написано привольно, но программа его выделяет, просто жмем «Пропустить».
ШАГ 11: Добавление музыки
Если вы делаете слайд-шоу с фотографиями, то можно фоном добавить музыку.
- Переходим на вкладку «Вставка».
- В подразделе «Мультимедиа» справа нажмите по звуку и выберите пункт «Аудиофайлы на компьютере».
- Выберите музыку на ПК и нажмите по кнопке «Вставить».
- На слайд добавится значок динамика. Вы можете переместить его в любое место. Данный значок и кнопки не будут отображаться во время слайд-шоу.
- При выделении динамика вы автоматически будете попадать на вкладку «Воспроизведение».
- В этом вкладке можно дополнительно настроить, как именно будет проигрываться мелодия во время презентации.
- Вы можете обрезать музыкальную композицию, нажав по кнопке «Монтаж звука». С другими эффектами вы сможете ознакомиться самостоятельно.
ШАГ 12: Сохранение и запуск презентации
Так как мы в самом начале уже сохраняли презентацию, нам осталось просто пересохранить её еще раз. Для этого жмем по значку «Сохранить» или на сочетание клавиш Ctrl + S.
Если вы будете переносить презентацию на переносной носитель (флешка, жесткий диск, карта памяти), то обязательно вместе с презентацией сохраняйте видео и картинки. Презентация готова, осталось порепетировать в живую – нажимаем F5, чтобы начать с самого начала.
Если же вам нужно запустить слайд-шоу с какого-то определенного слайда – выбираем вкладку «Слайд-шоу», выбираем нужный слайд и далее кликаем по кнопке «С текущего слайда».
Советы
Некоторые советы по созданию презентации я уже говорил ранее, но повторюсь, для того, чтобы они отложились у вас в голове:
- Старайтесь не использовать темный фон и светлые буквы.
- Не используйте светлый или цветной текст – его будет сложно разглядеть, особенно в светлом помещении.
- Старайтесь использовать простую анимацию.
- Мелкий текст никто читать не будет, особенно в больших помещениях.
Если у вас еще остались какие-то вопросы по созданию презентаций, или у вас есть дополнение – пишите в комментариях.

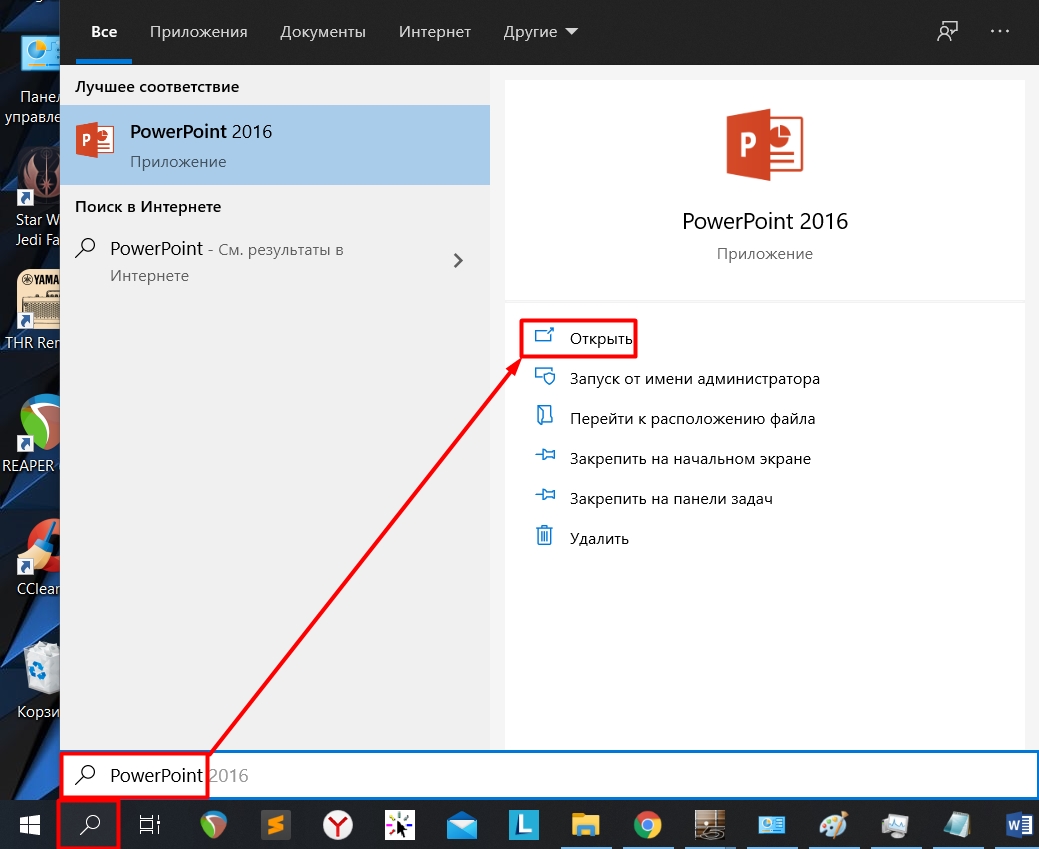
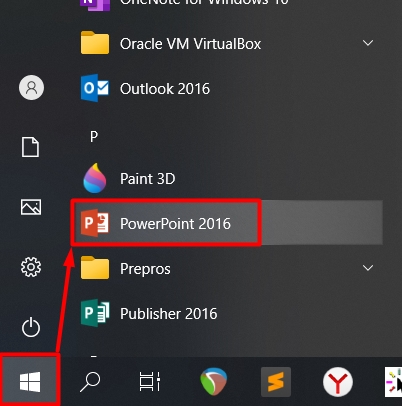
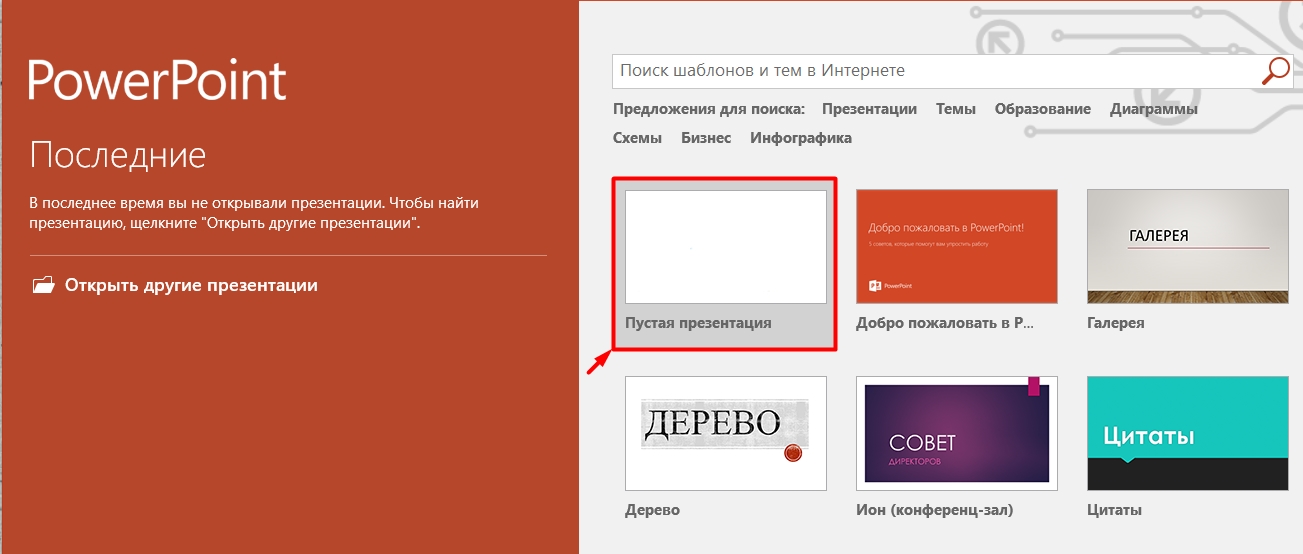

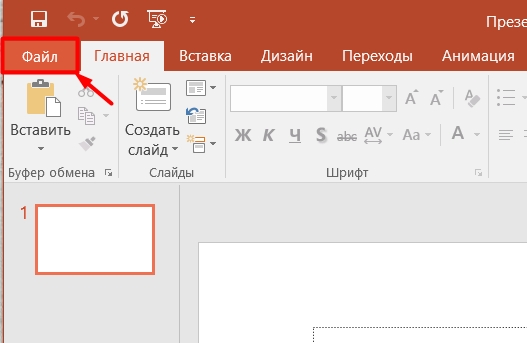
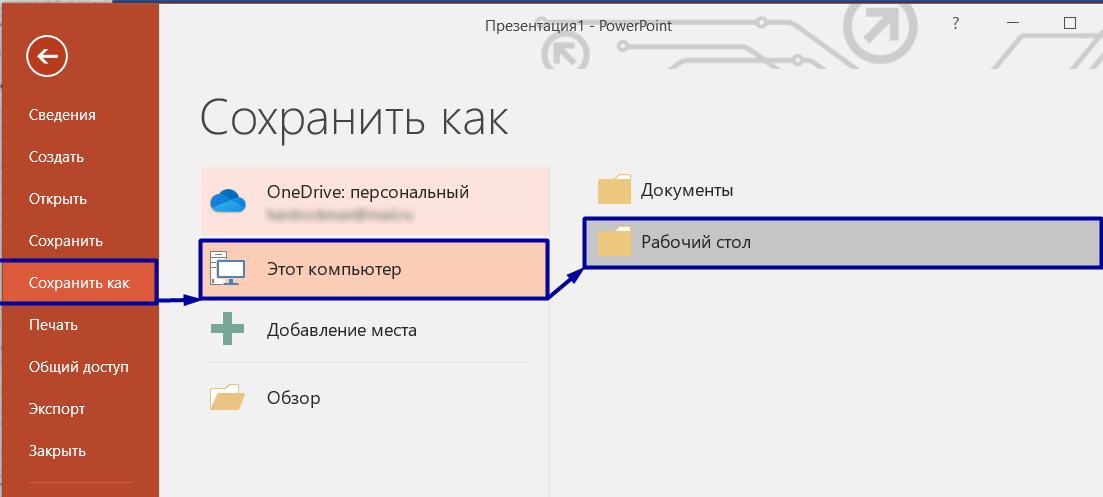
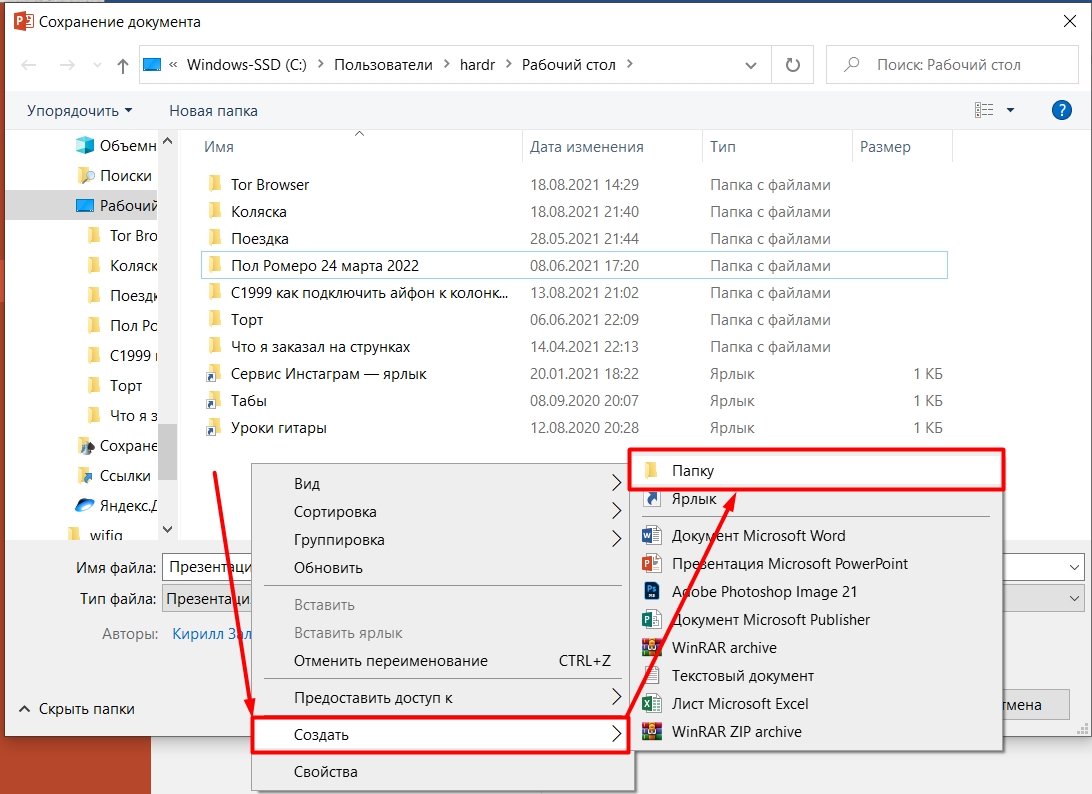
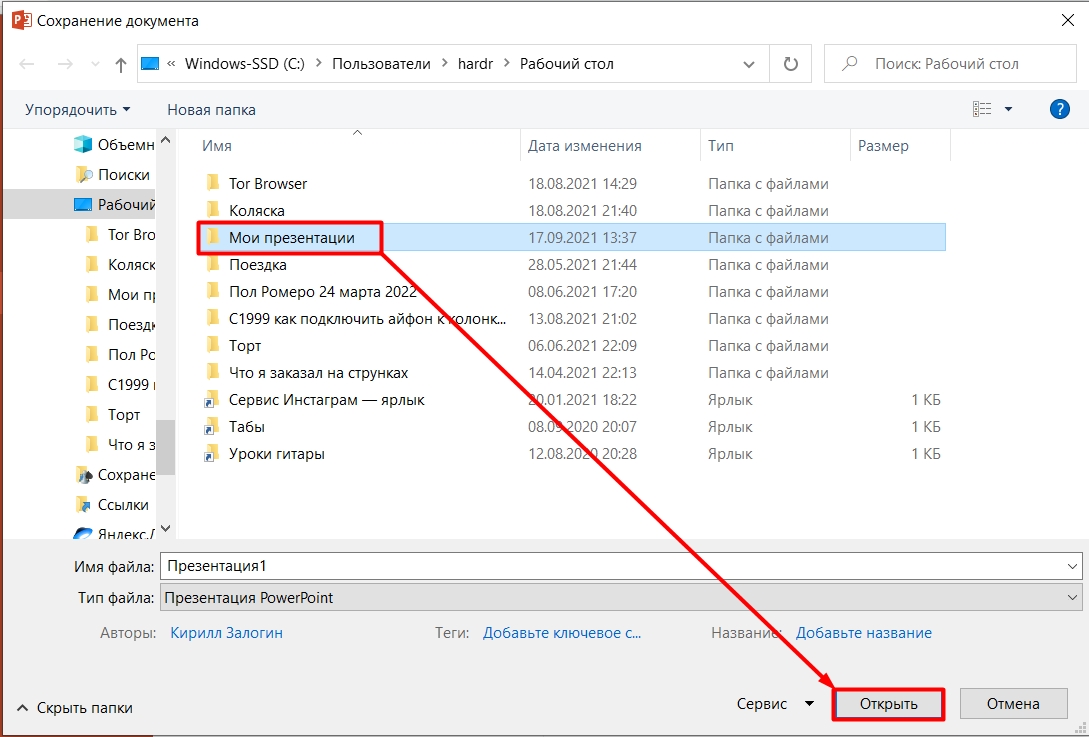
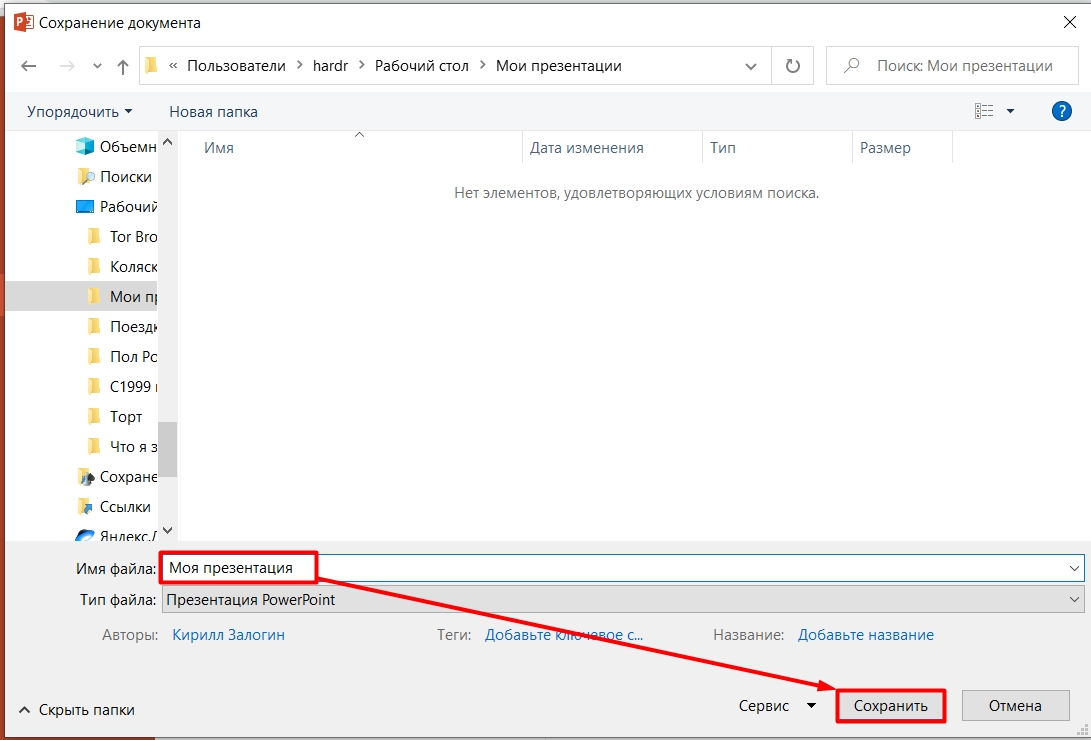
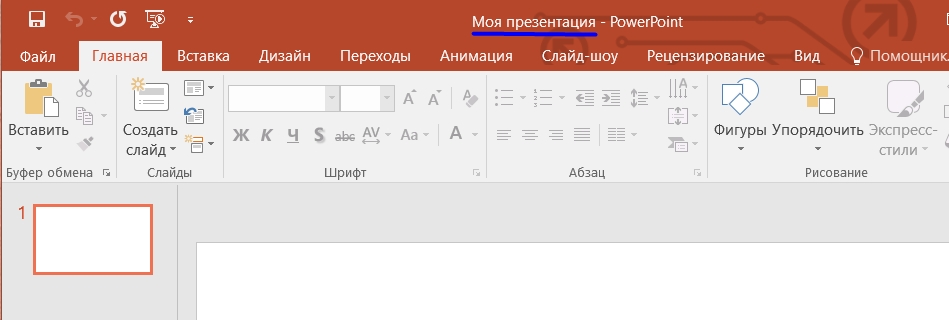
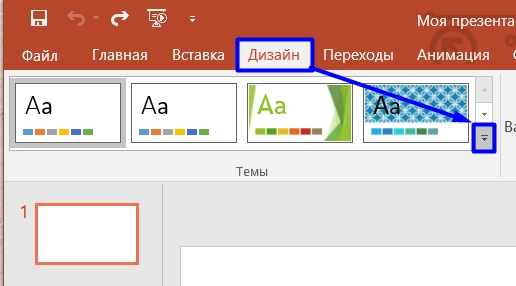
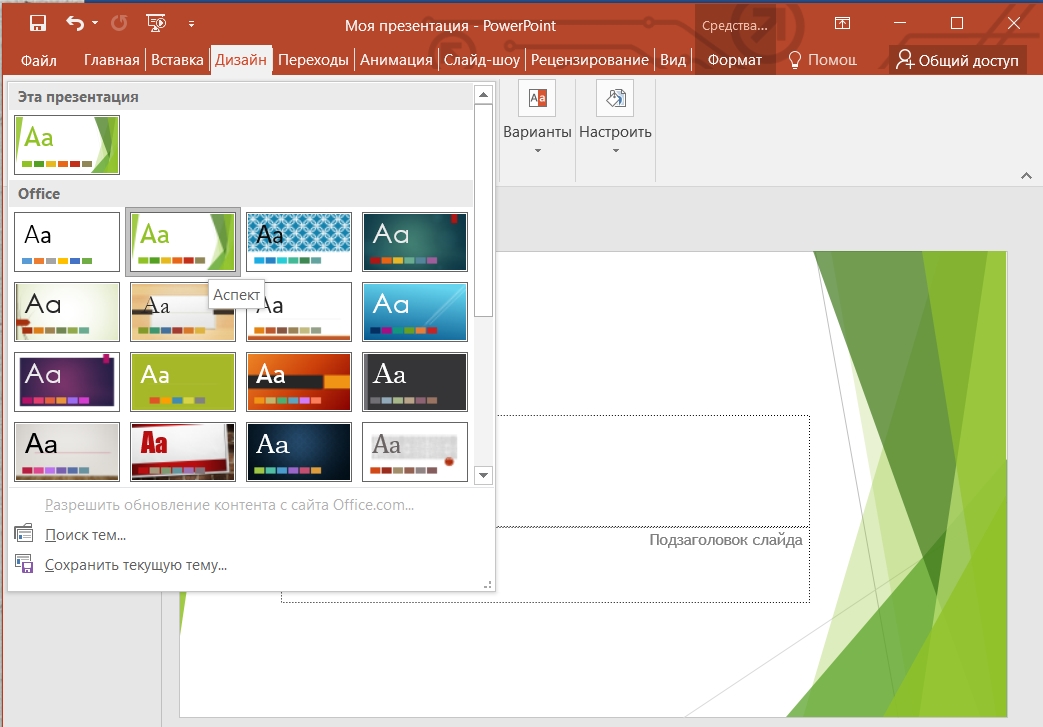

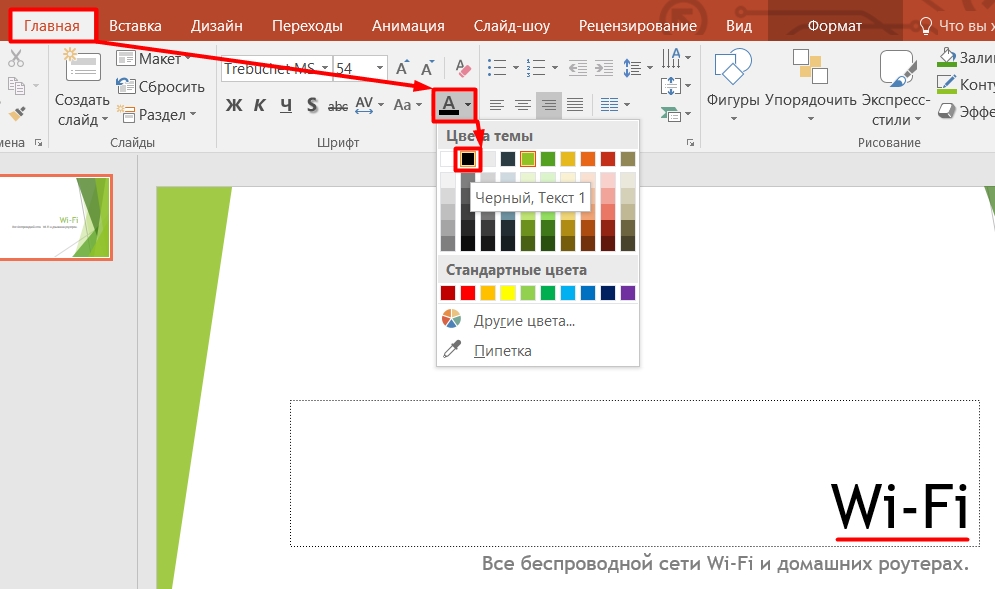
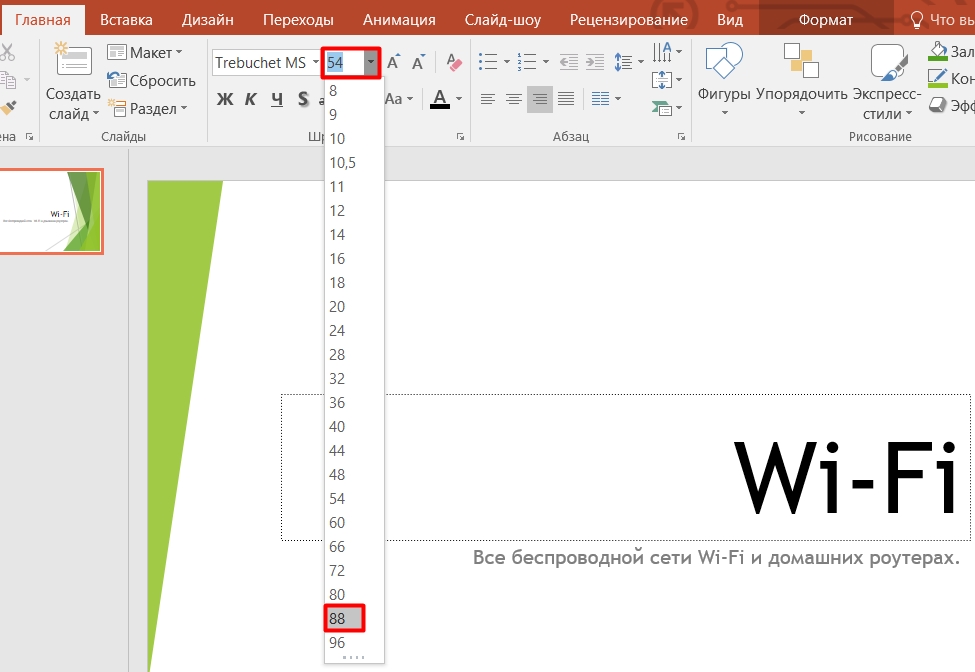
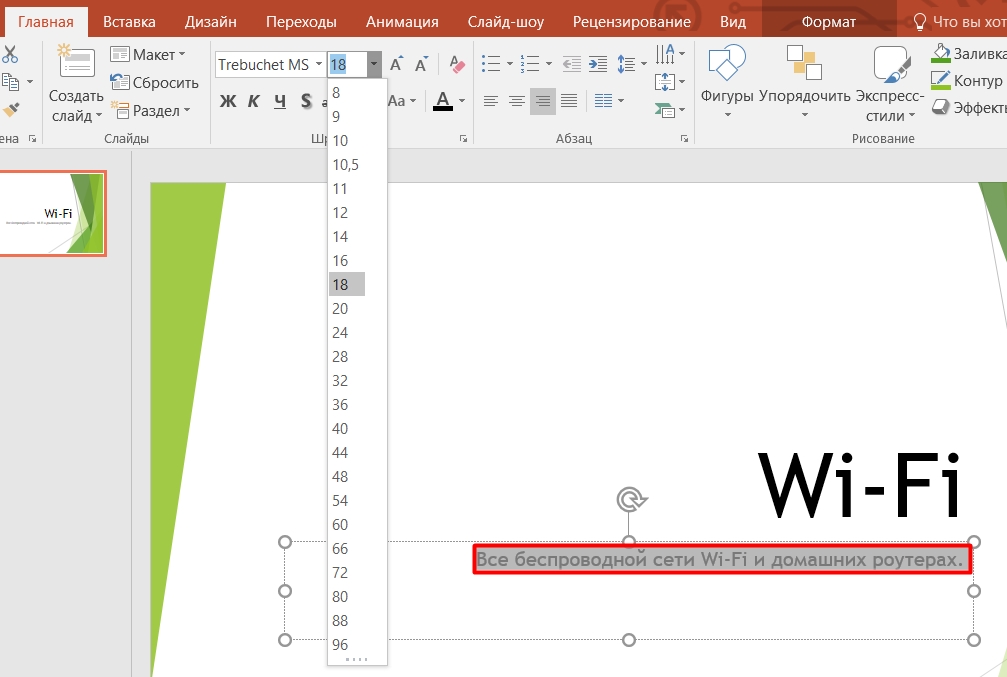
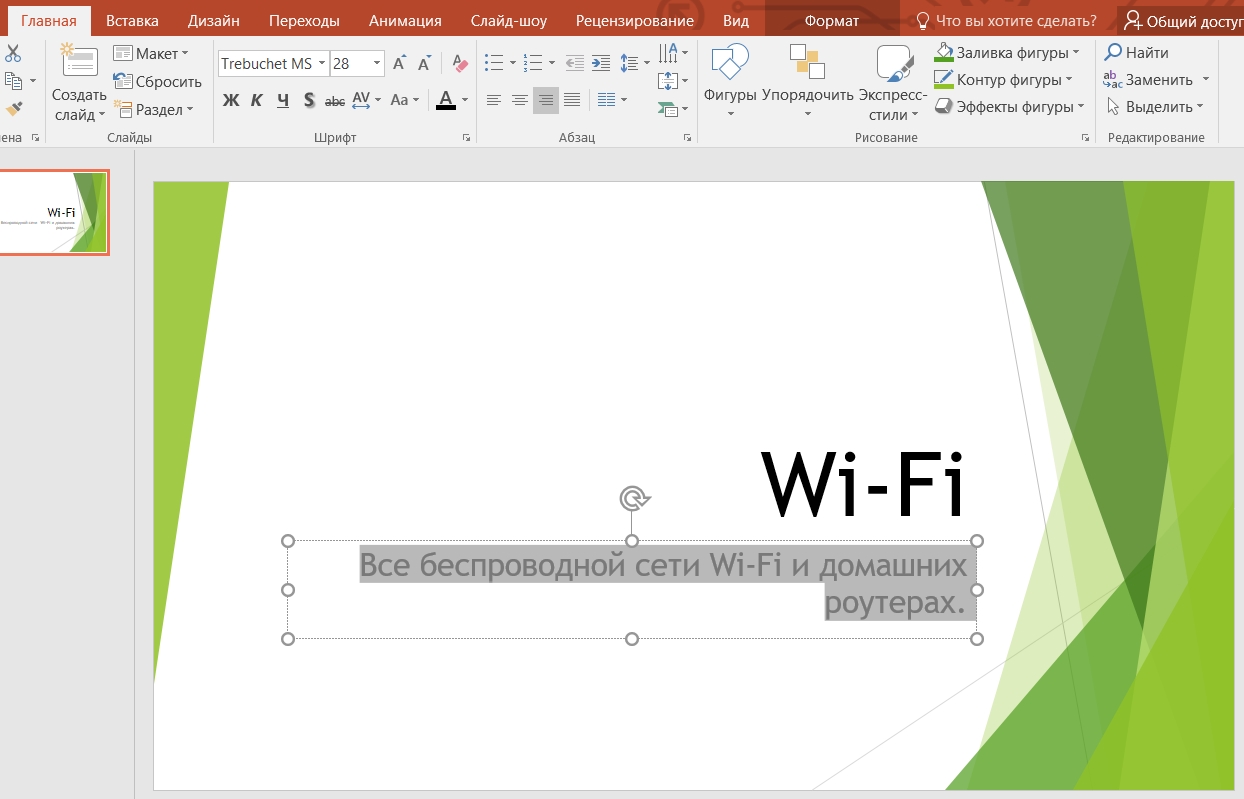
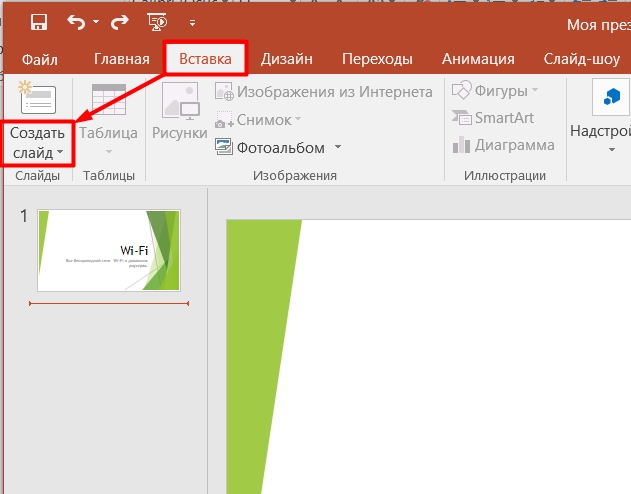
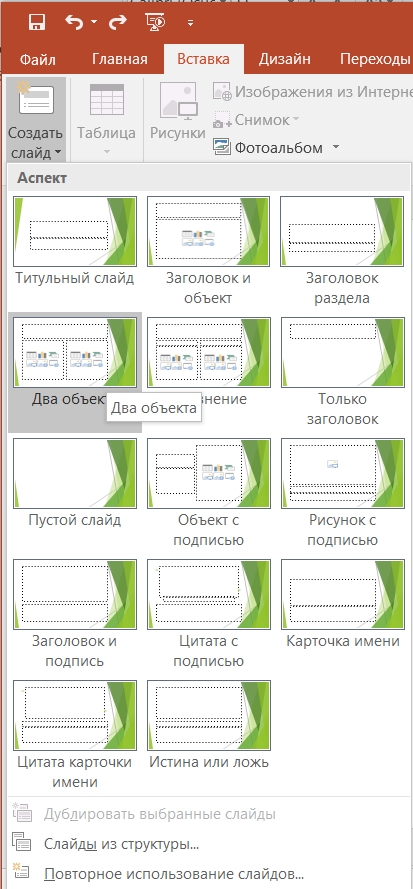
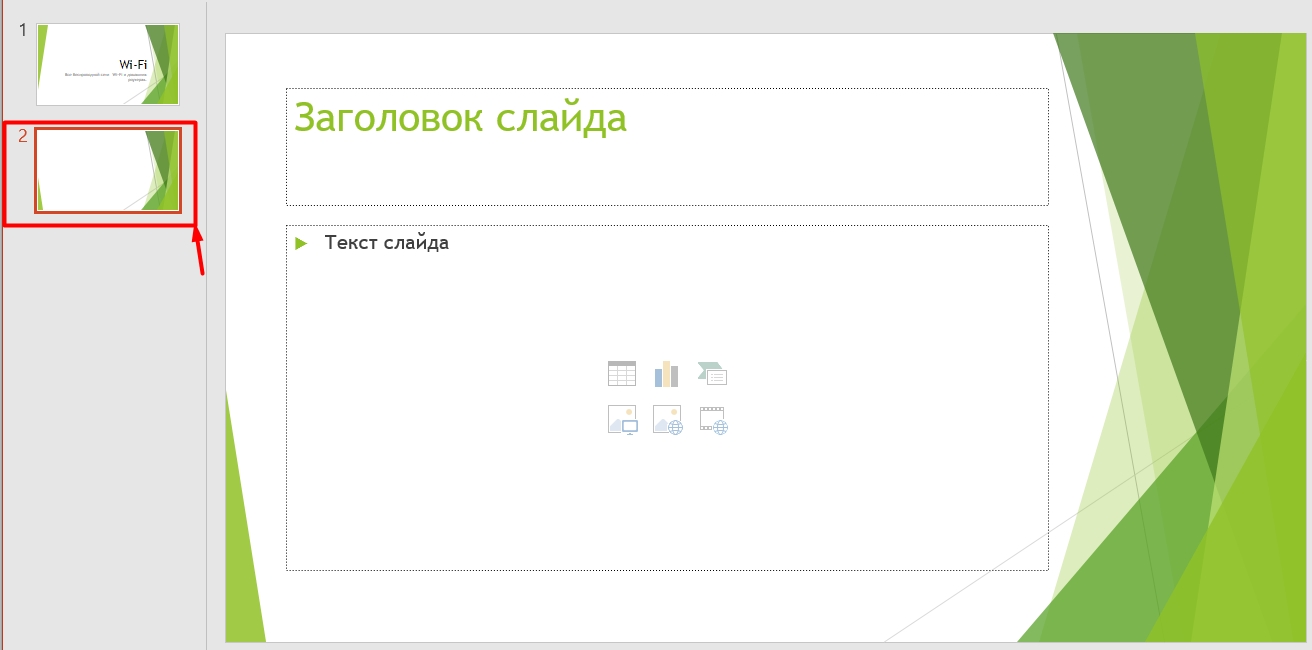
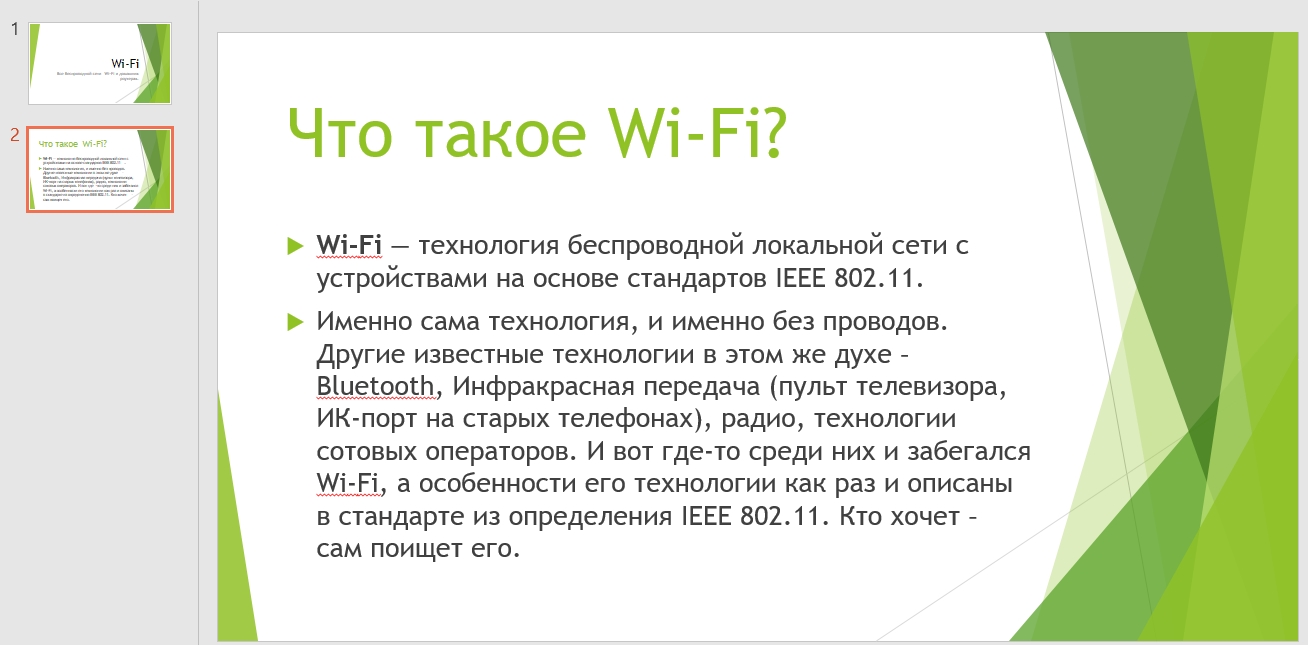
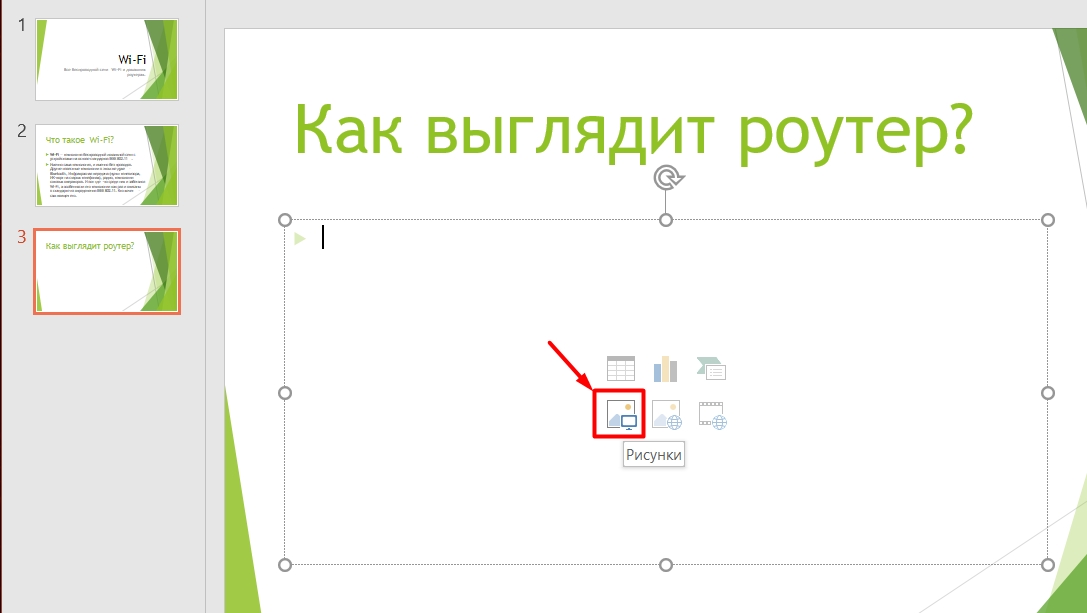
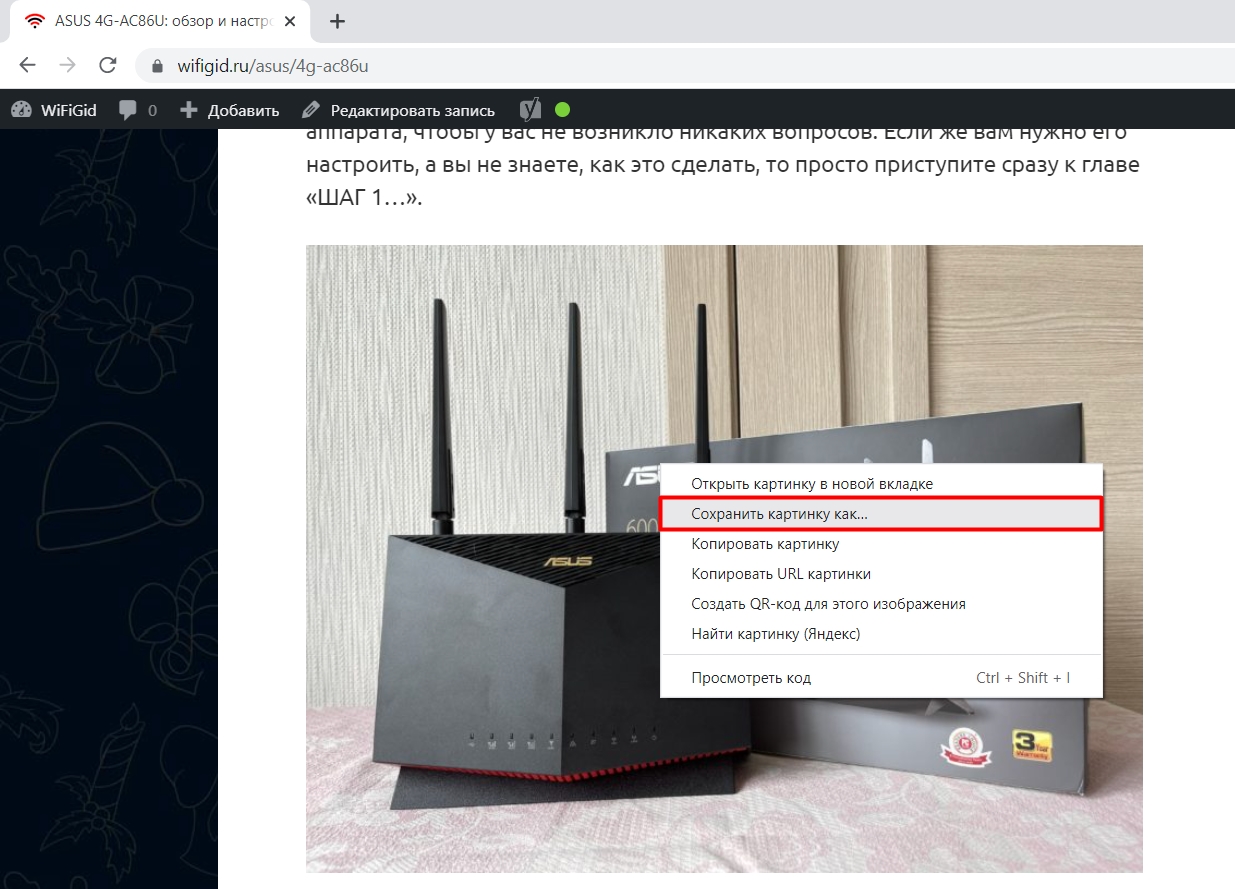
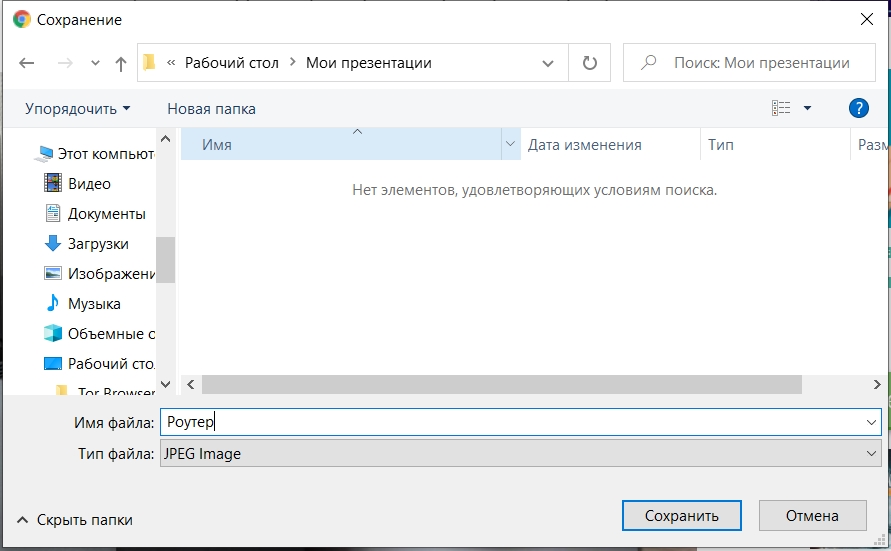
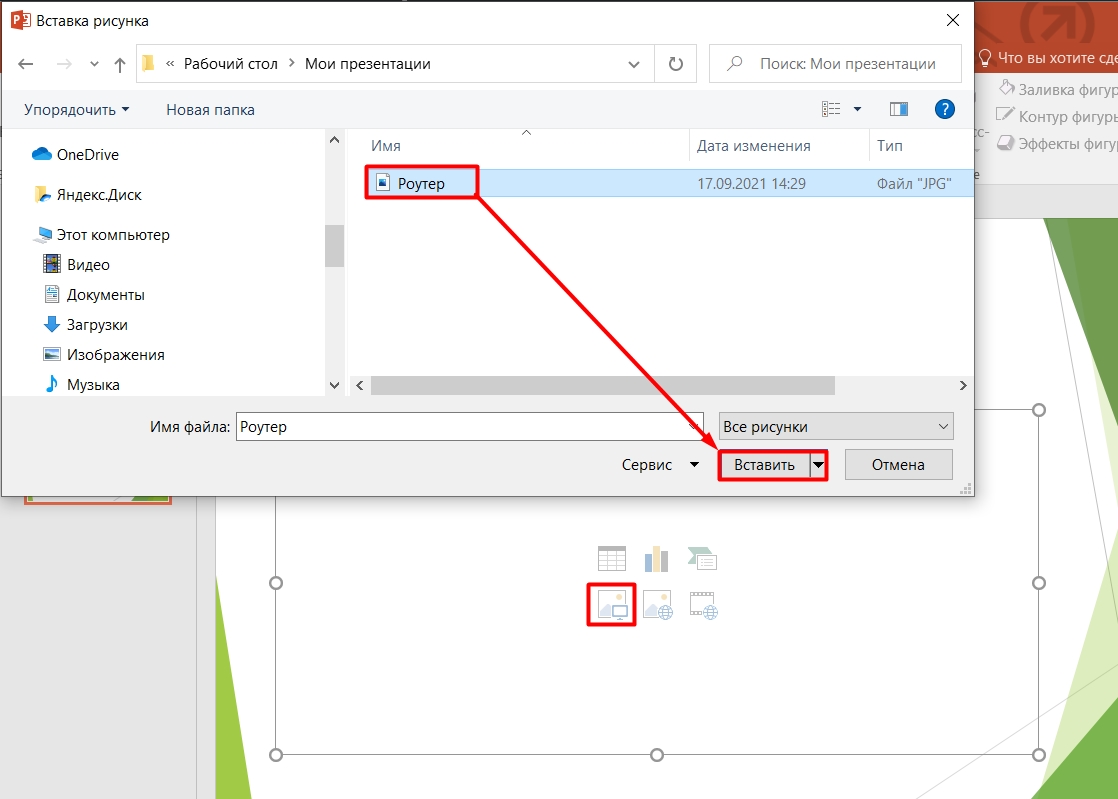

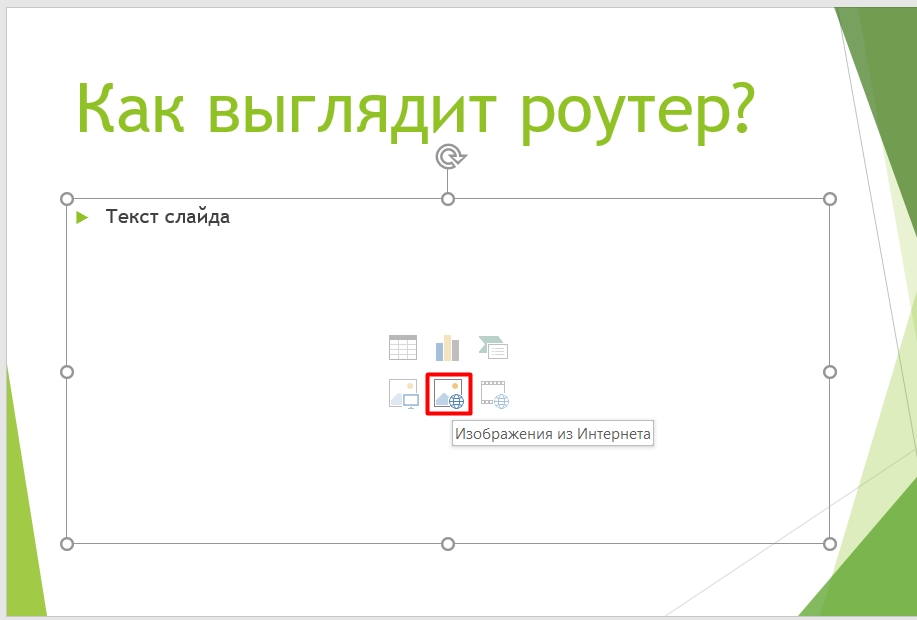
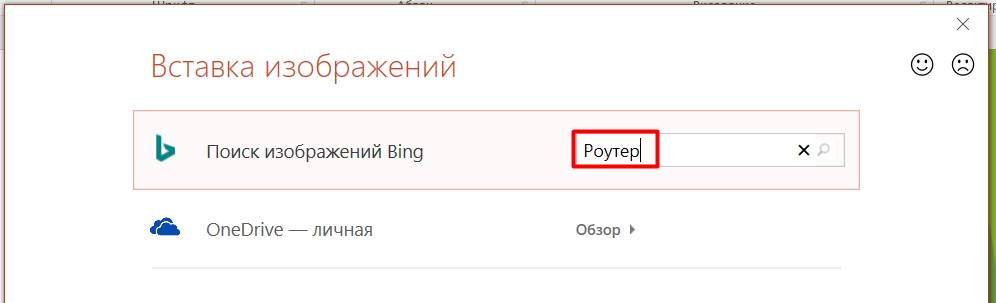
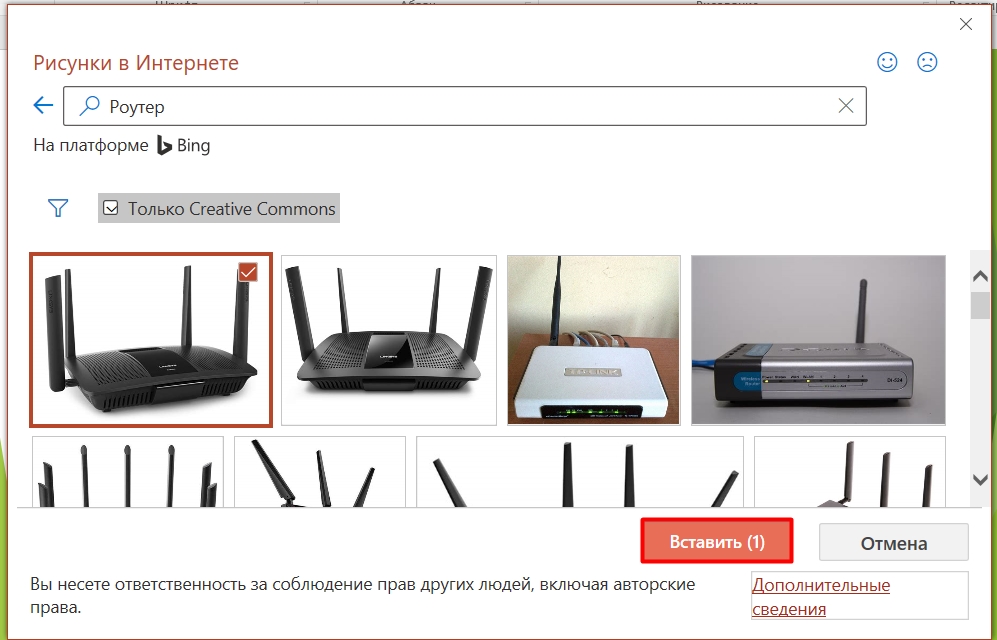

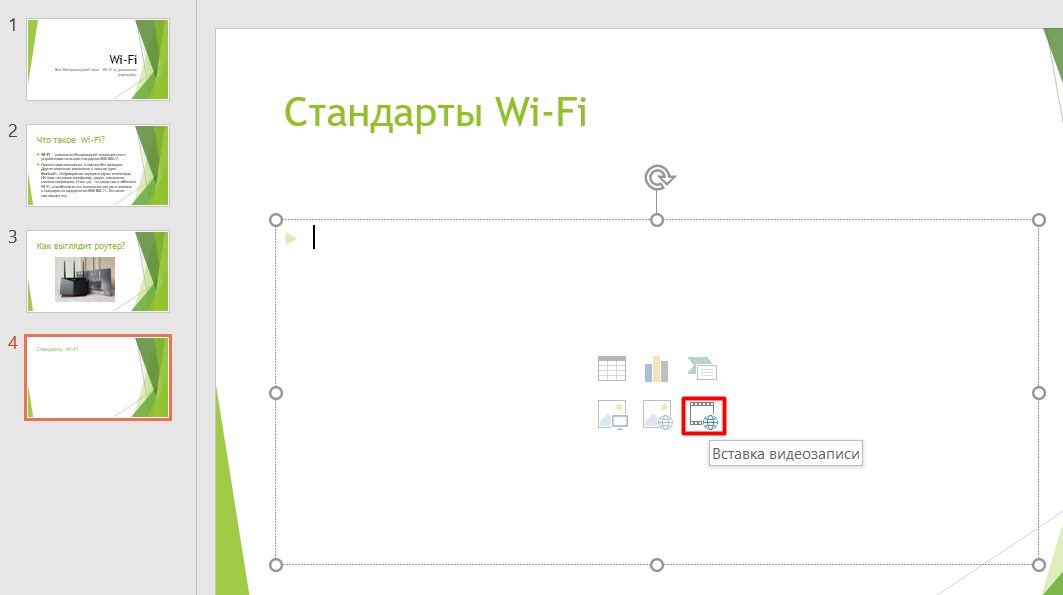
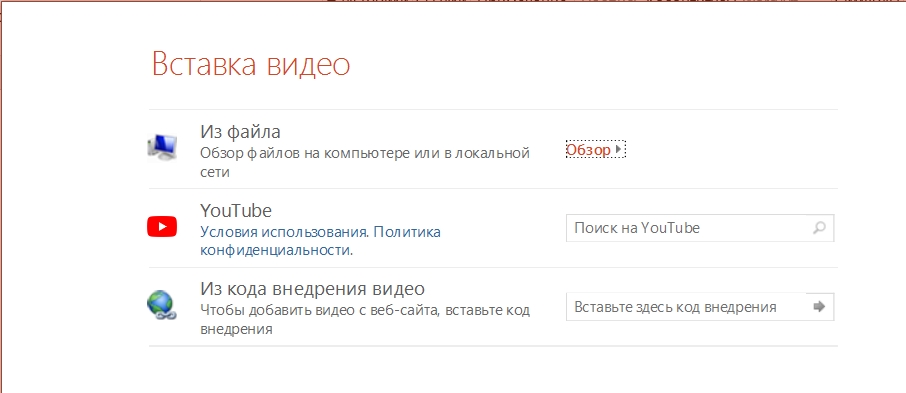
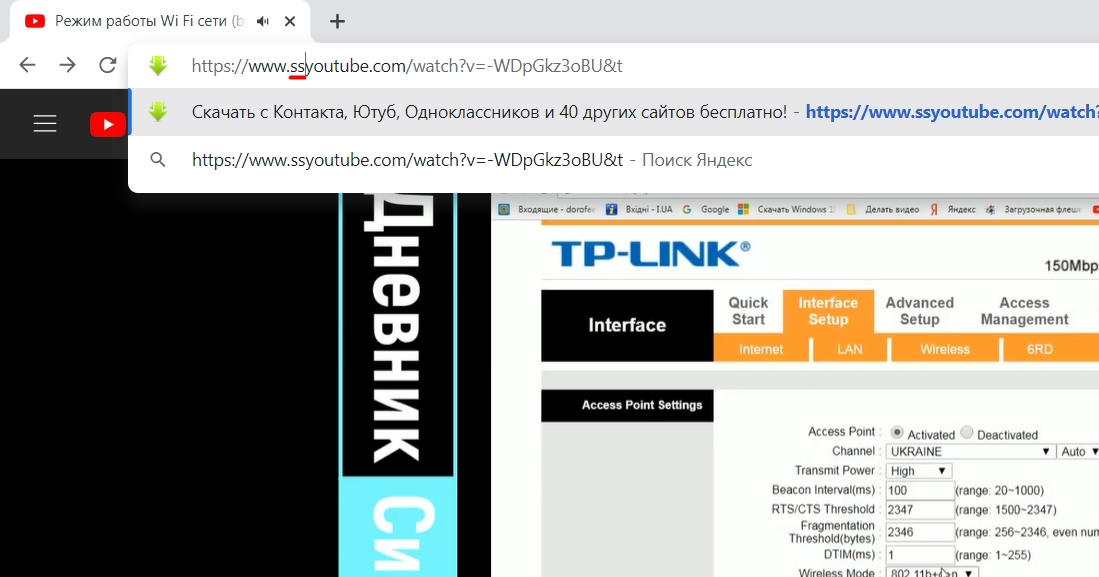
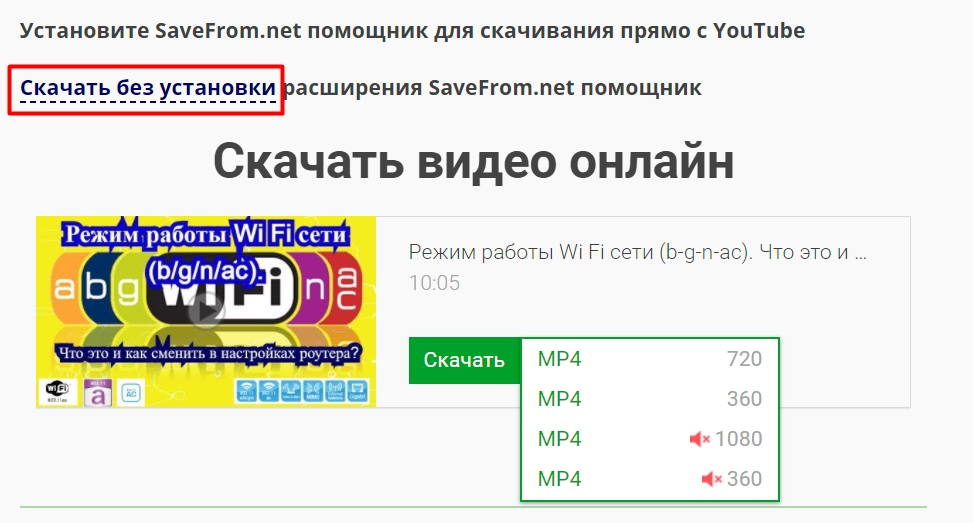
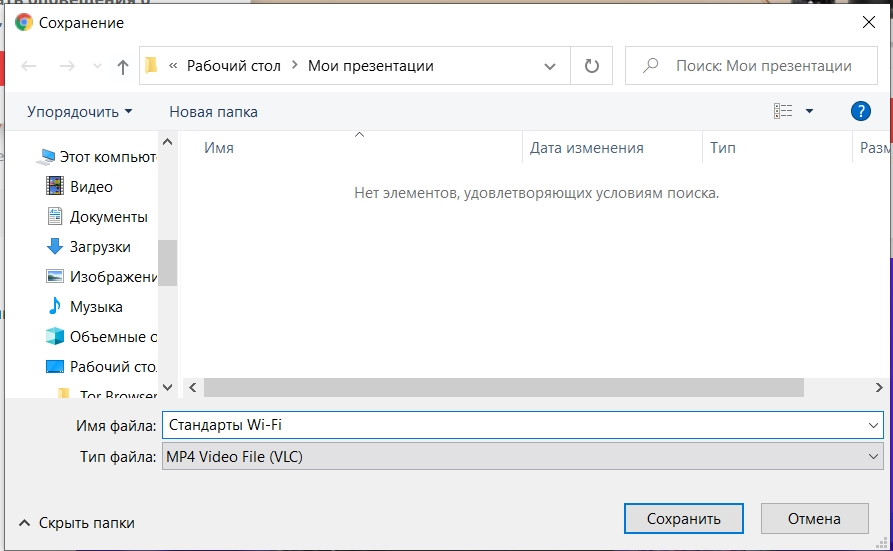
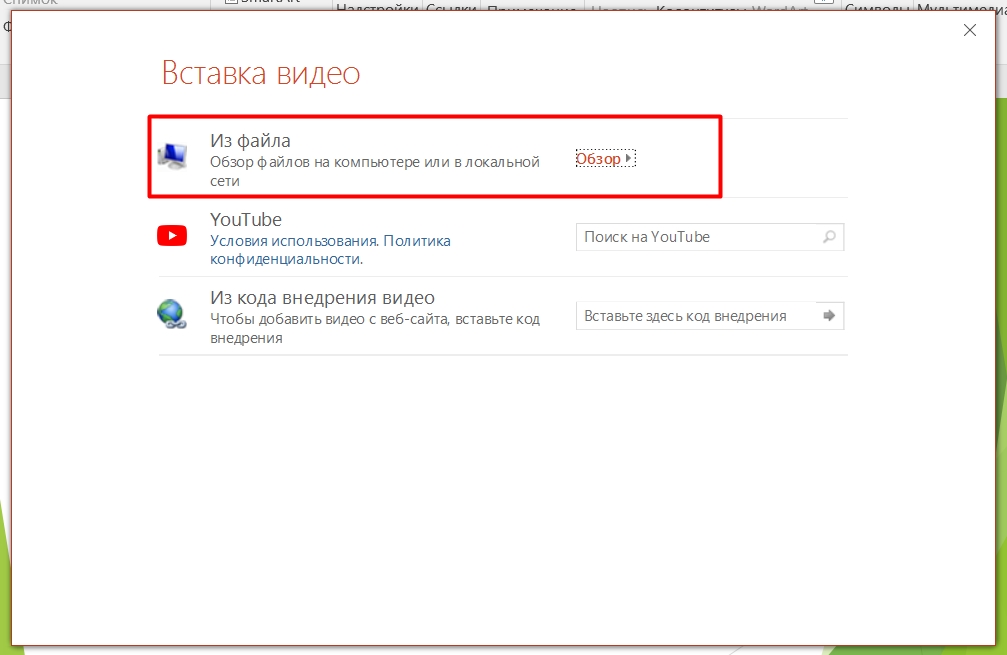
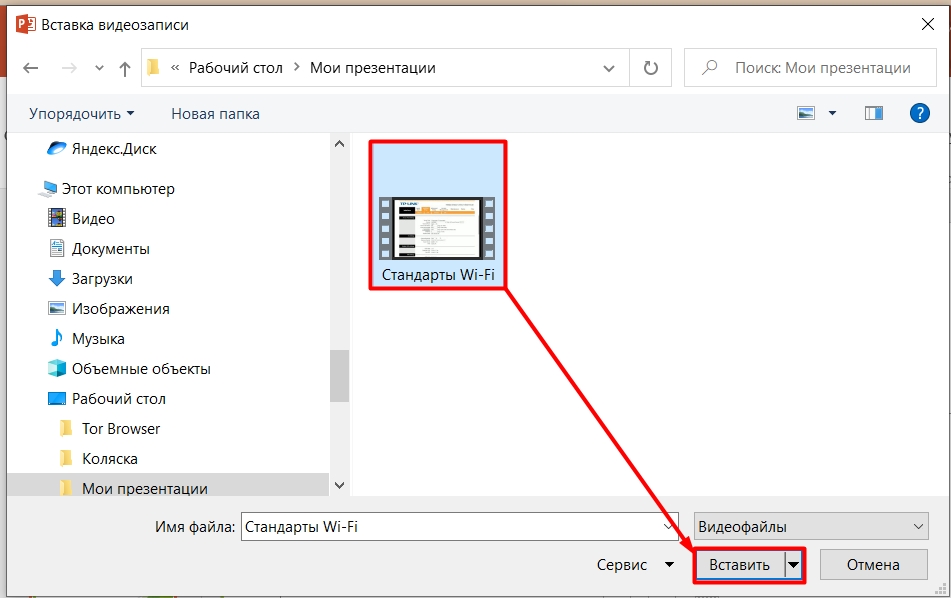
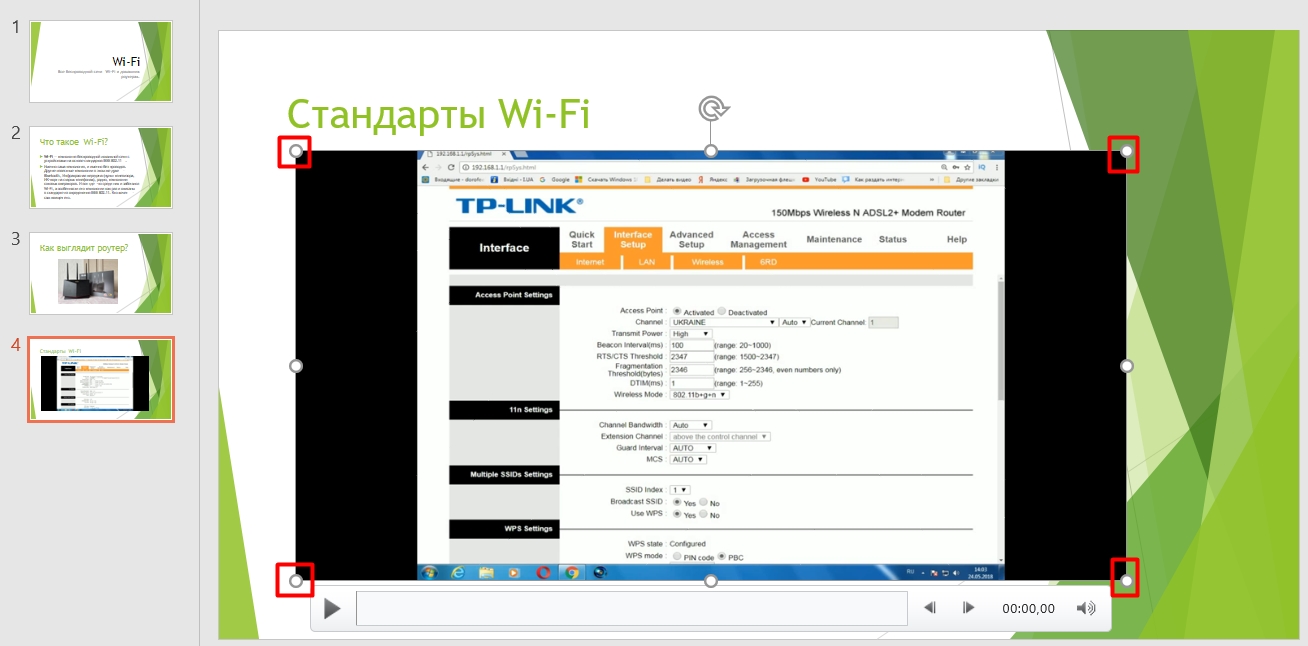
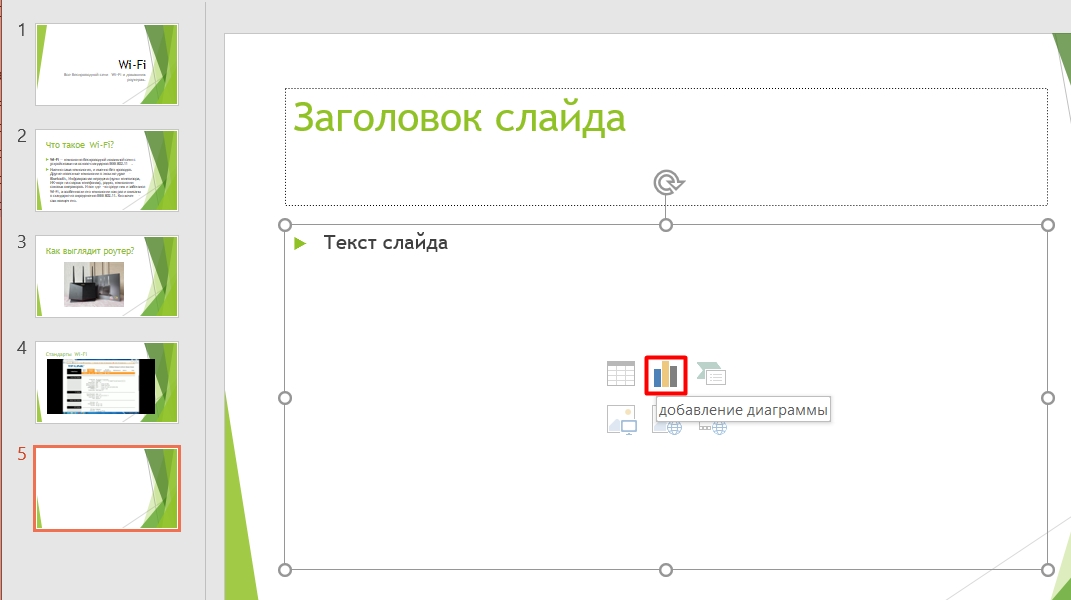
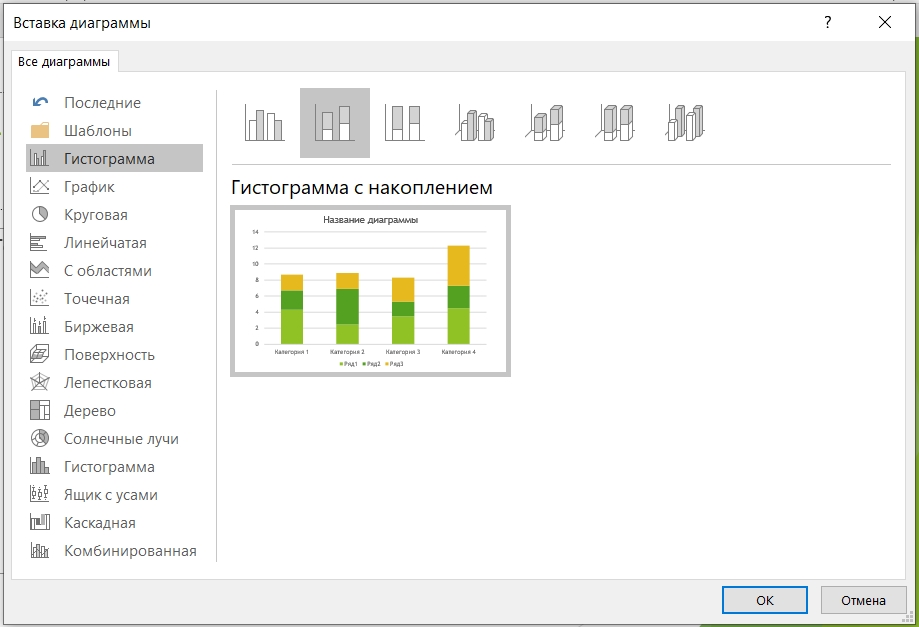
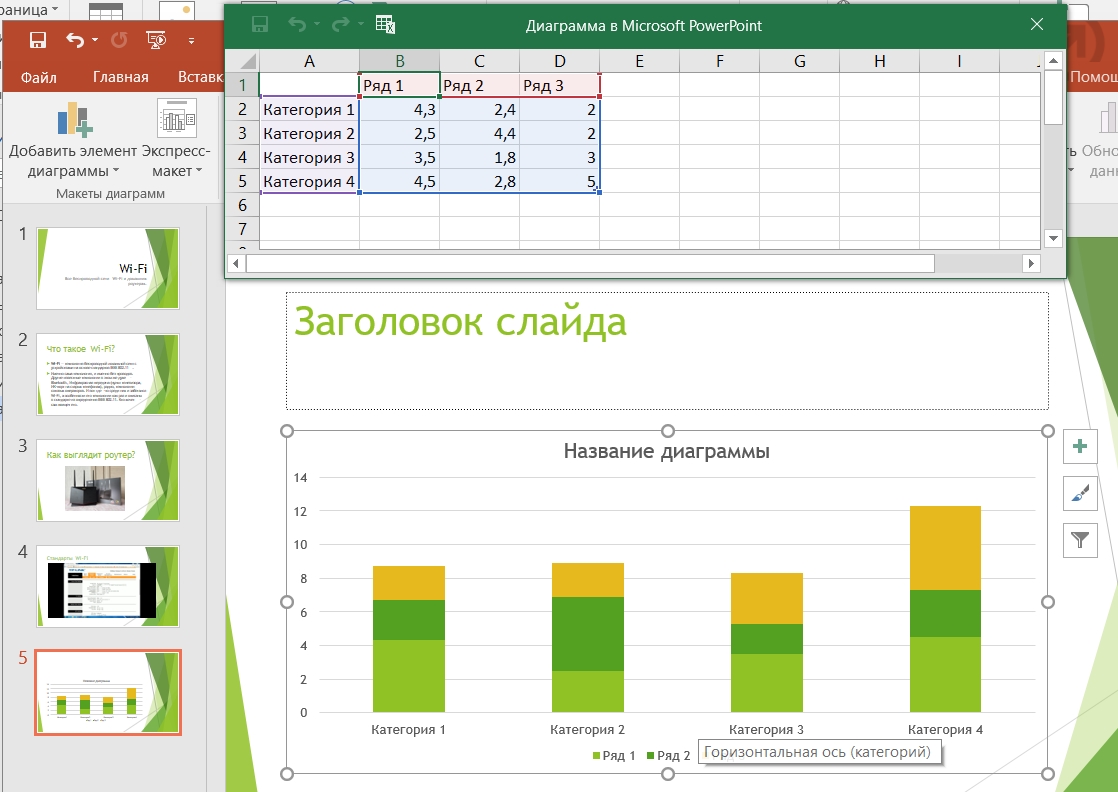
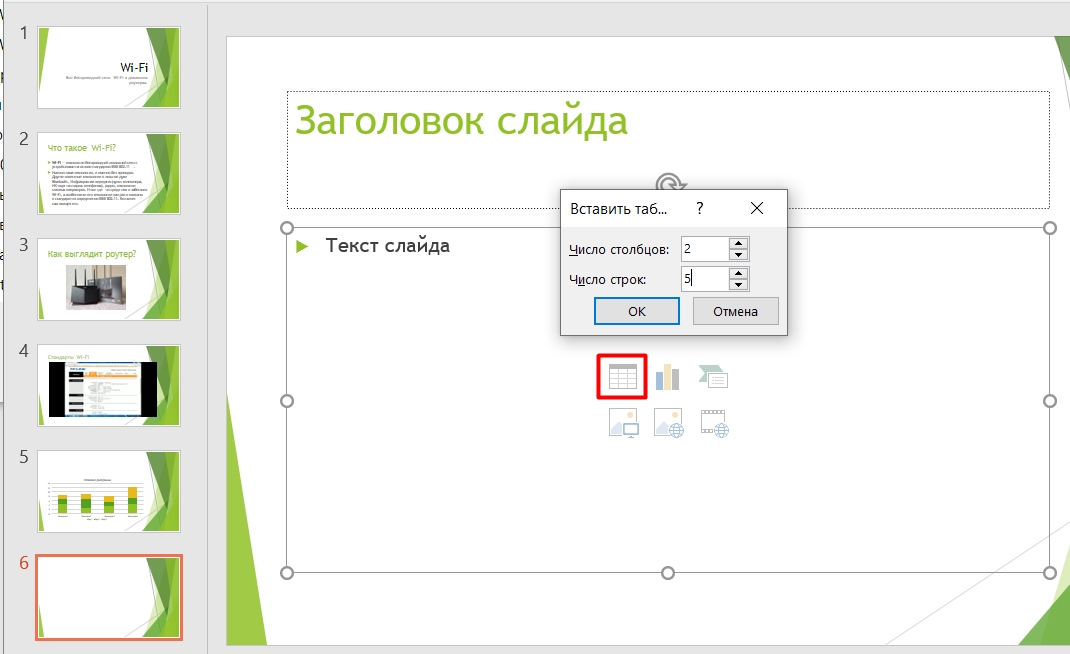
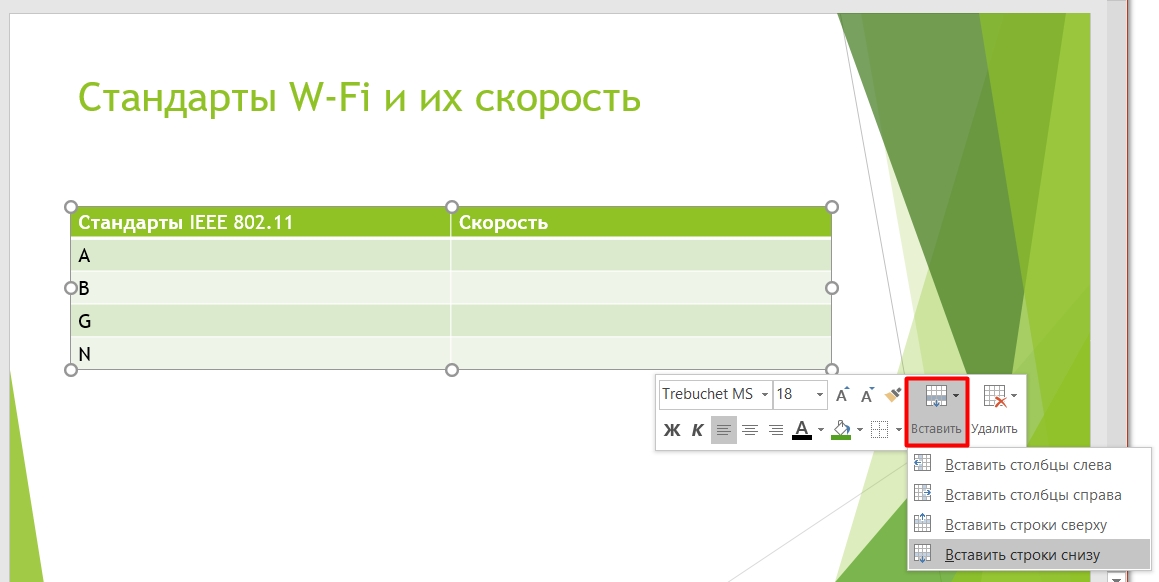
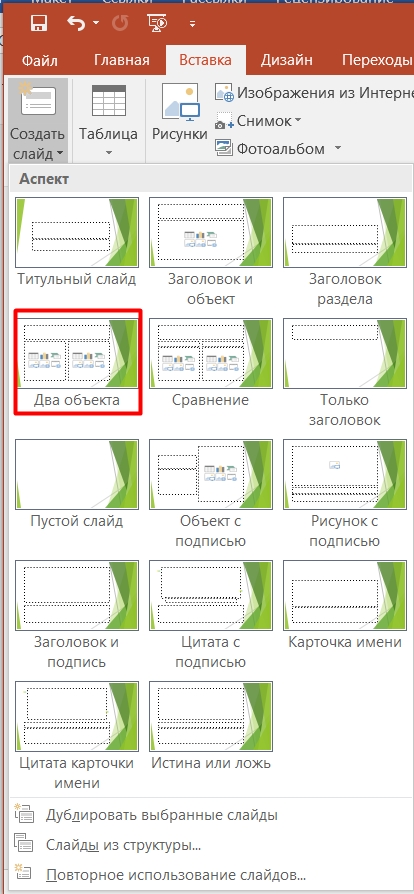
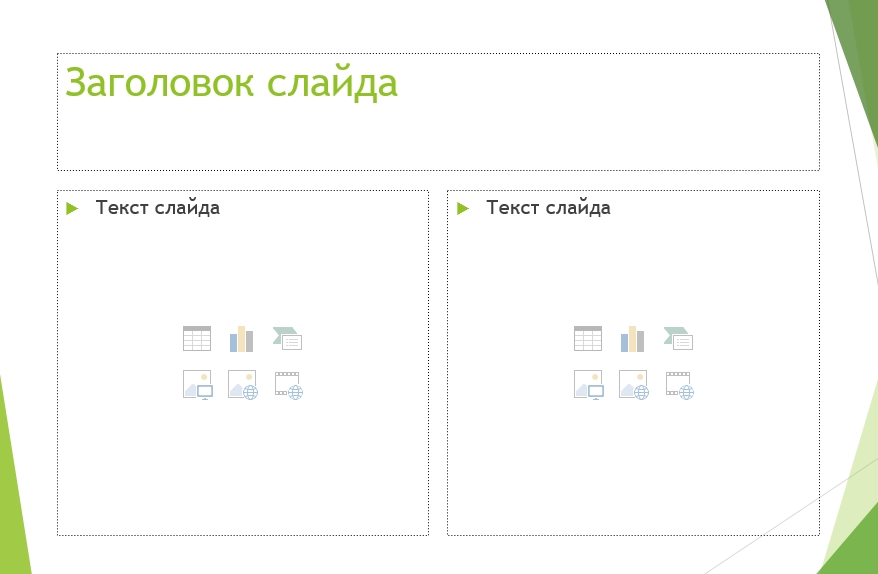
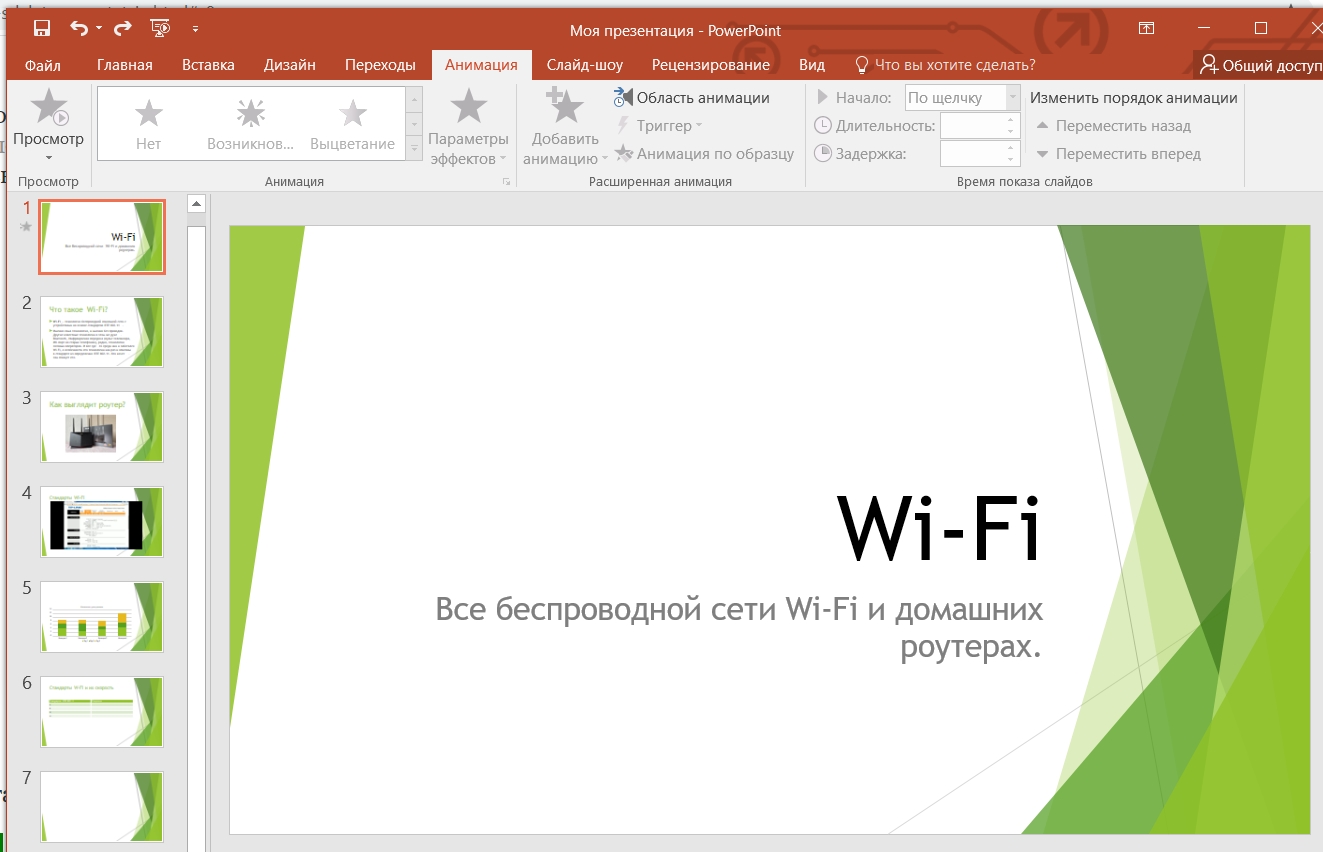
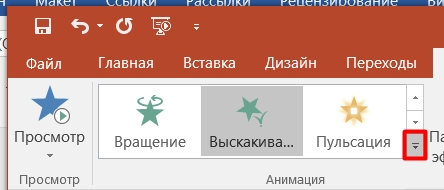
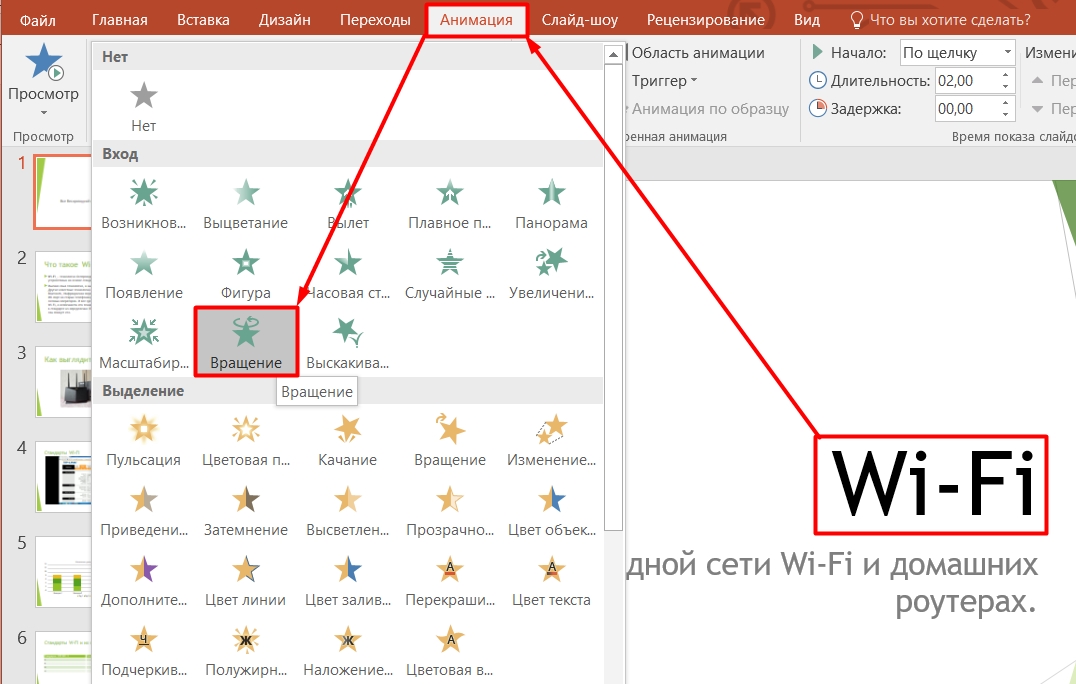
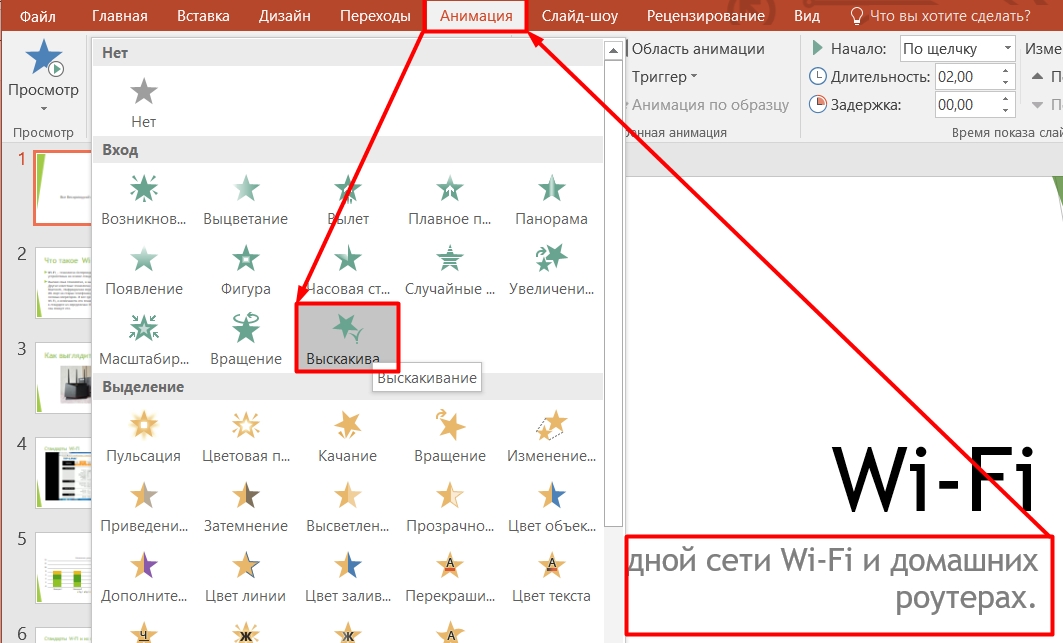
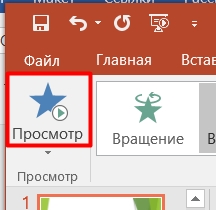
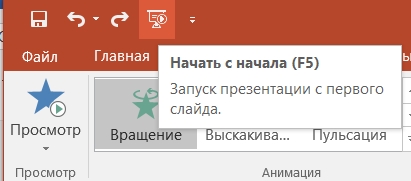
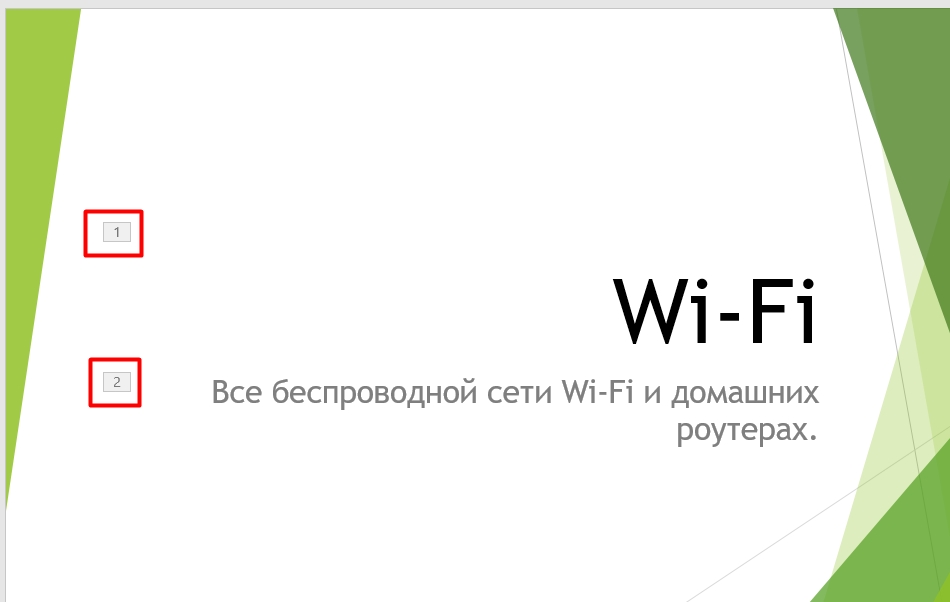
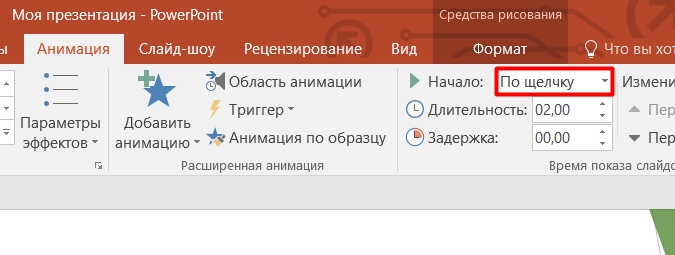
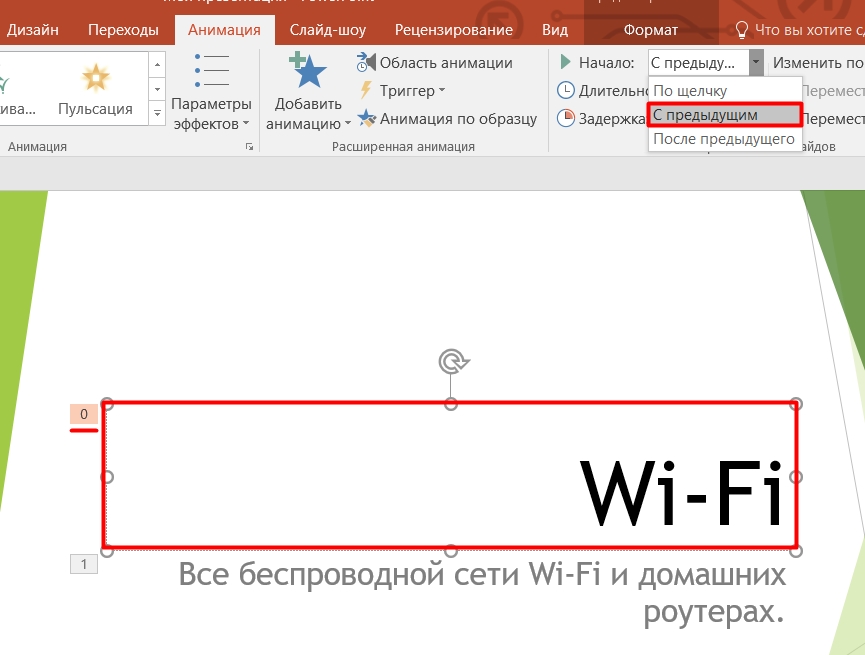
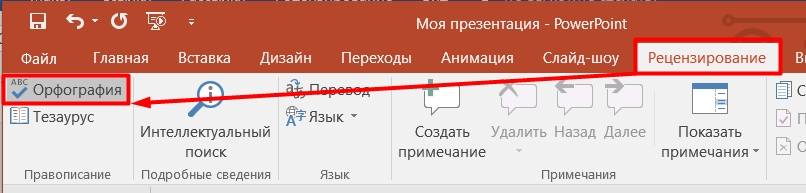
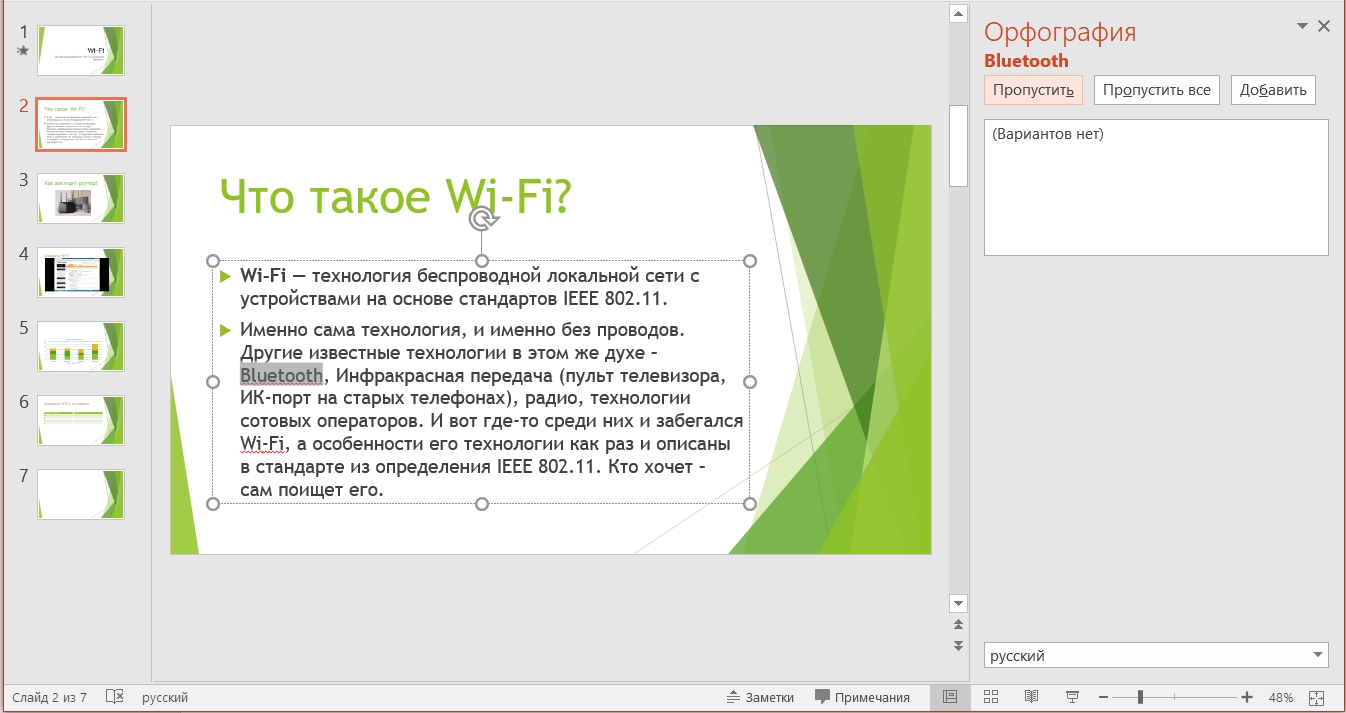
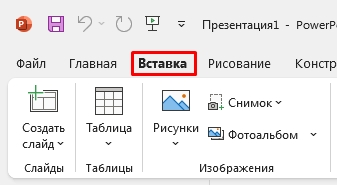
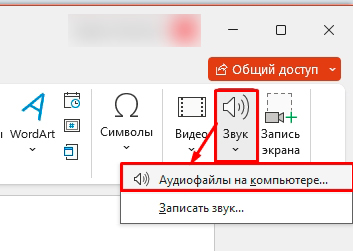
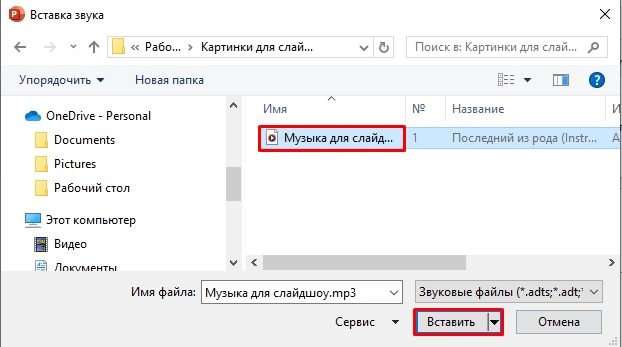
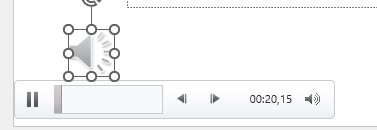
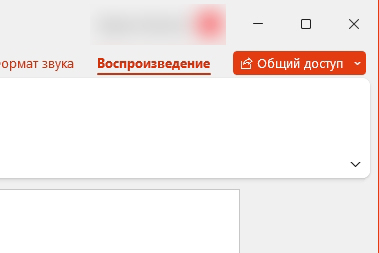
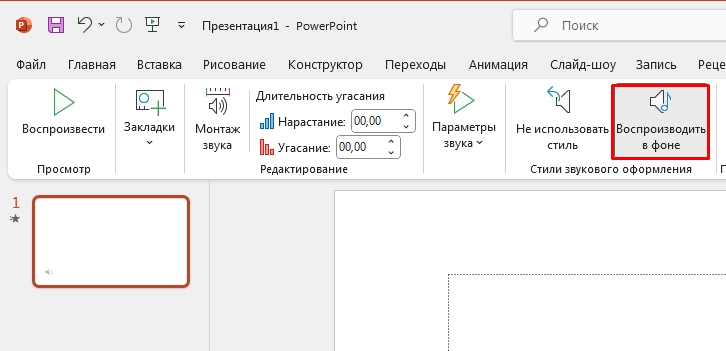
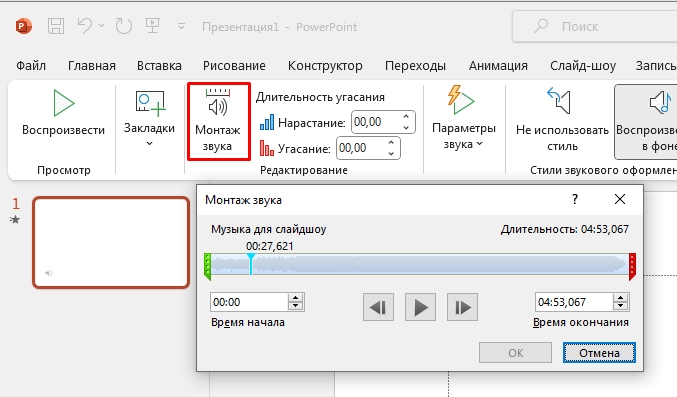
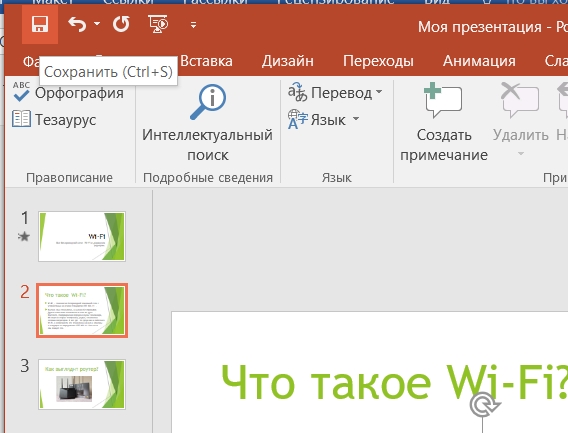
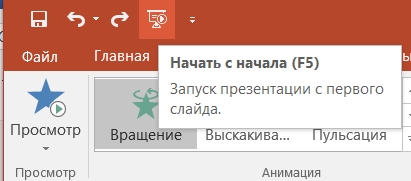
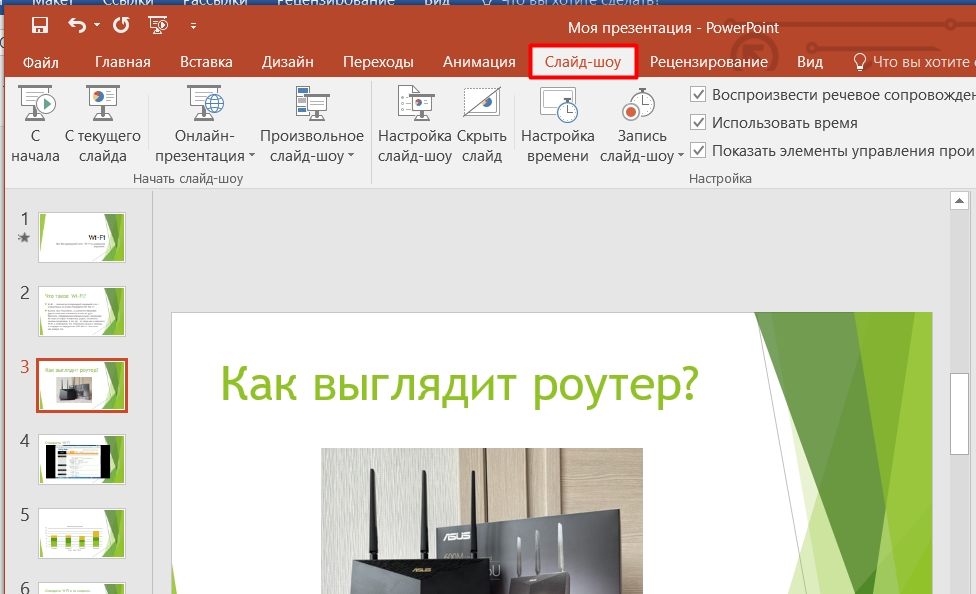




Спасибо! Все наглядно и по шагам. очень помогли!!!!!!!
да помогли. но нужно делать инструкции на примере готовой презентации. например, моей темы


а если у меня нет этой программы? не делать?
У меня нет этой программы
Спасибо, всё очень доступно. Сэкономила уйму времени и денег на курсах.
:idea:Всё понятно
Что делать если не меняется цвет буквы.