Всех приветствую на портале WiFiGid. Сегодня я расскажу вам, как вставить видео в презентацию PowerPoint. В статье мы будем рассматривать более новые версии программы (2016 года и младше). Если же у вас старая версия, то есть некоторые ограничения. Самое главное, вы не сможете указать ссылку на видео из интернета, если у вас программа вышла до 2016-го года.
Для всех более старых версий вам придется иметь загруженную видеозапись в папке, но и тут не обошлось без ограничений:
- 2003 – поддерживает только форматы AVI и WMV.
- 2007 – добавили поддержку и остальных форматов, в том числе ASF и все виды MPG.
- 2010 и 2013 – поддержка более новых форматов. Да вы можете заметить, что кнопка вставки видео из интернета там есть, но она не будет работать, так как с 2017 года все популярные сайты перестали поддерживать Shockwave Flash Player.
Если вы не хотите заморачиваться с форматами, то советую установить более новую версию программы.
Способ 1: Через готовый слайд с объектом
В первом способе мы рассмотрим вставку помощью отдельных слайдов, которые имеют в своем арсенале готовый объект. Что такое объект? – это область на слайде, в которую вы можете сразу залить видео, загрузить фотографию, вставить таблицу, диаграмму или графический элемент. Сейчас вы поймете, что это такое.
- На вкладке «Главная» находим и нажимаем на кнопку «Создать слайд». Смотрите на отображаемые схемы слайдов. Давайте для примера выберем «Заголовок и объект», так как он, на мой взгляд, подходит нам больше всего.
- Можете вписать заголовок слайда. В нижнем блоке вы можете заметить несколько ярлыков, которые и позволяют быстро вставлять определенные элементы в слайд-шоу.
- Я думаю вы уже догадались, что нам нужен шестой значок – «Вставка видеозаписи» (Нажимаем по нему).
- Далее у нас есть несколько вариантов вставки – давайте рассмотрим каждый поподробнее.
Из файла
ВНИМАНИЕ! Если вы будете использовать эту презентацию на другом компьютере, или вы захотите скинуть её на почту, то ОБЯЗАТЕЛЬНО нужно, чтобы это видео было в той же папке, в которой находится презентация.
Выбрав этот вариант, вам нужно на компьютере или съемном носителе, подключенном к ПК, найти загруженную запись, выделить её и нажать «Вставить». Про то, как скачивать любые видео с интернета, подробно написано тут.
YouTube
ВНИМАНИЕ! Этот и следующий способы не загружают видео из интернета, а всего лишь проигрывают его. То есть на компьютере, на котором будет воспроизводиться эта презентация должен быть стабильный доступ к интернету. Если интернета в данном месте нет, или он имеет низкую скорость, то советую скачать видеозапись и использовать прошлый вариант.
Тут все просто, вводим в строку определенный запрос, а далее нажимаем по значку лупы. Далее просто выбираем нужный ролик. Проблема данного способа в том, что он работает на основе браузера Internet Explorer и может местами глючить. Например, поиск вообще не будет давать подобного результата. На официальном сайте Microsoft в разделе поддержки разработчики просто разводят руками. Поэтому, если вы хотите вставить видеоролик с какого-то видеосервиса, то используем способ 2 в статье ниже.
Есть еще одна проблема в том, что, чтобы найти конкретное видео именно этим вариантом, вам нужно зайти на YouTube, открыть этот ролик и скопировать точное название. Для этого выделяем название, кликаем правой кнопкой и выбираем «Копировать» (или используем клавиши Ctrl + C).
После этого жмем правой кнопкой по строке поиска и выбираем «Вставить» (или Ctrl + V). Но повторюсь, что даже в таком случае поиск не всегда находит нужный ролик.
Из кода внедрения видео
- Итак, сначала находим нужный ролик на YouTube в браузере, и кликаем по кнопке «Поделиться».
- После этого жмем «Копировать».
- Правой кнопкой жмем по строке и вставляем ссылку.
- Теперь нажимаем по кнопке справа.
Если после этого вылезет ошибка с текстом:
«PowerPoint не может вставить видео, используя этот код внедрения. Попробуйте внедрить другой код или использовать другой веб-сайт.»
Смотрим последнюю главу этой статьи.
Способ 2: Вставка через кнопку
Если в слайде нет раздела с объектом, то видеозапись все равно можно добавить. Для этого заходим на вкладку «Вставить» и находим подраздел «Мультимедиа». Нажимаем по «Видео» и выбираем нужный нам вариант. Вставка происходит так же, как мы делали это в первом способе, поэтому рассказывать про это смысла нет.
Способ 3: Нестандартный
Вы можете вообще не использовать какие-то кнопки в Power Point для загрузки уже сохраненного файла, достаточно зажать левой кнопкой мыши и, не отпуская, перетащить файл в рабочую область слайда.
Настройка
После того, как вставили видео, можно более детально настроить его отображение, а также воспроизведение. Как только запись будет вставлена, вы увидите, что на панели управления появилась новая вкладка «Формат» – давайте разберемся с ней поподробнее.
- Воспроизвести – включает и выключает проигрыватель.
- Коррекция – позволяет настроить яркость и контрастность картинка.
- Цвет – цветовые фильтры.
- Заставка – изменяет заставку, которая отображается в момент, когда видео не проигрывается.
- Видеоэффекты – можно быстро настроить цвет, форму и эффекты рамки.
- Упорядочение – можно изменить порядок видео. Например, вы можете вывести его вперед, или, наоборот, закрыть текстовым блоком или картинкой. Здесь же можно повернуть или выполнить выравнивание. В подразделе «Размер» можно обрезать запись по краям, если это необходимо.
Сбоку можно заметить еще одну вкладку «Воспроизведение», которая поможет вам немного отредактировать саму видеозапись.
- Закладки – если запись достаточно большая, но вам нужно показать определенные моменты, то вы можете добавлять или удалять закладки. Для этого нужно остановить видео в определенном моменте, а потом нажать по кнопке добавления.
- Монтаж видео – можно обрезать запись.
- Длительность угасания – если вы хотите, чтобы ролик медленно проявлялся и угасал, то можно назначить время для этого эффекта.
- Громкость – изменения уровня громкости все записи.
- Начало – запись может проигрываться как по щелчку, так и с самого начала отображения слайда. Можно также скрыть видео, пока оно не воспроизводится, или сделать его во весь экран. Остальные настройки, я думаю вам понятны.
На самом деле это еще не все настройки, которые предлагает программа. Если нажать правой кнопкой по видео и зайти в «Формат…», то вы увидите массу дополнительных конфигураций.
Рассказывать про это смысла нет, так как параметров там очень много, но нужны они не всем. По сути это все те же самые настройки, но с большим количеством конфигураций и свойств. Можете поиграться на досуге, если вам это интересно.
Почему видео не вставляется в презентацию PowerPoint?
Если ссылка из YouTube не работает, то давайте попробуем вставить «iframe» видео. Для этого вместо кнопки «Копировать» выбираем сверху «Вставить».
Все аналогично, копируем текст и вставляем в ту же строчку.
Аналогично можно вставить видео и из VK, но оно поддерживается не всеми версиями Microsoft Power Point. Если ошибка остается, то скорее всего у вас не установлены необходимые обновления программы.
- «Пуск» – «Параметры».
- «Обновление и безопасность».
- В разделе «Центр обновления Windows» жмем по кнопке «Проверка наличия обновления» и устанавливаем все обновы.
- После этого перезагружаем компьютер.
Если же у вас старые версии Microsoft PowerPoint, то есть только одна рекомендация – установить более новый пакет. Вся проблема в поддержке определенных протоколов и способов воспроизведения. Например, в той же самой версии 2010/2013-го года видео вставить можно, но оно не будет воспроизводиться, так как использует Shockwave Flash Player.
Данный пакет полностью перестал поддерживаться в YouTube, а также других видеохостингах с сентября 2017 года. В 2003 версии загружать видео вообще было невозможно, а в 2007-ой можно было закидывать только записи, загруженные на компьютер.

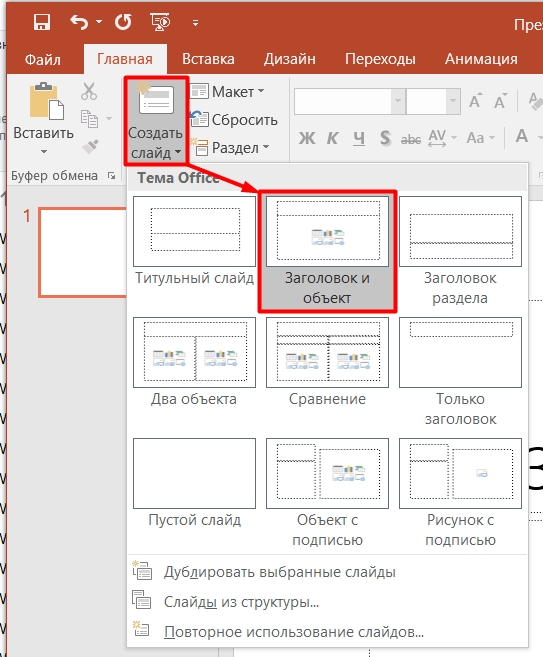
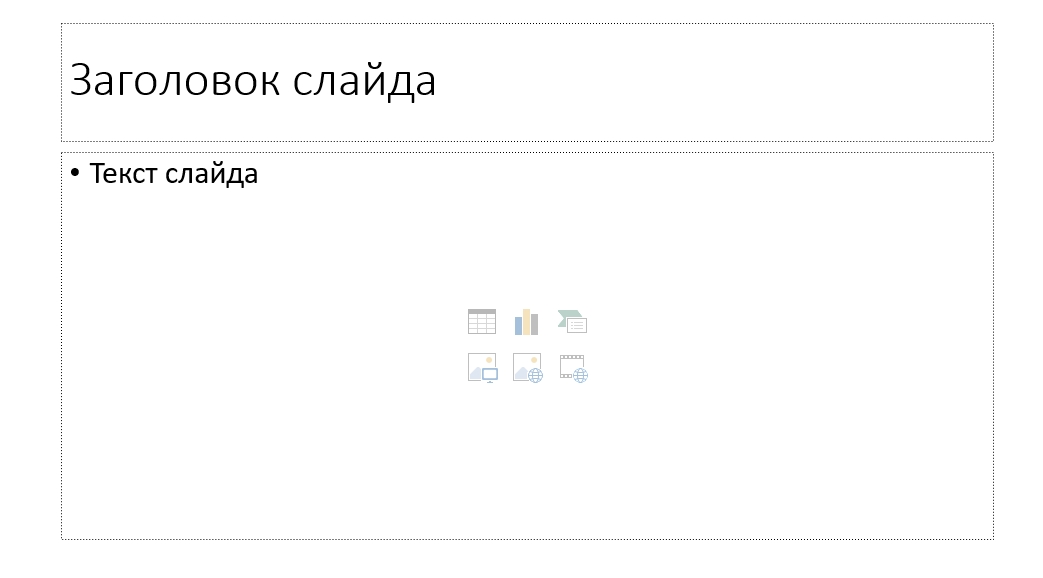
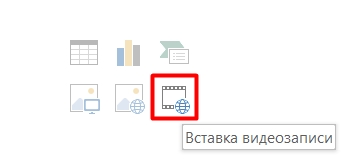
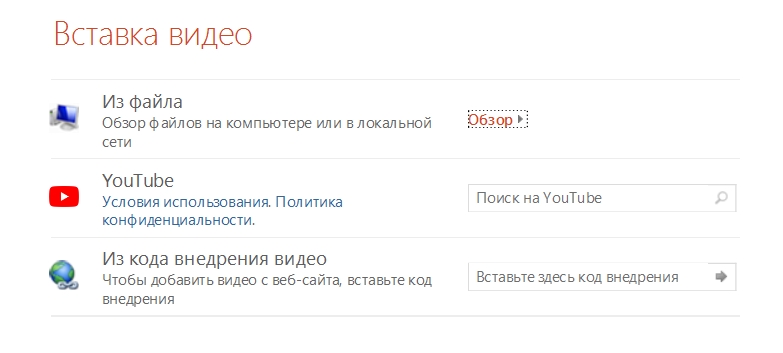
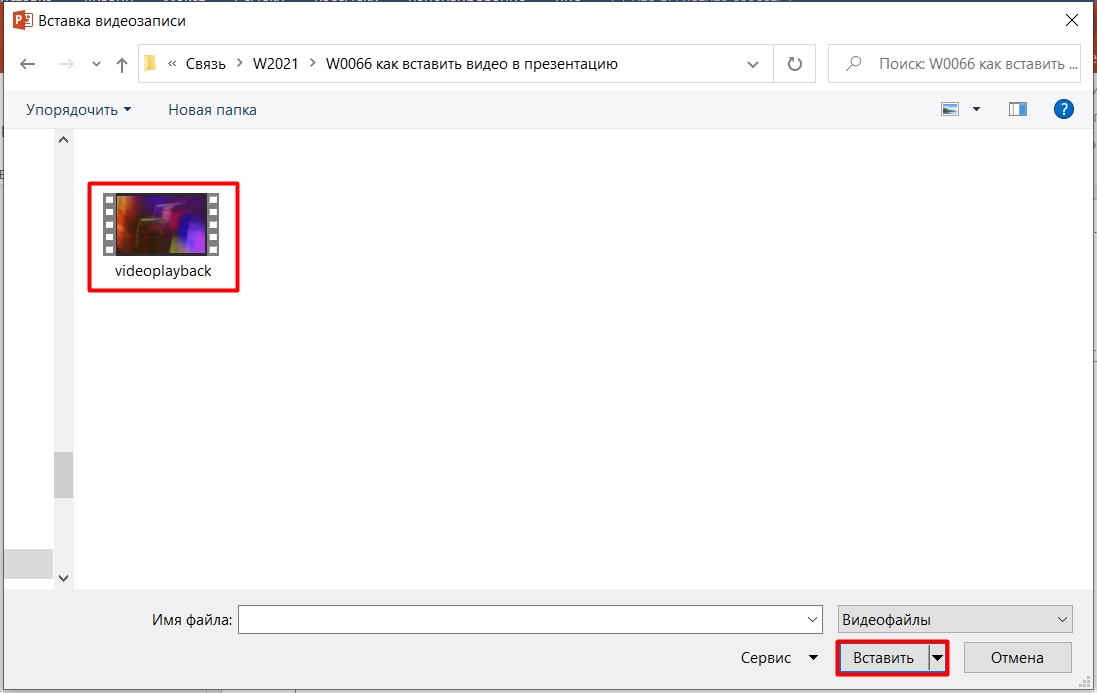
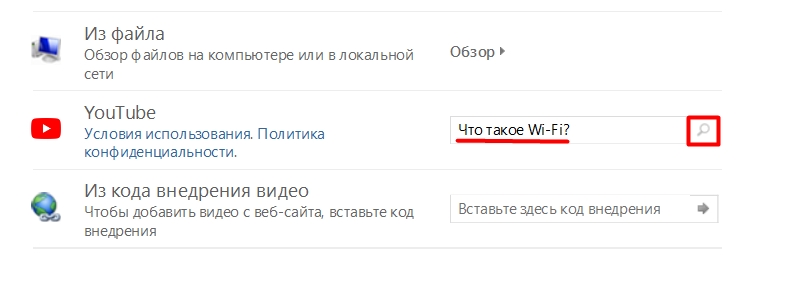
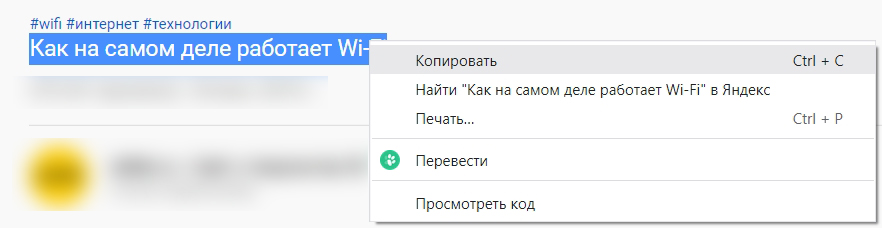
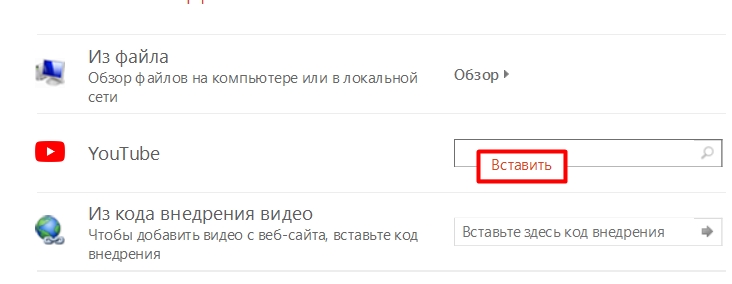
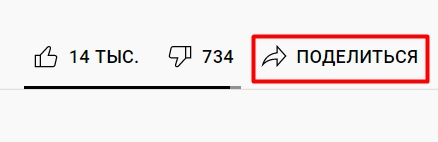
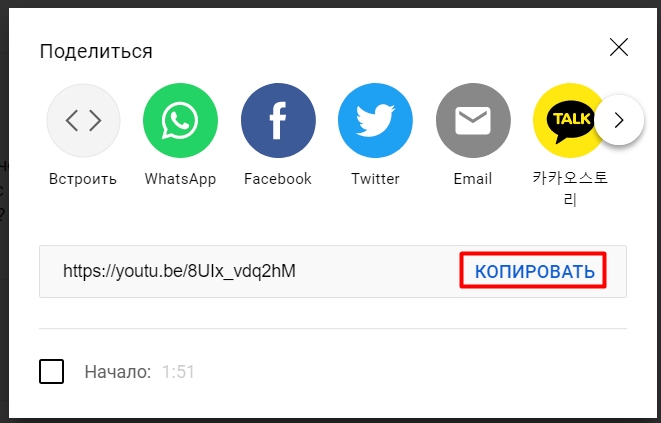
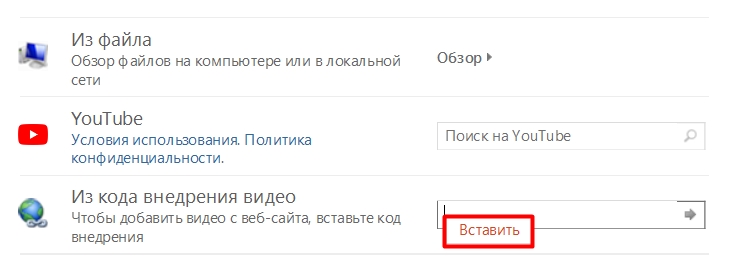
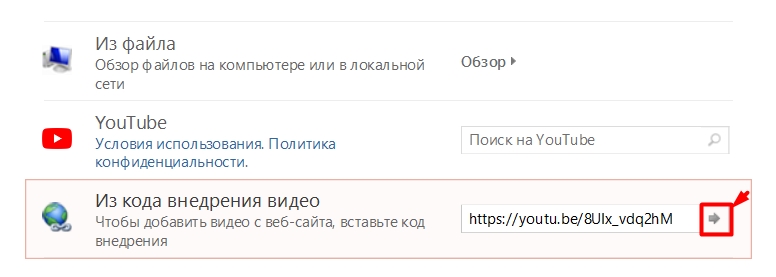

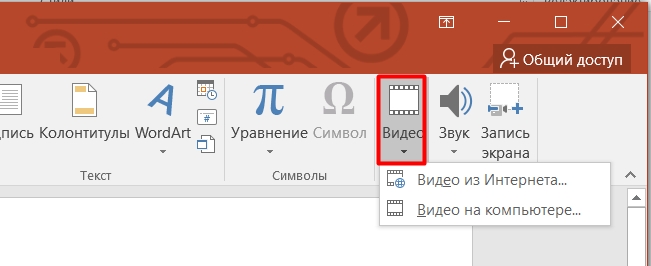
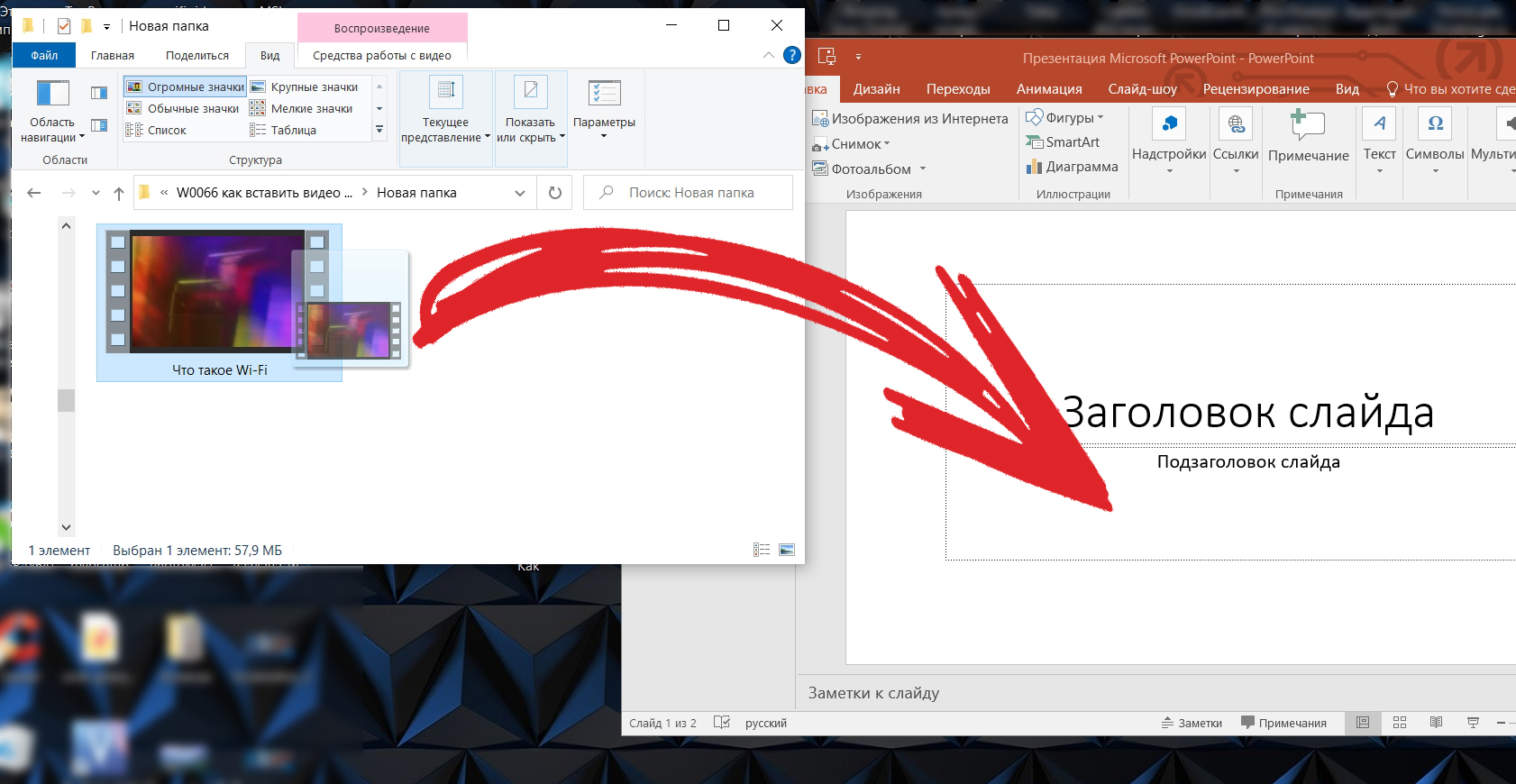
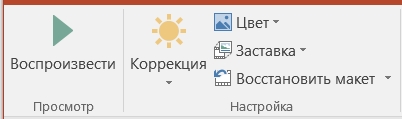
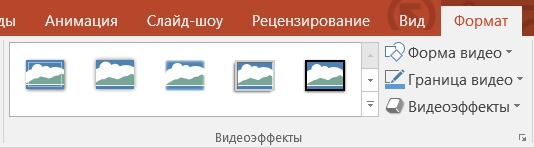
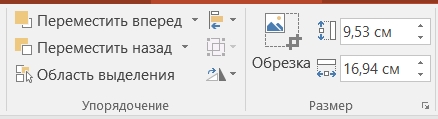
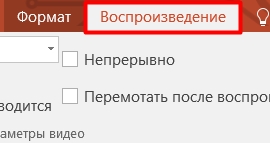
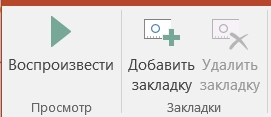
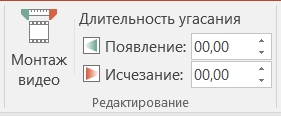

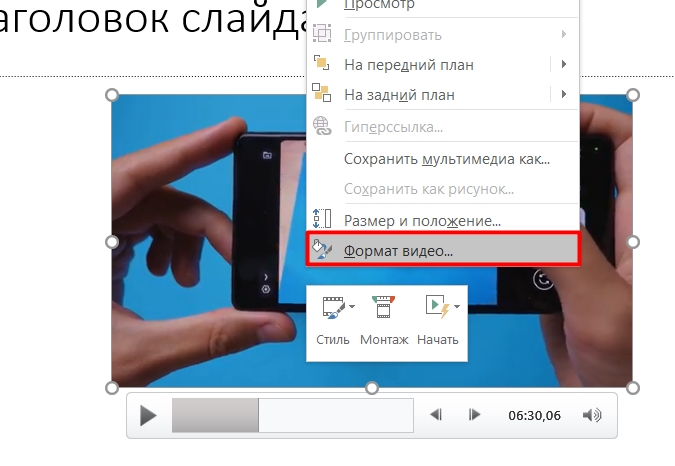
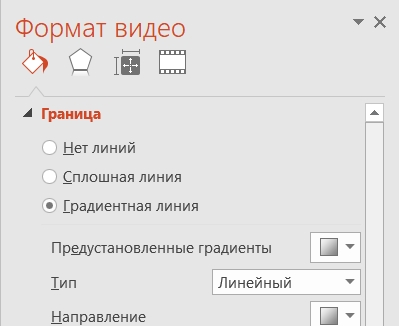
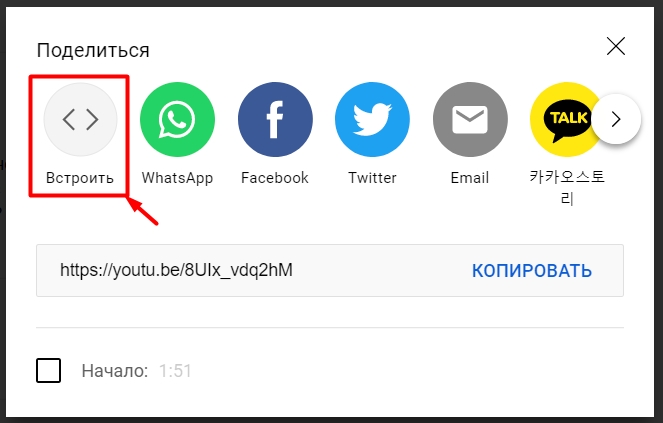
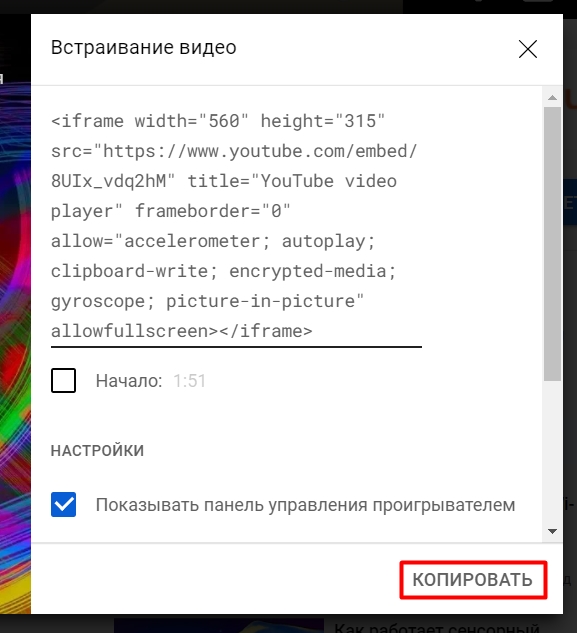
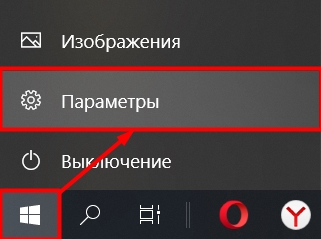

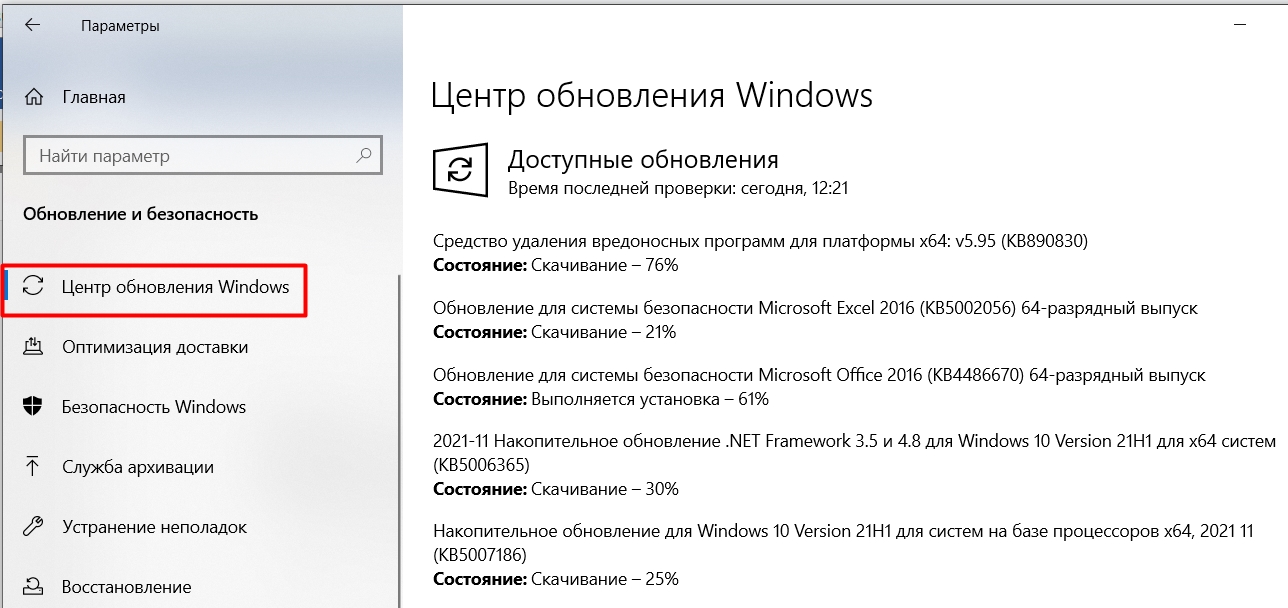




На новом офисе все просто – вставил ссылку и она работает.
спасибо! все очень доступно. получилось
помогло подготовить презентация


