Всем привет! Сегодня будет очень полезная статья для редакторов, учителей или преподавателей, так как мы поговорим про то, как в Ворде включить режим правки или редактирования. В таком режиме все исправления будут тщательно записаны, выделены красным, а проверяющий может добавить сноски с пояснениями по выбранным ошибкам. Очень полезная и удобная вещь. Далее документ сохраняется и отправляется студенту или ученику. Он же в свою очередь может внимательно посмотреть все исправления, чтобы запомнить их и больше не допускать ошибок. Также есть возможность написать ответ учителю.
Включение режима
Итак, как же нам работать с режимом рецензирования в Ворде. Давайте я буду все показывать по шагам, так как интерфейс в Word в этом плане может немного запутать. Особенно в первый раз.
- Откройте документ, который мы будем проверять.
- Перейдите во вкладку «Рецензирование».
- Откройте пункт «Запись исправлений». Еще раз нажмите «Записывать исправления». Вы увидите, как данная кнопка обвелась – это значит в Word включился режим правки.
- Давайте я коротко покажу, как с ним работать. Попробуйте внести в документ какие-то исправления – что-то удалите, добавьте. Вы увидите, как текст начнет меняться. Например, удаленные символы будут зачеркнуты, а новые буквы и слова будут подчеркнуты. Слева появится линия правки.
- Чтобы добавить сноску с информацией от преподавателя или учителя, нажмите правой кнопкой мыши по исправлению и в контекстном меню выберите команду «Создать примечание».
- Все примечания будут отображаться справа. Обратите внимание, что ученик и студент, может написать ответ – почему он допустил эту ошибку, или может написать вопрос.
- Все очень удобно – в тексте подчеркиваются все исправления, а справа можно написать дополнительную полезную информацию для обучающихся.
Как выключить режим редактирования
Выключается режим правки точно так же, как и включается – переходим на вкладку «Рецензирование». Находим пункт «Запись исправлений» и выключаем режим «Записывать исправления.
Читаем – как убрать примечания в Ворде.
ПРИМЕЧАНИЕ! Я уже писал про это, но, на всякий случай, повторюсь – если режим включен, то вокруг кнопки вы увидите черную обводку. Если режим выключен, то обводки не будет.
Теперь для проверки введите какое-нибудь слово или что-то удалите. Новые изменения перестали выделяться красным, а значит режим деактивирован.
Вот и все, дорогие друзья. Как видите, режим включается очень просто. Если у вас возникли какие-то трудности – напишите об этом в комментариях. Всем добра и берегите себя. Ждем вас снова на наших ламповых уроках от портала WiFiGiD.RU.


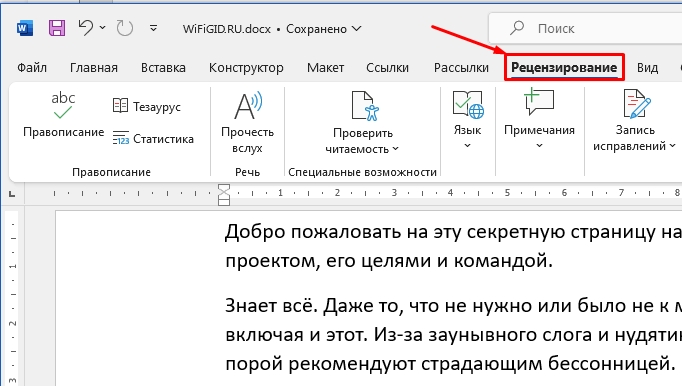
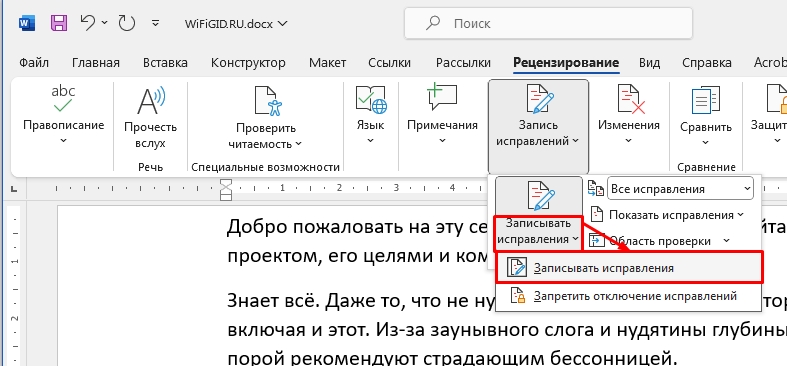
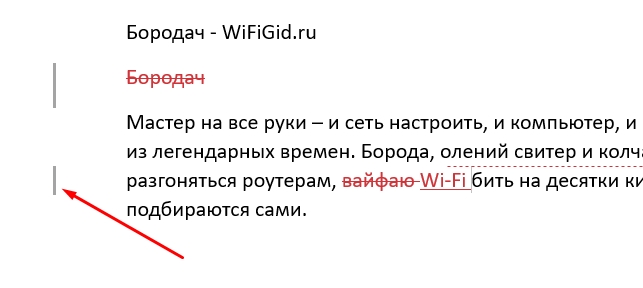
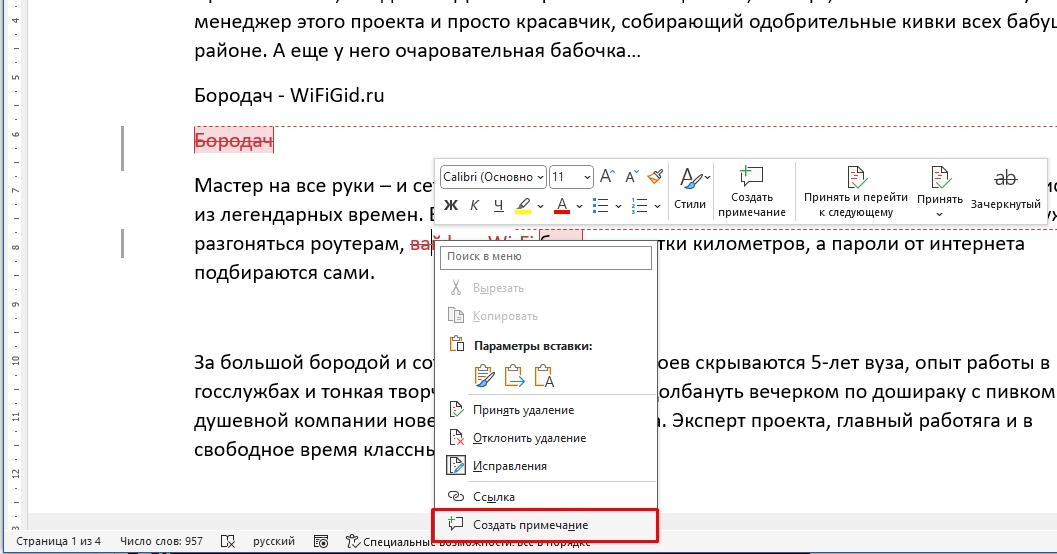
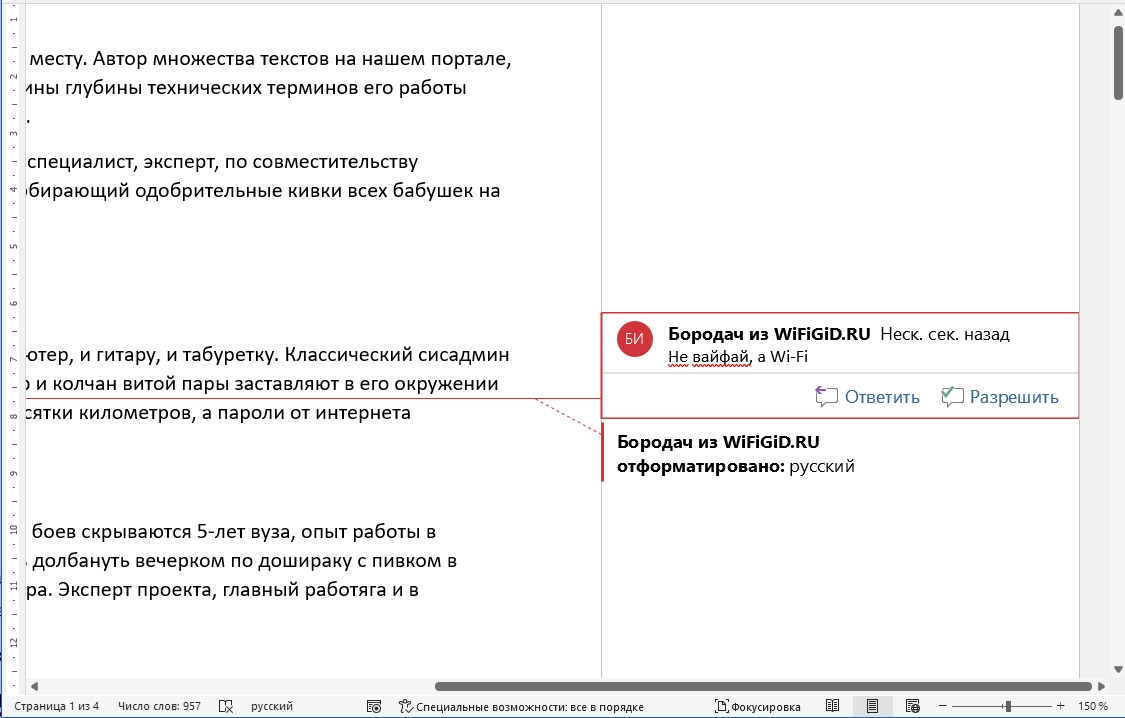
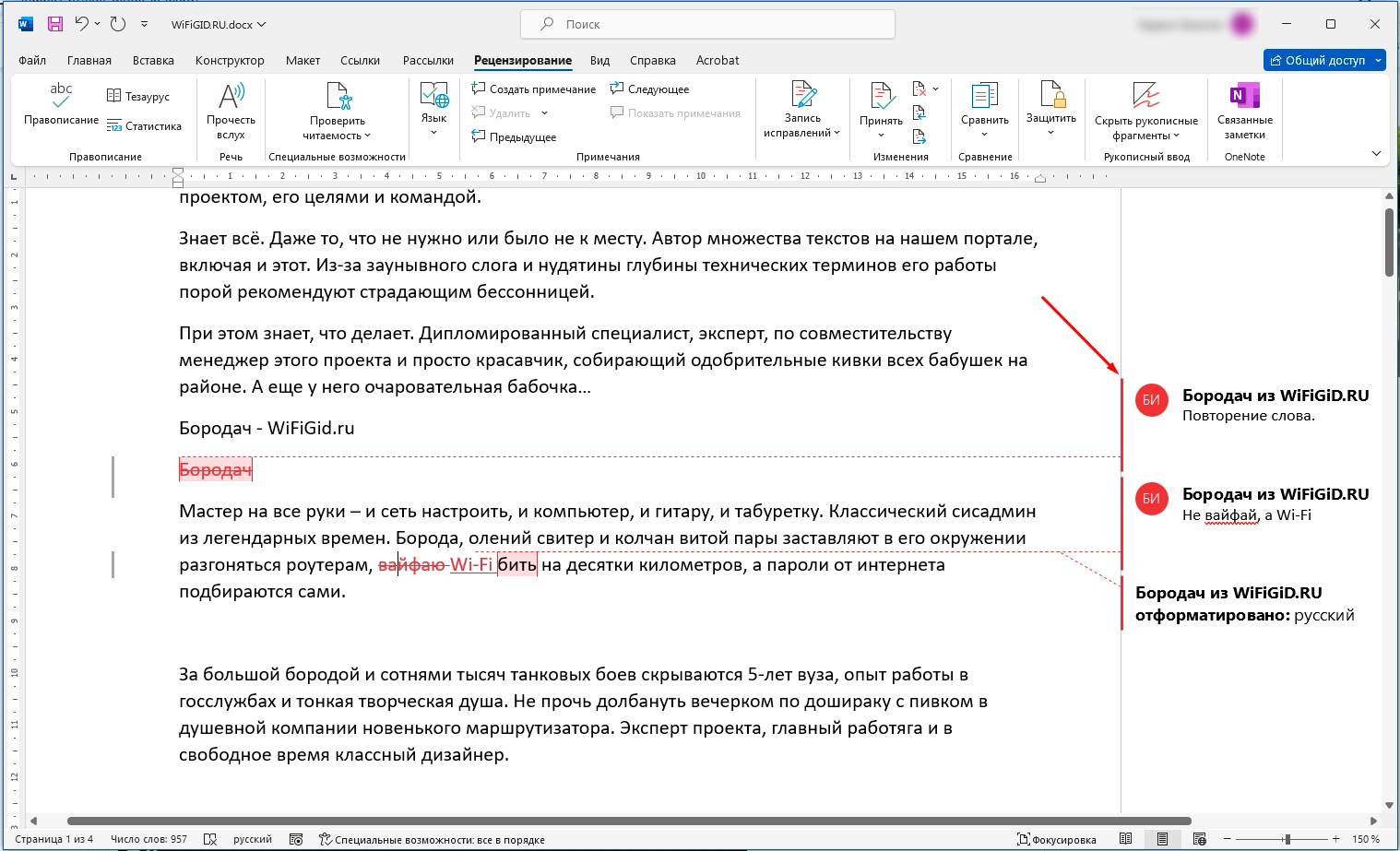
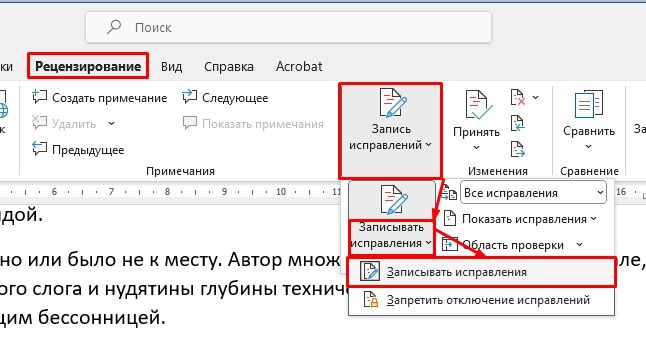
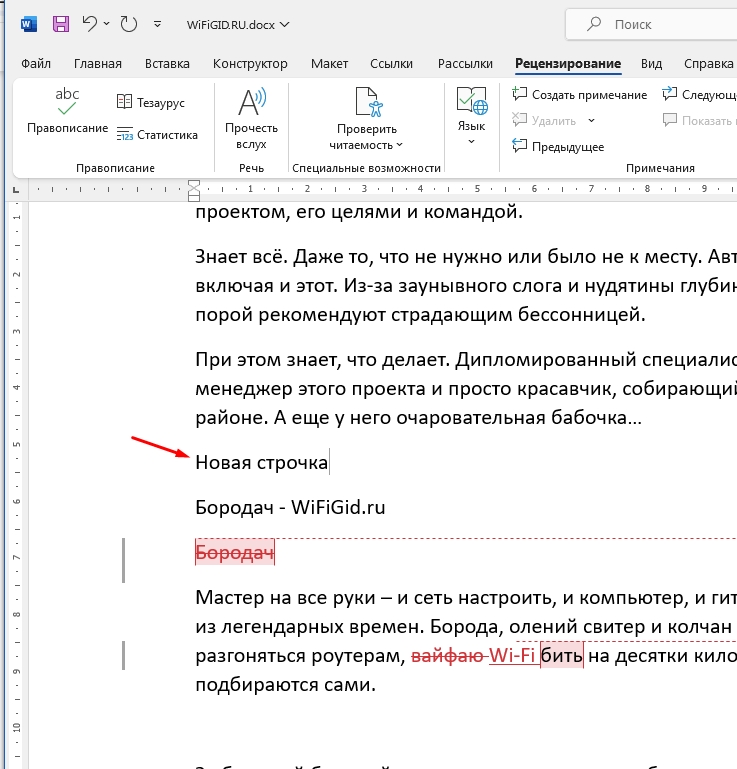




Спасиб, а то включились эти красные буковки и непонятно что делать было, перезагрузка не помогала, сейчас все ок
как бы сделала вроде, спасибо!!
А по мне это очень удобно – обмениваешься файлом ворда, а все пометки сохраняются сбоку, а не в тексте. Уже в конце просто выключаешь и все.