Всем привет! Сегодня мы поговорим про одновременное редактирование Excel несколькими пользователями. Документ может лежать в локальной сети или у одного из участников на ПК в «Общей папке». А теперь трудности, с которыми я столкнулся – в последних версиях Excel почему-то убрали эту функцию с панели сверху. Точнее она есть, но кнопки скрыты, и нам придется их снова добавлять на панель инструментов. Переживать не стоит – все делается достаточно просто.
Почему компания Microsoft так сделала? Таким образом они заставляют использовать их облачное хранилище OneDrive. Но не у всех есть доступ к этому облаку, особенно в локальных сетях с ограничениями на доступ к интернету. Эту проблему мы и будем решать в статье ниже, и я покажу, как дать общий доступ к файлу Excel. Поехали!
Общий доступ
Итак, как нам настроить Excel для совместного доступа к файлу. Для этого есть встроенная функция «Общий доступ к книге». Но в новых версиях Excel, её почему-то выпилили с панели инструментов. Поэтому нам придется её добавлять. Давайте покажу, как это можно сделать.
Читаем – как создать локальную сеть.
- Перейдите на вкладку «Рецензирование».
- В старых версиях Excel нужно нажать по кнопке «Доступ к книге». Если эта кнопка есть, то жмем по ней и переходим сразу к шагу 16. Если кнопки нет – нам нужно её добавить через параметры.
Как вернуть и где найти кнопку «Доступ к книге» в Excel? Сейчас покажу на примере Excel 2019:
- Откройте «Файл».
- Заходим в «Параметры».
- Находим раздел «Настроить ленту».
- В строке «Выбрать команды» указываем «Все команды».
- Ниже находим настройку «Общий доступ к книге» по алфавиту.
- Если вы нажмете «Добавить», то программа вам этого не даст сделать. Нужно будет создавать отдельную группу вкладок.
- Нажмите «Создать группу» справа.
- Видимо разработчики специально делают процесс максимально неудобным, так как нам сразу название ввести нельзя. Кликаем по группе ПКМ и переименовываем.
- Введите имя группы, и можете выбрать значок, если нужно. В конце кликаем «ОК».
- Жмем по нашей новой группе, потом выделяем «Общий доступ к книге» – «Добавить». Вот теперь кнопка добавилась. Кликаем «ОК».
- Дополнительно нужно добавить кнопки «Выделить исправления» – для того, чтобы видеть то, что вносят другие в данный документ.
- И кнопку «Принять/отклонить исправления».
- Вы можете увидеть её на панели во вкладке «Рецензирование». Нажмите по ней.
- Ставим галочку и жмем «ОК».
- Подтверждаем действие.
- Теперь файл стал общим и с ним могут работать несколько людей по локальной сети.
Дополнительные параметры
В окне «Управление доступом к файлу» при создании или даже позже – можно изменить некоторые настройки на вкладке «Подробнее». Можно настроить журнал изменений в течение определенного времени. Одной из самых важных настроек является раздел «Для противоречивых изменений», где вы решаете – чьи изменения имеют преимущества.
Читаем – как работать с анализом данных в Эксель.
Как открыть и работать с общим файлом?
Каких-то особенных правил для работы с подобными файлами нет. Находим файл на компьютере или в сети (в общем папке), далее открываем. Но я советую, чтобы каждый участник, который работает с подобным файлом имел понятное имя в параметрах учетной записи программы.
Читаем – как создать умную таблицу в Excel.
Откройте «Файл» – «Параметры» – «Общие» – в подразделе «Личные настройки Microsoft Office» установите понятное имя тому, кто будет главным над текущим, общим файлом. Лучше указать фамилию, инициалы и должность в компании. Делаем это для всех участников.
Исправления
Тот, кто принимает конечный вид документа, должен настроить исправления. Они подсвечивают ячейки, которые были изменены при работе другими пользователями. Нажмите «Выделить исправления».
Читаем – как вставить формулу в Excel.
Вы можете изменить исправления «По времени» так, чтобы документ начал отслеживать все изменения, которые вносят другие пользователи.
Есть возможность убрать свои изменения, чтобы они не подсвечивались и не мешали вам. Также можно указать диапазон ячеек, где и будет идти отслеживание изменений. Можно выносить изменения на отдельный лист, но по опыту скажу, что это не очень удобно.
Все изменения будут подсвечены вот таким вот образом. Можно навести курсор на ячейку и посмотреть – кто и когда изменил параметры этой ячейки.
Чтобы принять или отклонить исправления – нажмите по соответствующую кнопку, которую мы добавили в первой главе.
Здесь можно указать временной отрезок, а также пользователей, чьи изменения вы принимаете. Например, можно принять свои исправления, при этом остальные изменения других пользователей останутся выделенными.
Далее вы увидите окно со всеми изменениями. Вы можете принять или отклонить сразу все. Или пройтись по каждой ячейке, кликая «Принять». Ячейка при этом будет выделена в документе, а вы сможете просмотреть её содержимое.
Удалить изменения отдельного пользователя
Представим себе ситуацию, что нам нужно удалить все изменения какого-то отдельного пользователя. Возможно, он открыл документ по ошибке или внес в него неправильные данные. Или вы можете удалить его изменения за определенную дату.
Читаем – как создать общую папку в локальной сети.
- Откройте «Общий доступ к книге».
- В списке найдите по дате то изменение пользователя, которое вы хотите удалить.
- Выделяем его и жмем по кнопке ниже.
- После этого изменения этого пользователя не будут приняты.
Какие есть ограничения при работе с общим документом?
При работе с документом Excel, к которому идет доступ сразу несколько участников сети – есть существенные ограничения:
- Нельзя создавать новые таблицы.
- Изменять данные в XML.
- Создание и изменение сценариев – запрещены.
- Удалять листы.
- Нельзя использовать условное форматирование.
- Невозможно разделять или объединять ячейки.
Что делать, если вы столкнулись с подобным ограничением? Все достаточно просто. Сначала нам нужно отключить «Общий доступ». Далее один из участников изменяет документ, как нужно, а потом снова можно сделать совместный доступ к файлу Excel.
Как отключить общий доступ в Excel?
Сначала нам нужно принять или отключить исправления – нажмите по соответствующей кнопке и выполните простые рекомендации. Далее жмем «Общий доступ к книге» и отключаем галочку сверху. Жмем «ОК».


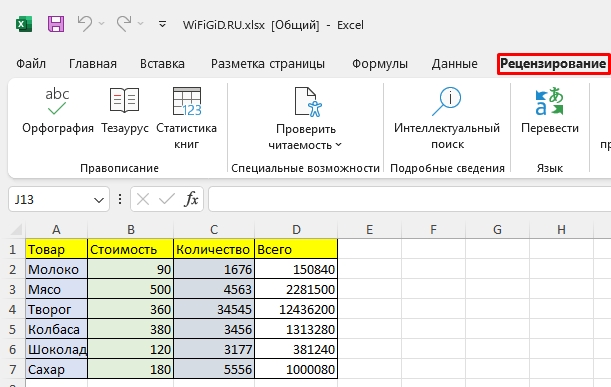

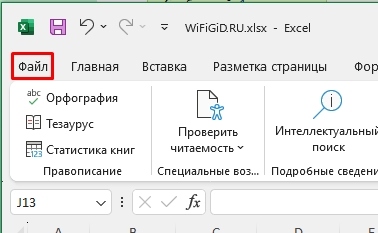
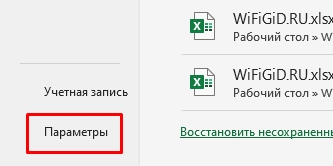
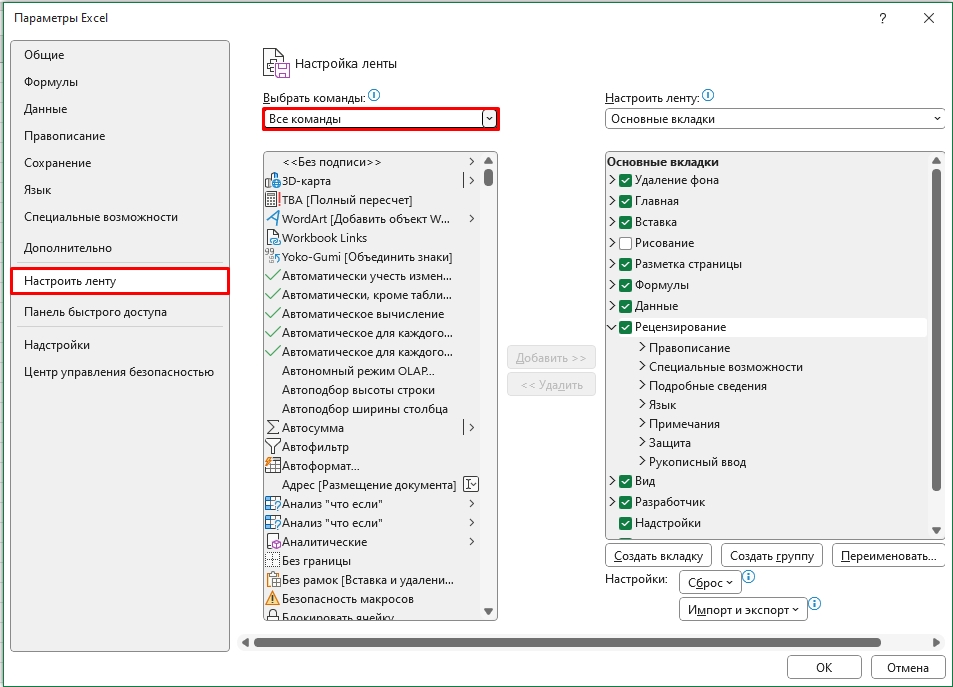
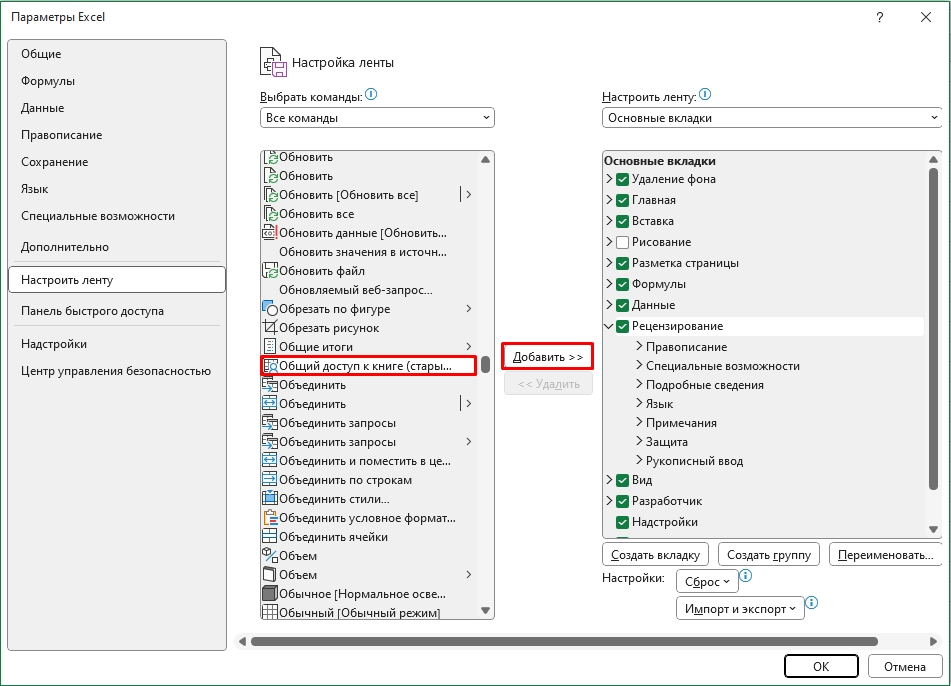
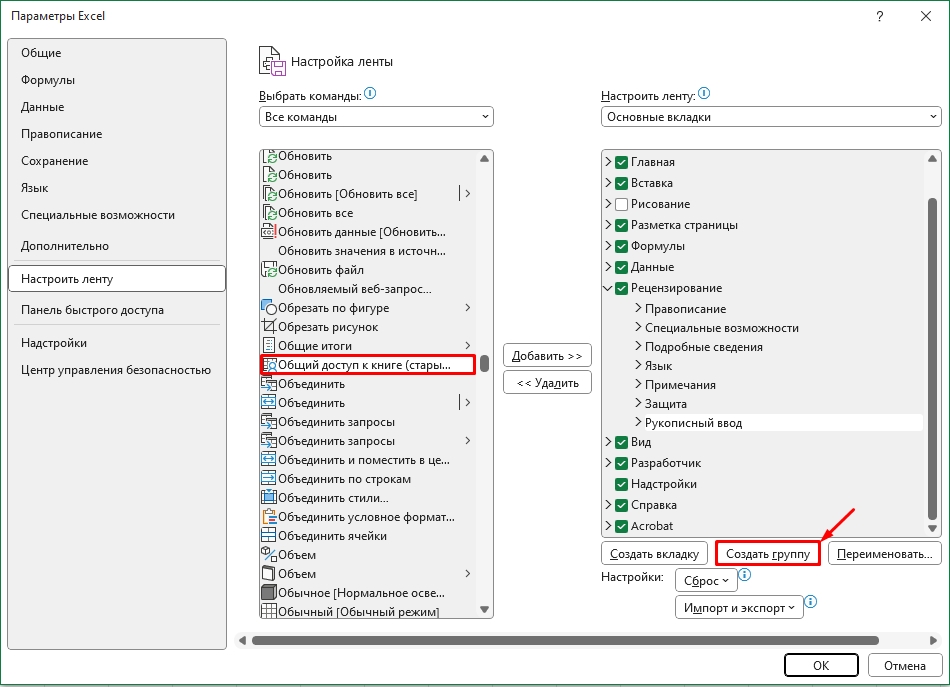
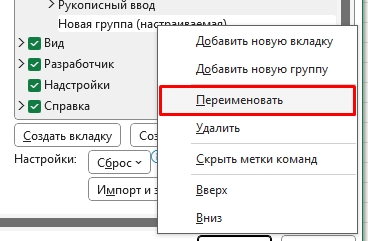
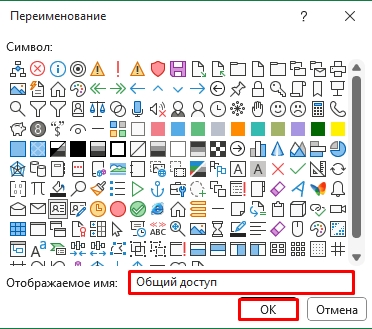
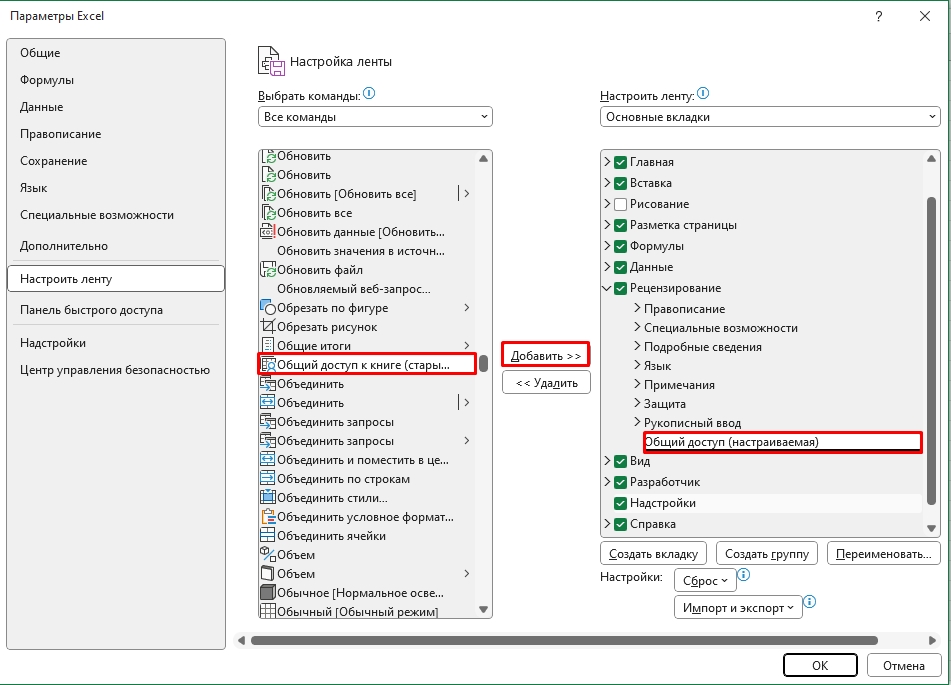
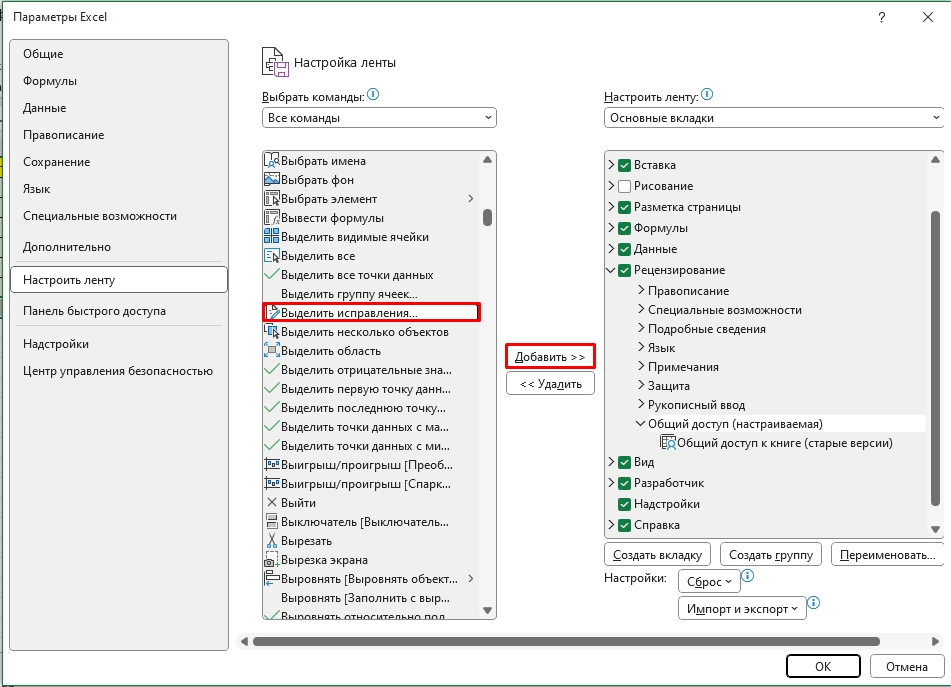
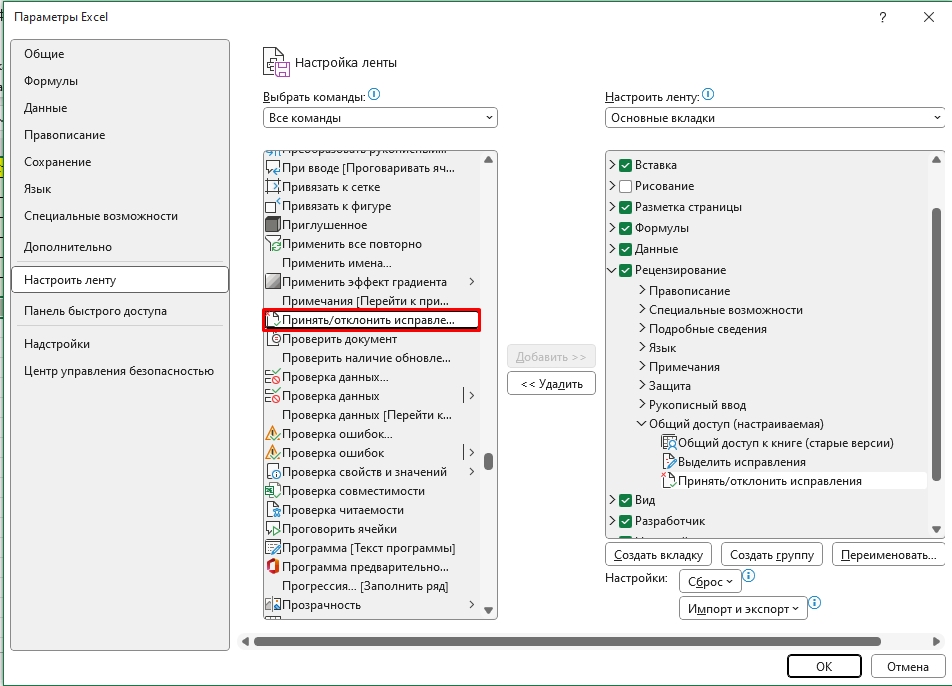
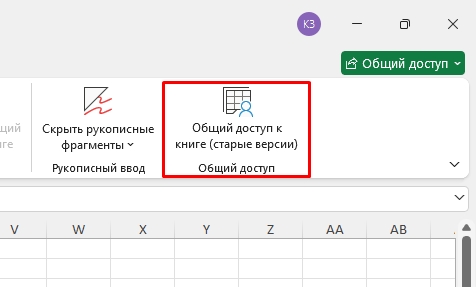
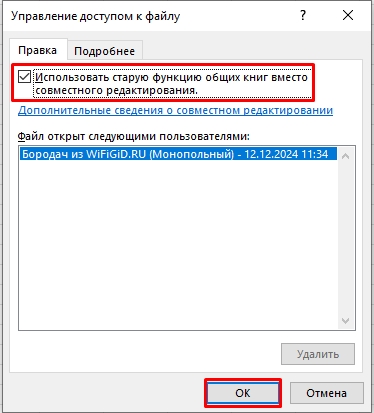
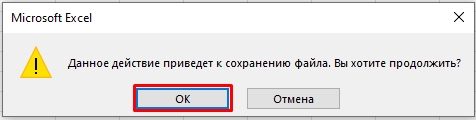
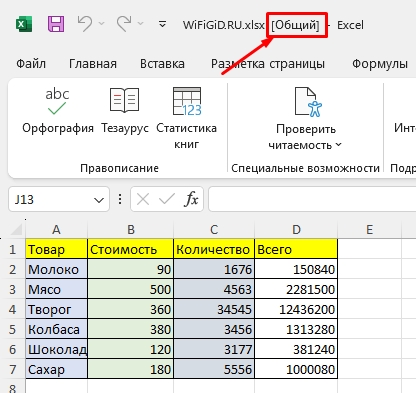
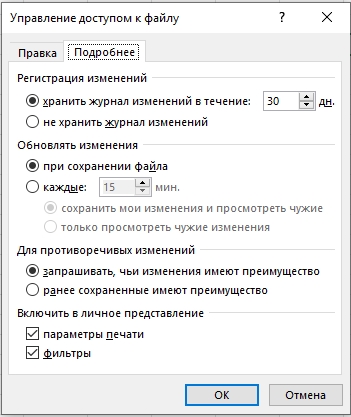
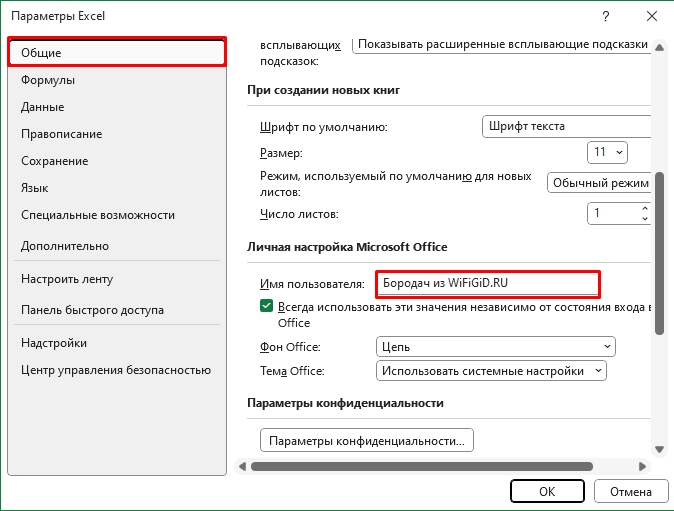
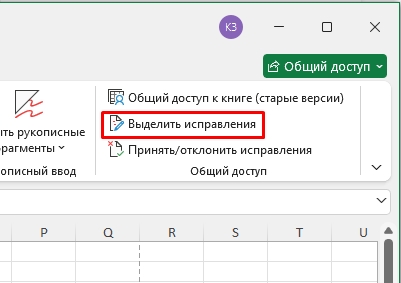
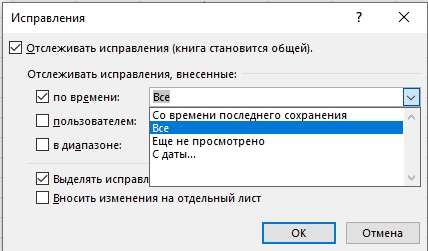

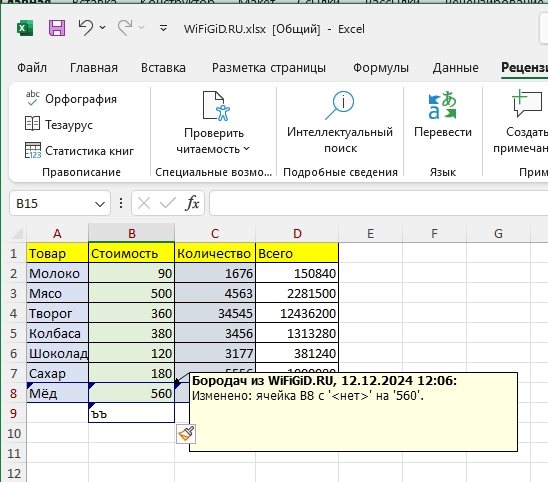
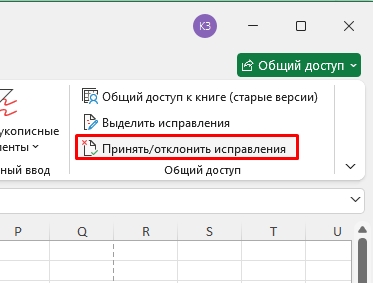


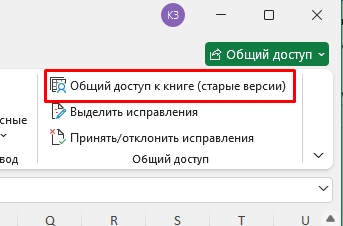
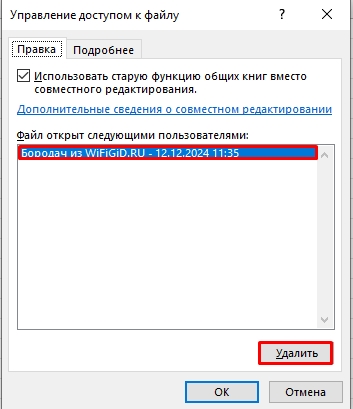
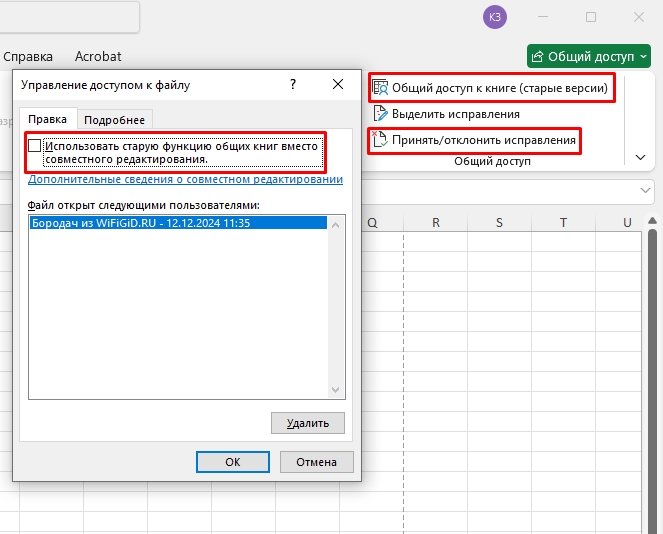
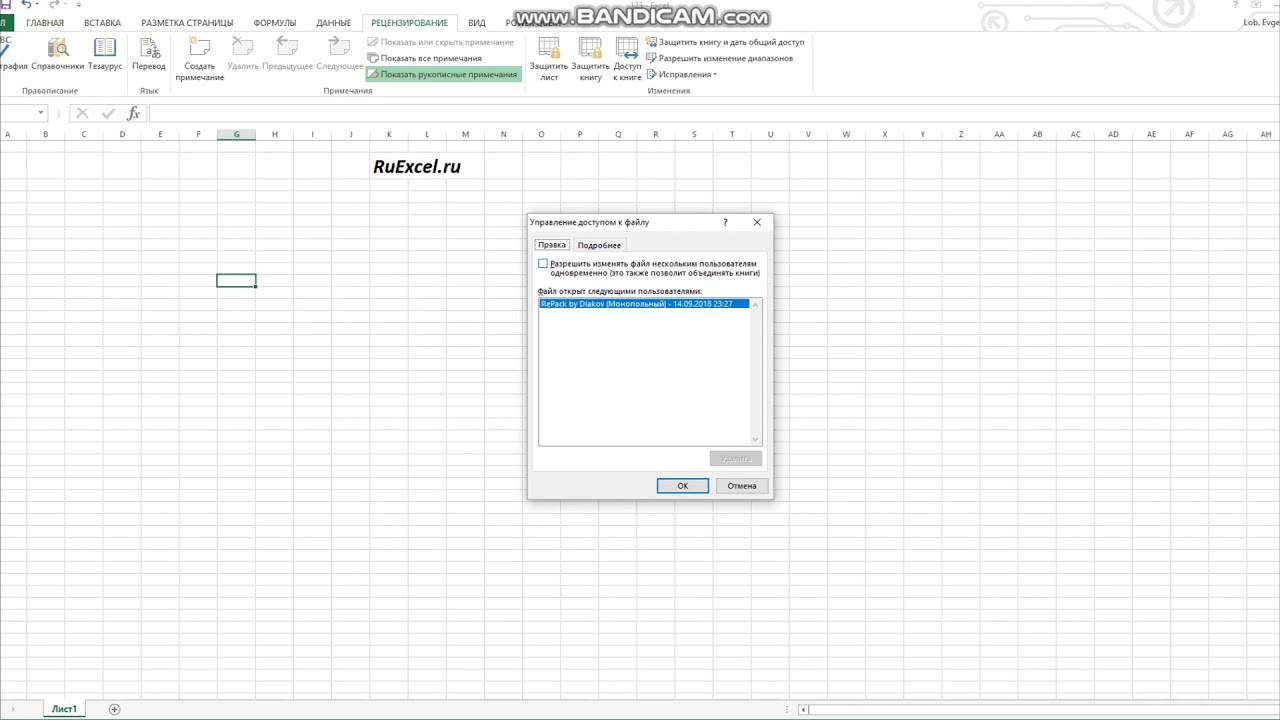




Где-то час разбиралась со всем этим, но вроде до меня дошло. Спасибо вам

Все работает! Благодарю!
Штука удобная, но из-за некоторых ограничений все же работать не всегда удобно. Но тут претензия именно к Microsoft, что они так сделали.