Добро пожаловать в очередной урок нашего курса по работе с Excel от WiFiGid! В этой небольшой статье мы познакомимся с вами с механизмом формул в таблицах Excel – покажу, как правильно вставить формулу в Excel, также основы работы с ними. Просто повторяем за мной и все получится
Шаг 1 – Просто формула
Предлагаю начать с чего-то очень простого. Давайте попробуем решить старый добрый пример «два плюс два»? Ничего же сложного? Тогда делаем.
- Выбираем любую ячейку и щелкаем по ней левой кнопкой мыши. Ячейка должна выделиться. Именно сюда мы с вами и будем выводить результат (у меня это ячейка F6).
- Прописываем в ней выражение и нажимаем клавишу Enter:
=2+2
После нажатия клавиши Enter в ячейке сразу же посчитается ответ – 4. На что обратить внимание:
- Все формулы начинаются со знака =.
- После него прописываем само выражение (можно спокойно использовать те же любые математические символы +, -, *, /).
- Обратите внимание, что формула прописывается и в ячейке, и в панели формул наверху. Если потом ее нужно будет изменить, можно будет просто выделить эту ячейку, а на панели формул просто что-то поменять.
Шаг 2 – Ячейки
А что если нам вычислять одну ячейку на основании других ячеек? Т.е. мы можем изначальные 2 и 2 записать в отдельные ячейки, а уже потом в нашей формуле просто сослаться на них. Показываю на примере:
Обратите внимание на мою формулу:
=E6+E7
В ячейках E6 и E7 у меня записаны числа 2 и 2, поэтому результат на выходе останется тем же самым. А если сейчас поменять числа в ячейках E6 и E7, то в выходной ячейке автоматически посчитается их сумма. Вот и вся магия Excel. Выводы по пункту:
- В формулах можно спокойно ссылать на значения из других ячеек.
- Если набираете формулу вручную, то можно просто щелкать мышью по нужным ячейкам, и они будут сразу подставляться в формулу и подсвечиваться – так не нужно вычислять координаты очередной ячейки. Просто попробуйте вручную набрать формулу и нажать по какой-то ячейке.
Шаг 3 – Автосуммирование
Еще один очень полезный вариант, когда нам нужно, например, посчитать сумму в столбце. Тут есть несколько вариантов:
- Можно просто выделить данные и нажать на кнопку автосуммирования. Обычно так и делают.
- Но если данные распределены как-то сложно, можно просто ввести формулу и перечислить в ней все ячейки или диапазоны. В примере ниже используем диапазон всех ячеек c E6 до E11.
=СУММ(E6:E11)
Сама функция «СУММ» встроена в Excel, и, разумеется, есть очень много других функций, которые доступны простому пользователю. Обычно я их не храню в голове: проще загуглить какую-то информацию в интернете, чтобы подобрать правильную формулу, или воспользоваться мастером формул (кнопка «Вставка функции»).
Шаг 4 – Вставка функции
Любой новичок Excel должен познакомиться с мастером формул. В итоге пользоваться придется не часто, но знать о существовании на сложные случаи нужно:
- Выделяем ячейку, для которой нужно задать формулу.
- Возле панели формул наводим на значок формулы.
- Откроется окно «Вставка функции». Здесь можно найти что-то интересное для себя. Тем более все разбито по категориям (раскройте список «Категория»).
Шаг 5 – Дальнейший путь
Информации выше более чем достаточно, чтобы создать формулу в Excel для расчета чего угодно. Все остальное – это уже знание каких-то конкретных формул и особенности выделения данных. И этого у нас хватает в других статьях, так что не буду все выносить сюда. Так что просто знакомьтесь с другими нашими уроками. А ниже размещу ссылки действительно на необходимый материал, с которым вы станете еще лучше разбираться в Excel:
- Абсолютные и относительные ссылки. Интересные примеры с использование ячеек в Excel. Ведь ссылаться на ним можно абсолютно и относительно. Как по мне, это очень важно понимать.
- Как убрать формулу из ячейки. Раз умеете добавлять, почему бы не научиться и удалять свою или чужие формулы.
- Автозаполнение ячеек. Для того, чтобы одну и ту же формулу применить к нескольким ячейкам, в Excel есть механизм автозаполнения.
- Полный курс. Здесь можно найти другие полезные статьи, в том числе применение конкретных формул.



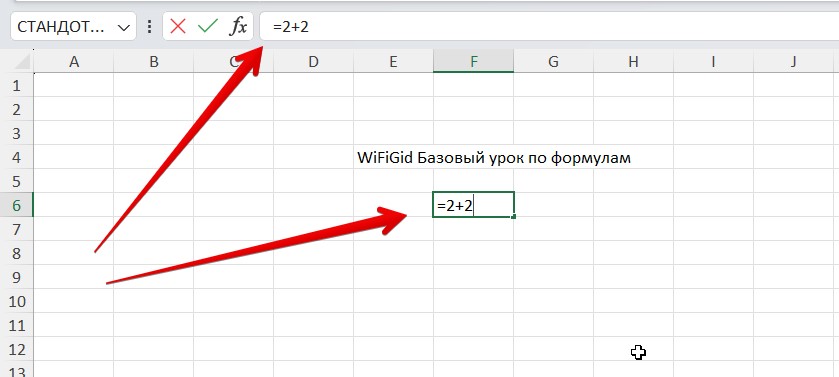
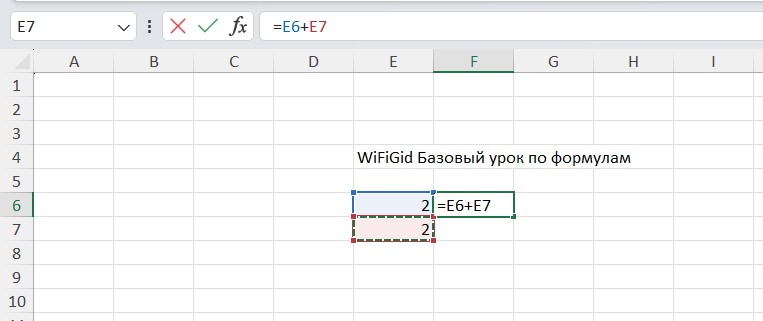
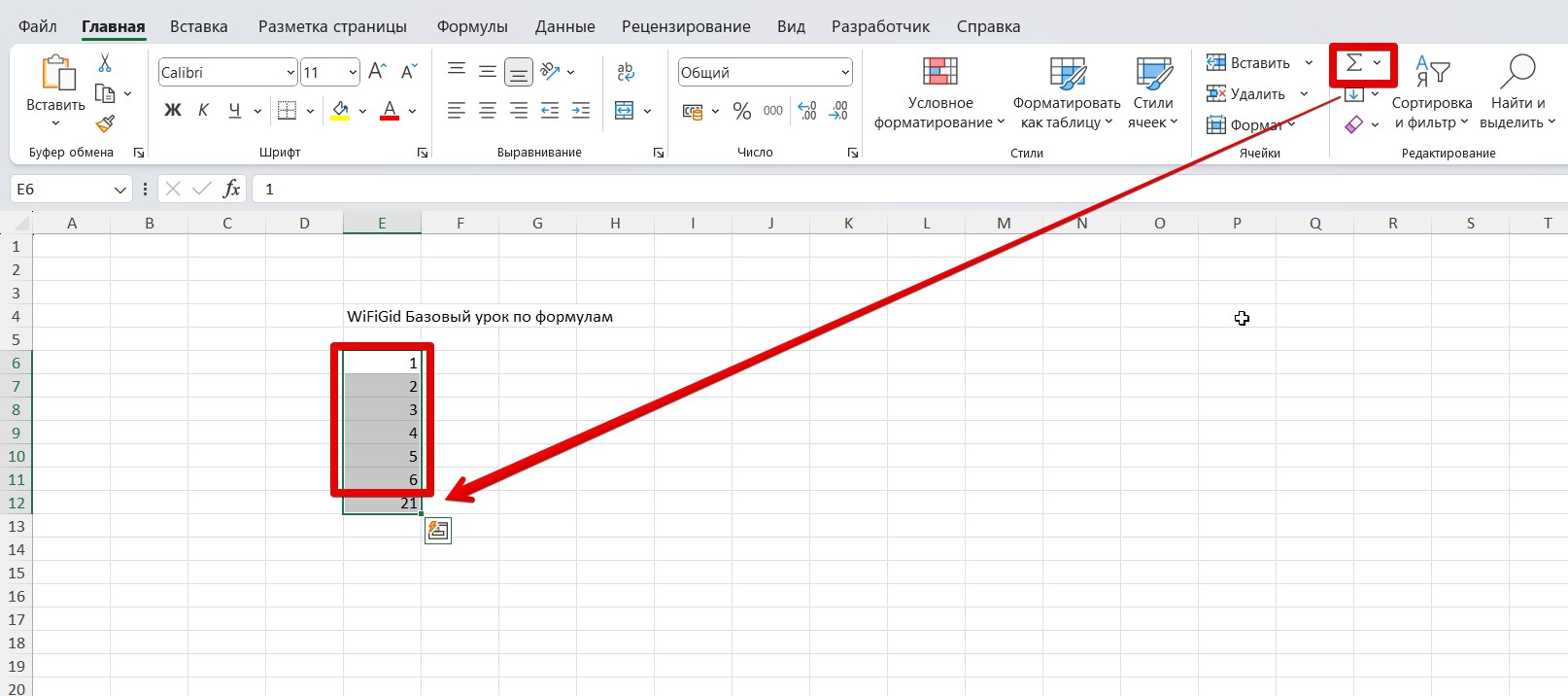
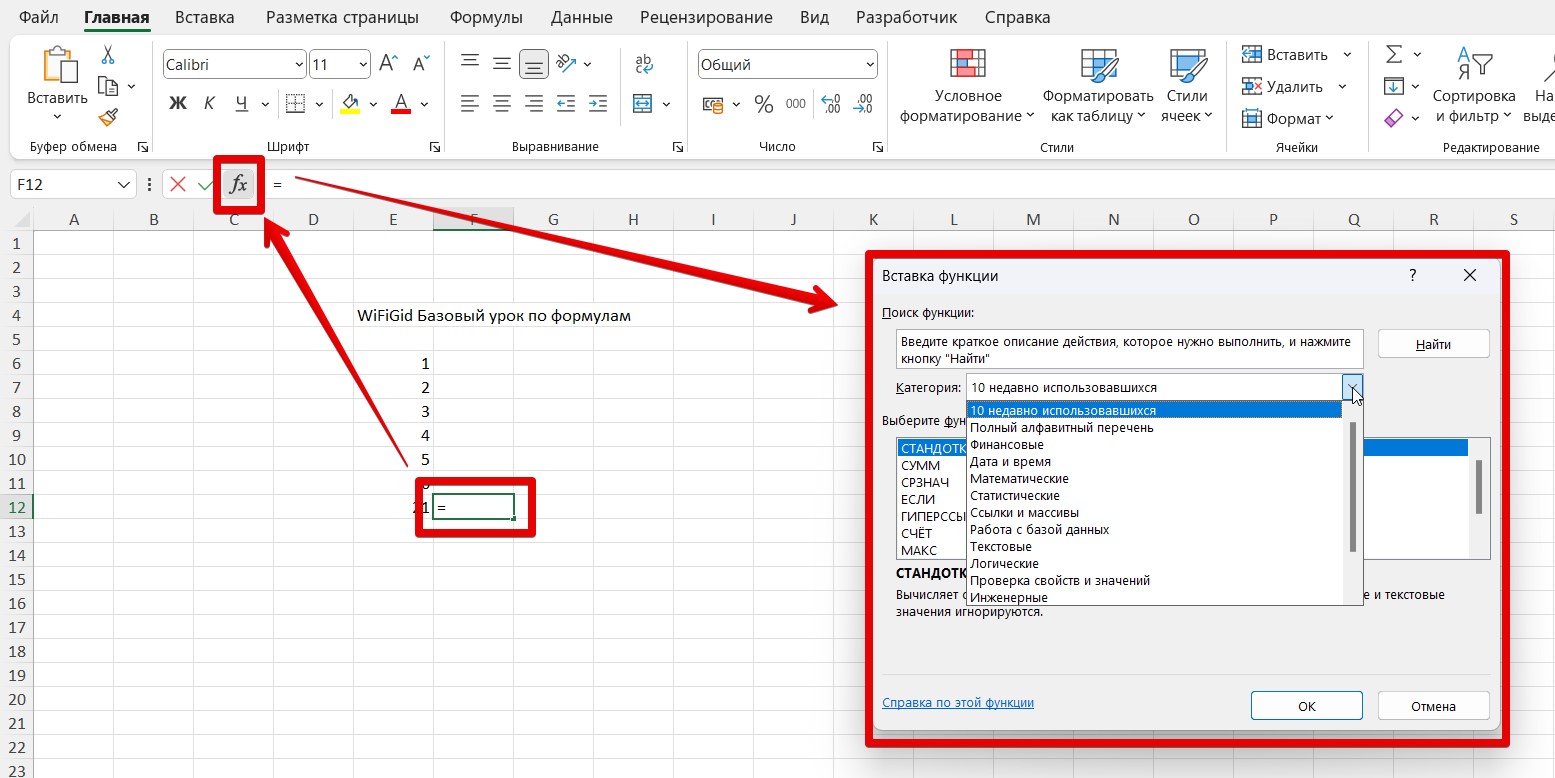




Отличная инструкция. У меня все получилось
ох уж эти формулы, ну ничего, и не с таким справлялись, победа будет за нами)
Крутой материал, простое объяснение, а главное быстрый результат
У меня тоже все получилось.
Я более или менее понимал эксель, когда не было необходимости. Сейчас есть необходимость а курс просто спасение
Рад что мы для вас полезны. Заходите к нам еще
Очень четко все рассказано и показано. Легко для понимания.