Всем, доброго времени суток! После установки Windows 10 можно заметить, что «Моего компьютера» нет ни в меню «Пуск», ни на рабочем столе. Что не очень удобно – согласитесь. Сегодня посмотрим, как можно добавить этот значок на рабочий стол. Я описал три способа. Если что-то в процессе будет не получаться – пишите в комментариях.
Способ 1: Через параметры
- Откройте меню «Пуск» и нажмите по значку шестеренки с надписью: «Параметры».
- Находим раздел «Персонализация». Туда аналогично можно попасть, если нажать правой кнопкой по пустому месту рабочего стола.
- В левом блоке выбираем пункт «Темы». После этого в правой части листаем до «Сопутствующих параметров» и жмем по ссылке «Параметры значков рабочего стола».
- Здесь просто ставим галочку напротив нужного пункта. Кстати, тут же можно вывести на рабочий стол корзину, панель управления, а также ваши документы и раздел с сетями. Советую выбрать те пункты, которые вам реально будут необходимы в процессе работы. Вы также можете поменять дизайн значка, нажав по кнопке «Сменить значок».
Я вам советую не останавливаться и еще добавить «Мой компьютер» в меню «Пуск». Представьте себе вы работаете с большим количеством окон, и, чтобы открыть проводник, вам нужно всех их свернуть. Неудобно? Да, не очень удобно, поэтому сразу же, не отходя от кассы, давайте сделаем это. Нажмите правой кнопкой по компьютеру и выберите «Закрепить на начальном экране».
Открыв меню «Пуск», вы можете сразу не заметить нужный значок, так как он окажется в самом конце всех плиток. Просто наведите курсор, зажмите левой кнопкой мыши и перетащите эту кнопку в самое начало.
Способ 2: Быстрая команда
Если по каким-то причинам подраздел «Темы» вы открыть не можете, может быть опять Microsoft что-то поменяли, или вы столкнулись с какими-то багами системы. Можно открыть окошко настроек с галочками с помощью быстрой команды. Для её реализации вам нужно открыть вспомогательную утилиту «Выполнить», которая вызывается через сочетание быстрых клавиш. Зажимаем клавишу и, не отпуская её, жмем по английской букве R.
Скопируйте в буфер обмена команду (Ctrl + C):
Rundll32 shell32.dll,Control_RunDLL desk.cpl,,5
И вставьте её в строчку, а потом кликните по кнопке «ОК». Или используйте клавишу Enter.
Эта команда спокойно работает в командной строке или в PowerShell.
Способ 3: Редактор реестра
- Открываем редактор реестра. Можно ввести команду «regedit» в строку поиска или воспользоваться нашим любимым сочетанием горячих клавиш: + R.
- Как только мы туда попадем, открываем раздел вашего текущего профиля – «HKEY_CURRENT_USER».
- Далее открываем подраздел «SOFTWARE». В нем находим папку «Microsoft». Там открываем основной пункт «Windows», и в нем нам нужна текущая версия «CurrentVersion». Далее нужно перейти еще в одну папку «Explorer». В самом конце жмем по «Advanced».
- Здесь в основной части справа, жмем правой кнопкой по пустой области, выбираем «Создать» – «Параметр DWORD (32 бита)».
- Ставим название:
HideIcons
- Открываем двойным щелчком левой кнопкой мыши и ставим значение:
0
- Жмем «ОК» и перезагружаем компьютер.


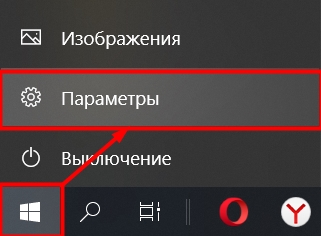
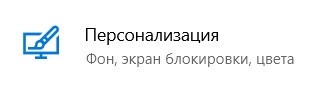

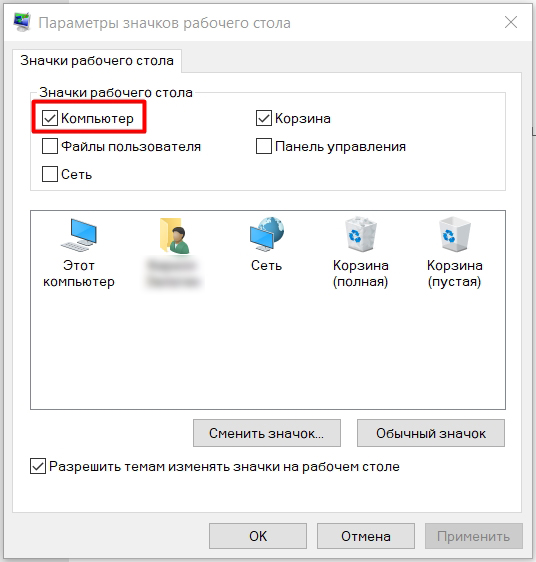
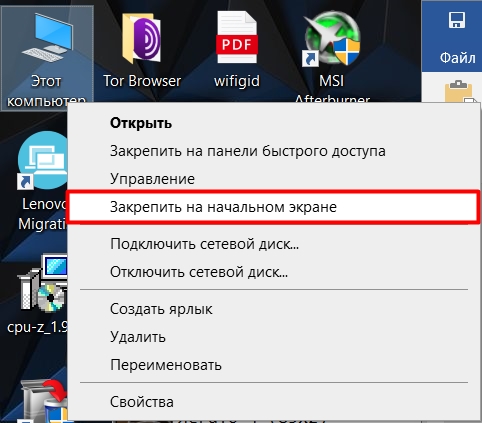
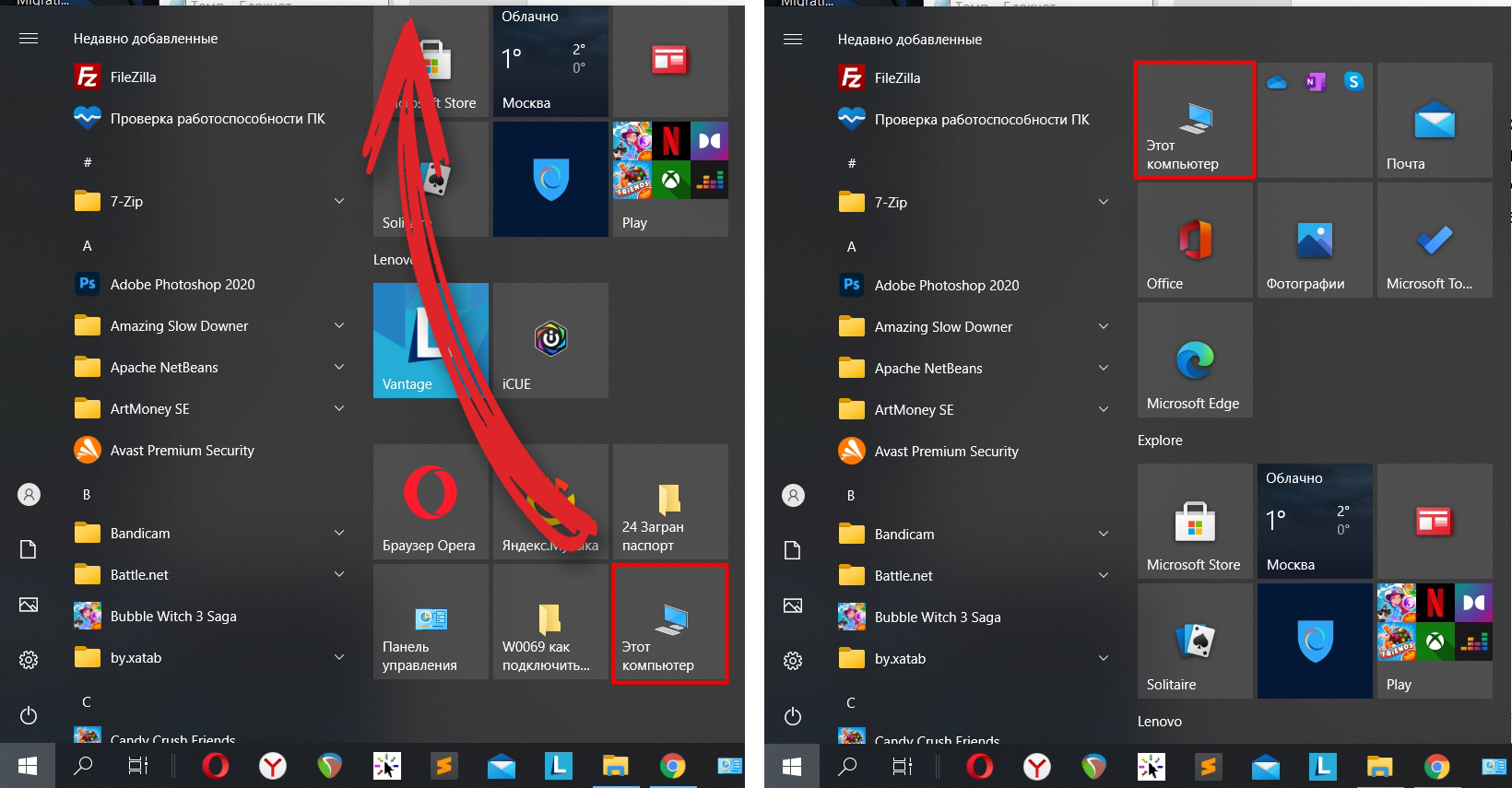
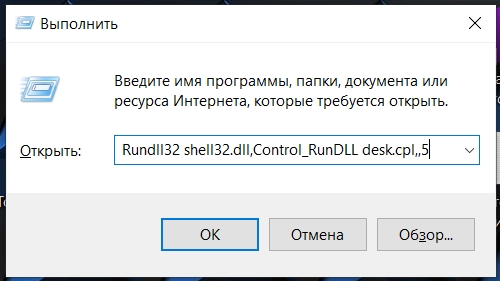
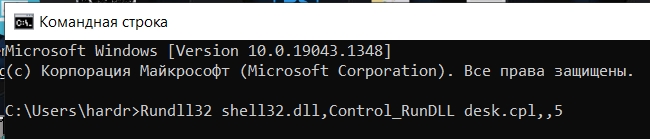
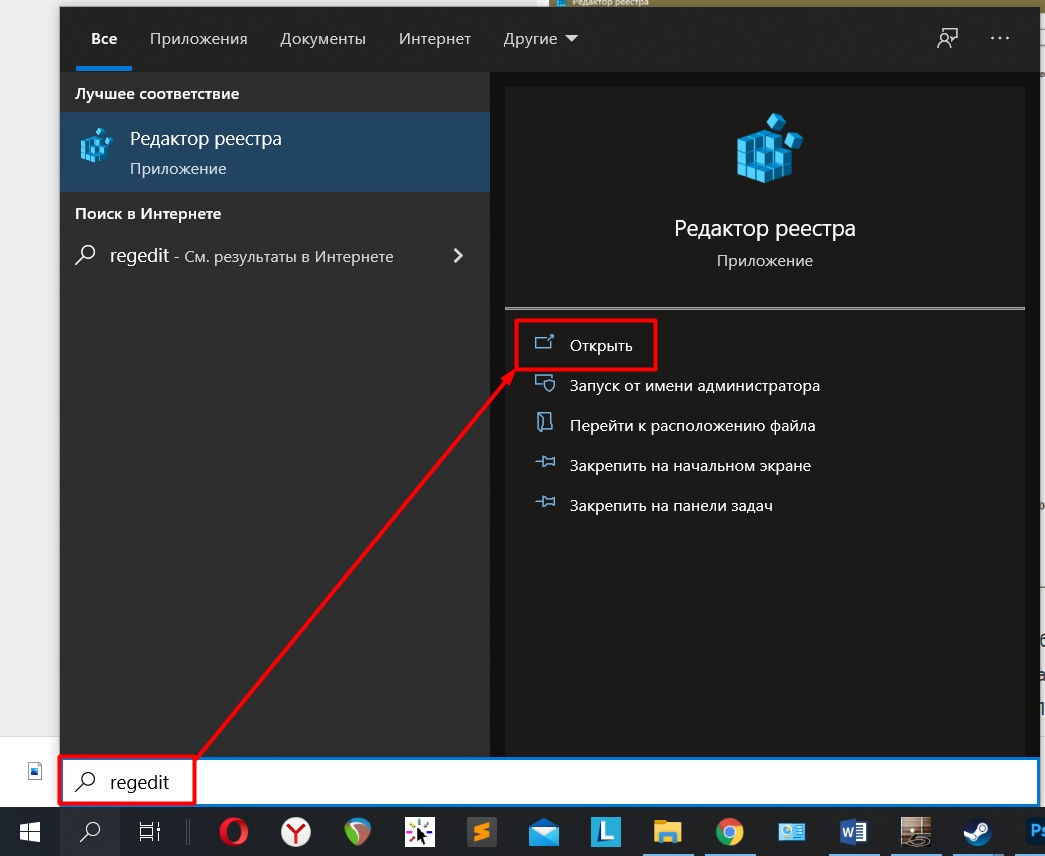
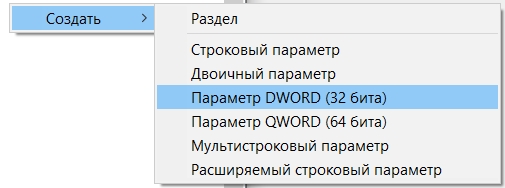
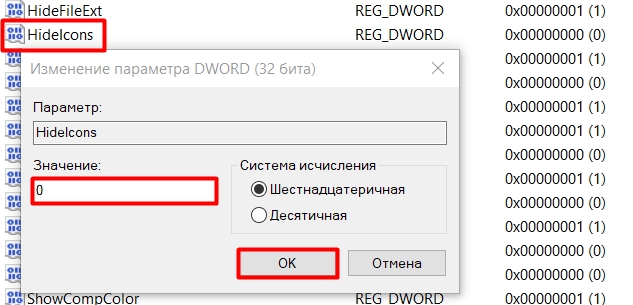




Ошибка многих – они ставят на рабочий стол именно ярлык (со стрелочкой).
А правильно надо через параметры рабочего стола устанавливать именно приложение.
убрала его в меню по кнопке пуск. все удалила с рабочего стола. идеальненько
да зачем это вообще нужно кому-то?