Всем привет! Сегодня мы посмотрим, как убрать формулу из ячейки в Excel, но при этом оставить само значение. Часто это требуется в больших таблицах в ячейках, которые больше не будут меняться. Возможно, вы просто хотите убрать формулу, чтобы посторонние лица не имели к ней доступа и не знали, как вы делали вычисление. Вариантов может быть много. Сразу хочу предупредить, что в самой программе на текущее время нет подобной встроенной функции, а значит мы будем использовать обходные пути.
Способ 1: Копирование и вставка
Один из самых простых способов удалить формулу из ячейки в Excel – это копирование и вставка. При вставке мы просто выберем режим «Только значения».
- У меня есть таблица, где в последнем столбце высчитывается окончательная заработная плата. Там хранится формула сложения «Оклада» и «Премии». Я покажу на примере всей таблицы. Вы же можете выделить только те ячейки, которые содержат формулы у вас.
- Итак, выделяем нужный диапазон. Я выбрал всю табличку.
- Одновременно зажимаем клавиши:
Ctrl + C
- Таблица скопировалась в буфер обмена. Теперь я выбираю любую смежную, пустую ячейку ниже и вставляю скопированную таблицу:
Ctrl + V
- Самое главное кликнуть левой кнопкой мыши по режиму «Вставки» и выбрать только «Значения». После этого все ячейки таблички с формулами пропадут, а на их месте будет уже окончательный ответ. Таким же образом вы можете скопировать и вставить столбец или ряд ячеек в ту же самую таблицу.
Способ 2: Специальная вставка
Убрать формулу в Excel, оставив значения можно с помощью «Специальной вставки». На самом деле это такой же способ, как и первый, только делается немного по-другому. Давайте мы попробуем скопировать ячейки с формулами, и вставим их туда же, но уже со значениями.
- Выделяем ячейки.
- Жмем на кнопки копирования:
Ctrl + C
- Кликаем правой кнопкой мыши по тем же ячейкам и выбираем команду «Специальная вставка» – «Вставить значения».
- Как видите. формулы полностью пропали.
Способ 3: Удаление формул с результатом
Можно попробовать просто отключить или удалить формулы в Excel вместе с результатом. Мало ли, вдруг кому-то понадобится именно этот способ. Все делается примерно так же, как и в прошлых вариантах. Сначала нам нужно выделить те ячейки, в которых содержатся формулы.
Далее нам останется нажать на волшебную клавишу на клавиатуре:
DeleteПосле этого все выделенные ячейки полностью очистятся, как от формул, так и от значений. На самом деле таким образом можно удалять любые данные из ячеек – с текстом, символами, числами и другой информацией.
На этом наш урок подошёл к концу. Надеюсь, он был для вас полезен. Если я что-то упустил и не написал – напишите об этом в комментариях, и я дополню статью. Также я стараюсь помогать нашим читателям, которые столкнулись с какой-то проблемой при изучении материала. Всем добра и берегите себя. До новых встреч на портале WiFiGiD.


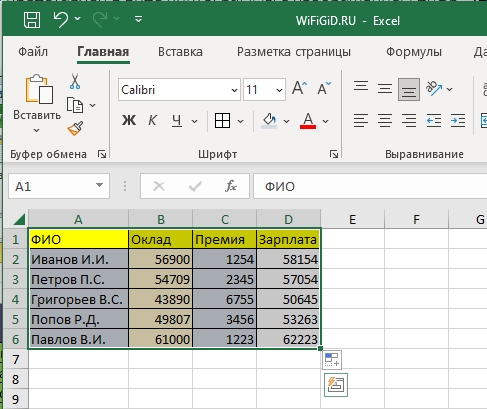
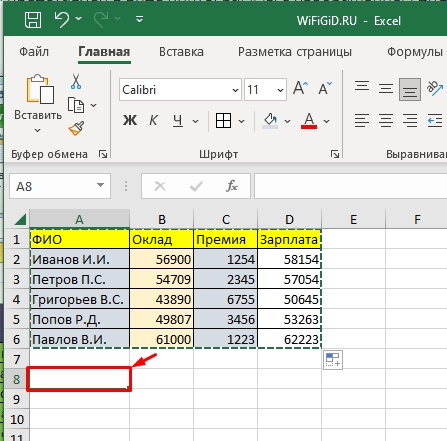
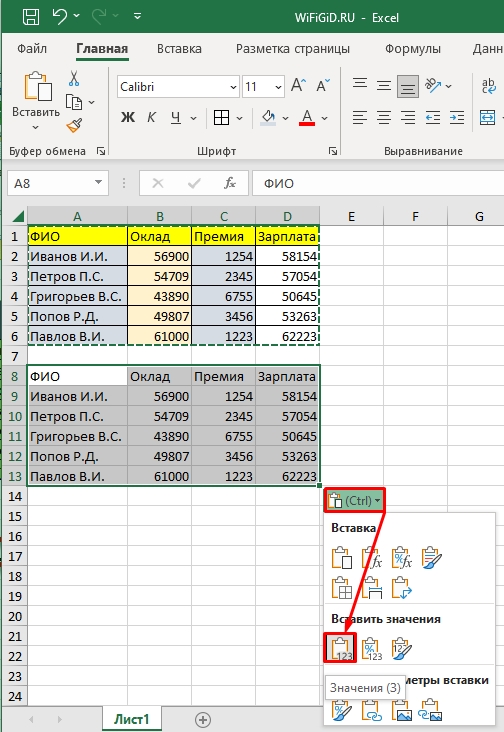
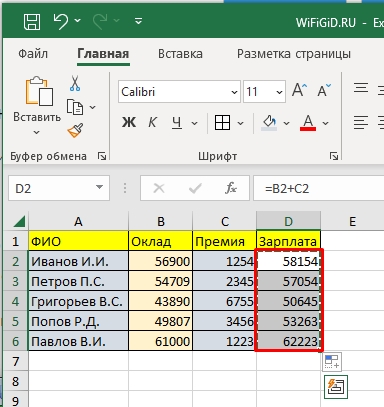
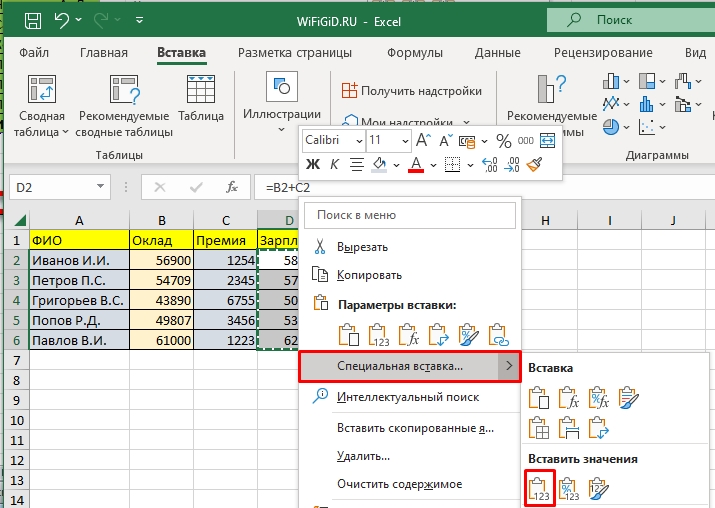
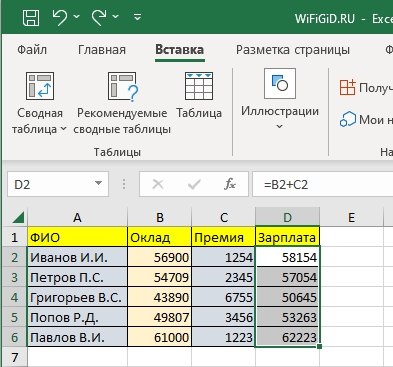
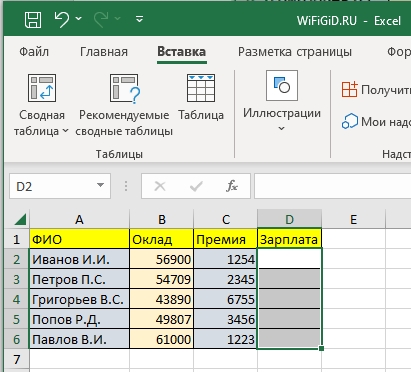




Был удивлен, что разработчики до сих пор не добавили функцию удаления формул и оставление значений.
Спасибо что помогли
Благодарю вас за урок.
Можно просто очистить содержимое. Инструмент так и называется – очистить, на вкладке главная, в блоке редактирование. Все новое, давно забытое старое.
Все новое, давно забытое старое.